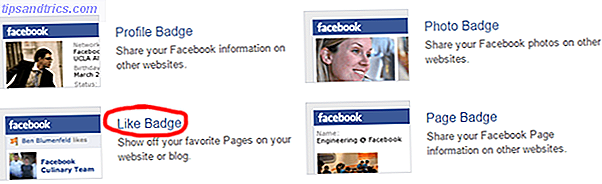Windows Store, som nyligen namnet Microsoft Store, är den officiella marknaden för nedladdning av spel, appar, teman och mycket mer. Det är inte ovanligt att det slänger ut fel, varav många är svåra att lösa. Vi är här för att hjälpa.
Oavsett om ditt Butik saknas saknas, har ett skadat cache, fastnat nedladdning eller något annat helt, vi är här för att erbjuda alla möjliga lösningar som borde förhoppningsvis få allt sorterat.
Om du har ett Microsoft Store-fel att rapportera, eller en upplösning att ge, vänligen gå till vårt avsnitt om kommentarer nedan.
Felsökare för Windows Store Apps
Innan vi börjar titta på specifika felmeddelanden är det värt att köra Microsofts felsökare för butik. Det här kommer att upptäcka några problem och försök att fixa dem automatiskt. Även om de inte kan lösas, är det fortfarande användbart att veta vad problemet är om butiken inte ger dig ett specifikt fel vid start.
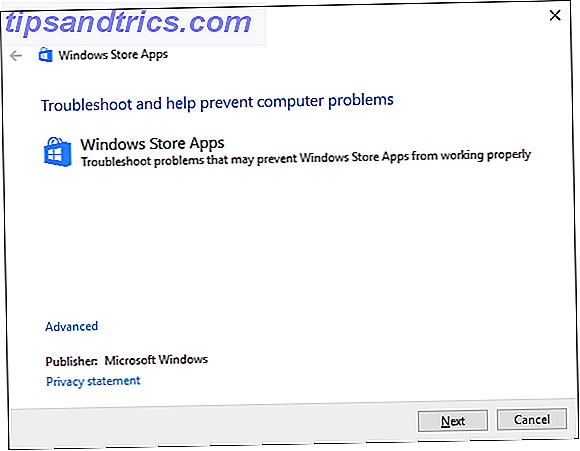
Ladda ner Windows 10-felsökaren från Microsoft direkt.
Öppna filen med guiden Diagnostikfelsökning, som ska väljas som standard. Klicka på Nästa för att gå vidare genom guiden. I slutet noterar du eventuella felmeddelanden som inte kunde lösas.
1. Windows Store öppnas inte
Om butiken inte öppnas alls, än mindre, ge dig ett felmeddelande, är det första du bör göra att starta om datorn. Den åldriga fixen, men det fungerar ofta för det här problemet.
Om inte, oroa dig inte. Gör ett systemsökning för powershell, högerklicka på det relevanta resultatet och välj Kör som administratör . Ange följande och tryck på Enter :
powershell -ExecutionPolicy Unrestricted Add-AppxPackage -DisableDevelopmentMode -Register $Env:SystemRoot\WinStore\AppxManifest.xml Stäng PowerShell och du ska nu kunna öppna Store.
2. Windows Store Cache kan skadas
Det första du ska försöka är att rensa cacheminnet. Tryck på Win + R för att öppna Kör, skriv in wsreset.exe och klicka på OK . Ett tomt kommandotolfönster öppnas i cirka tio sekunder. Varefter butiken öppnar sig.
Om det inte fungerade trycker du på Win + R igen. Ange detta:
C:\Users\%USERNAME%\AppData\Local\Packages\Microsoft.WindowsStore_8wekyb3d8bbwe\LocalState 
Om det redan finns en Cache- mapp, byt namn på det Cache.old . Sedan, om det existerade redan eller inte, skapa en ny mapp som heter Cache . Slutligen kör felsökningsverktyget som beskrivits ovan och det ska upptäcka och lösa problemet.
3. Windows Store saknas
Om du inte kan hitta butiken någonstans på ditt system måste du installera om det. Gör ett systemsökning för powershell, högerklicka på det relevanta resultatet och välj Kör som administratör . Ange följande och tryck på Enter :
Get-AppXPackage *WindowsStore* -AllUsers | Foreach {Add-AppxPackage -DisableDevelopmentMode -Register "$($_.InstallLocation)\AppXManifest.xml"} Stäng PowerShell, starta om datorn, och Store ska nu vara tillbaka.
4. Nedladdning av Windows Store är fast
Om dina program inte hämtar eller uppdateras korrekt kontrollerar du först att du inte försöker installera dem på en extern hårddisk. Detta kan orsaka problem, så det är bättre att hålla dem på det inre. Tryck på Win + I för att öppna Inställningar, gå till System> Lagring, välj din externa enhet och klicka på Appar och spel .

Klicka på den problematiska appen och klicka på Flytta . Välj slutligen din interna enhet från rullgardinsmenyn och klicka på Flytta .
Om det inte fungerade, eller om din app redan finns på den interna enheten, kan du försöka köra felsökaren för Windows Update. För att göra det här, gör en systemsökning efter felsökningsverktyget och välj det relevanta resultatet. Under System- och säkerhetsrubriken klickar du på Fix problem med Windows Update .

Tryck på Nästa för att gå vidare med felsökaren. När du är klar öppnar du Store och ser om dina nedladdningar fungerar. Om det fortfarande inte fungerar kan du kolla in våra tips för att lösa problem med Windows Update. Så här löser du problem med Windows Update i 5 enkla steg Hur löser du problem med Windows Update i 5 enkla steg Har Windows Update misslyckats? Kanske hämtades fast eller uppdateringen vägrade att installera. Vi visar hur du löser de vanligaste problemen med Windows Update i Windows 10. Läs mer.
5. Felkod 0x80072EFD
Det här felet visas när butiken har nätverksproblem. Några enkla saker att försöka kör Windows Update, inaktivera ditt antivirusprogram och se till att tiden och datumet är korrekta på ditt system. Om det inte fungerar, är det dags att gräva i registret Hur man säkerhetskopierar och återställer Windows-registret Så här säkerhetskopierar du och återställer Windows-registret Att redigera registret låser upp några coola tweaks, men kan vara farligt. Så här säkerhetskopierar du registret innan du gör ändringar så att de enkelt återgår. Läs mer .
Tryck på Win + R för att öppna Run. Skriv in regedit och tryck Enter . Om du inte ser adressfältet högst upp i fönstret, gå till Visa> Adressefält . Ange följande och tryck på Enter :
Computer\HKEY_LOCAL_MACHINE\SOFTWARE\Microsoft\Windows NT\CurrentVersion\NetworkList\Profiles 
Högerklicka på mappen Profiler i vänstra rutan och klicka på Tillstånd . Klicka på Avancerat . Tick Byt alla behörighetsuppgifter för barnobjekt med arvliga behörighetsuppgifter från det här objektet, klicka på OK, starta sedan om datorn och ladda upp butiken.
6. Felkod 0x80072EE7
Denna speciella felkod hävdar att servern har snubblat. Det är ett nätverksproblem och kan uppstå även om din webbläsare fungerar perfekt. För att försöka återställa proxyinställningarna. Tryck på Win + R, skriv cmd och tryck på Enter . Skriv in detta och tryck på Enter :
netsh winhttp reset proxy Starta om datorn och öppna Store, som nu ska fungera.
7. Felkod 0x8000ffff
Det här felet visas i Store och säger att sidan inte kan laddas. Sök ett system för reparationsnätverksproblem, välj det relevanta resultatet och kör sedan felsökningsverktyget. Detta kommer att försöka upptäcka och automatiskt reparera eventuella problem. När du har gjort det, försök att öppna butiken igen.
Om du fortfarande inte har någon tur kan du försöka använda Googles offentliga DNS-inställningar. Öppna kontrollpanelen genom en systemsökning. I sökrutan till höger anger du nätverksanslutningar och klickar på det i resultaten. Högerklicka på din aktiva anslutning och klicka på Egenskaper .

Klicka här för att klicka på Internet Protocol Version 4 (TCP / IPv4) och sedan på Egenskaper . Välj Använd följande DNS-serveradresser . För Preferred DNS-serveringång 8.8.8.8 . För alternativ DNS-serverinmatning 8.8.4.4 . Klicka på OK, starta om datorn och ladda sedan Butik.
8. Felkod 1
Det här är en väldigt nyfiken. Det är den första felkoden och visas när du försöker starta butiken. Lösningen är att ändra din dators region till USA. Ja verkligen.

För att göra detta, tryck på Win + I för att öppna Inställningar och gå till Tid och språk> Region och språk . Använd Land eller region för att välja USA. Starta om datorn och Store ska nu fungera.
Andra felsökningstips
Om du fortfarande har problem, kolla in våra bästa tips för att åtgärda problem med Windows Store 5 tips för att åtgärda Windows Store och App-problem i Windows 10 5 tips för att åtgärda Windows Store och App-problem i Windows 10 Har du problem med Windows Store eller dess appar kraschar, fryser, uppdaterar eller hämtar inte? Vi har avrundat stegen som hjälper till att lösa de allra flesta problem. Läs mer . Det finns inte alltid en lösning på samma problem, så det är värt att försöka allt på den listan för att se om det hjälper.
Nu när du har förhoppningsvis lagret Butiken igen, kolla in några bra apps som du inte visste existerade 10 Windows Store-apparater du inte visste existerade 10 Windows Store-apparater du inte visste existerade Stora namn har äntligen gick in i Windows Store. Du kanske inte inser hur bra det är. Låt oss visa dig vad du har missat. Läs mer . Och vi har även sammanställt en lista över de bästa butiksutvecklarna också De bästa utvecklarna i Windows Store App Du måste prova de bästa utvecklarna i Windows Store App Du måste försöka Windows Store är bättre än du tror. Här är de bästa apputvecklare och utgivare och deras coolaste appar. Få kvalitetsprogram från leverantörer du litar på. Läs mer !
Uppstår du ett Microsoft Store-fel som vi inte har täckt här? Eller har du en annan lösning att dela med dig?

![8 av de största förändringarna från Facebook 2013 [Weekly Facebook Tips]](https://www.tipsandtrics.com/img/social-media/760/8-biggest-changes-from-facebook-2013.png)
![Hur känner du dig om att vara i Facebooks Psych Experiment? [Weekly Facebook Tips]](https://www.tipsandtrics.com/img/social-media/545/how-do-you-feel-about-being-facebook-s-psych-experiment.png)