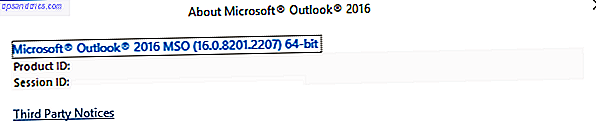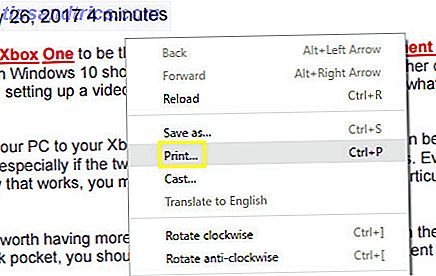Kindle eReaders och appar gör det super lätt att köpa e-böcker från Amazon och läsa dem, men vad händer om du vill läsa dina egna e-böcker, dokument eller artiklar på din Kindle? Amazons Send-to-Kindle- funktion har du täckt.
Oavsett om du använder en Kindle Paperwhite Kindle Paperwhite Review och Giveaway Kindle Paperwhite Review och Giveaway Kindle Paperwhite är Amazons nuvarande flaggskeppsläsare, och en som vi har vill granska och ge bort för en tid. Om du redan äger en Kindle eller en annan eReader, kan du ... Läs mer (som vi rekommenderar), en vanlig Kindle eller Kindle-appen för Android Varför köpa en Kindle när du kan använda Kindle App för Android? Varför köpa en tänd när du kan använda Kindle App för Android? Det finns många som inte är villiga att köpa en Kindle eller liknande e-bokläsare, helt enkelt för att de redan har en liknande multifunktionsenhet som en surfplatta eller smartphone. Du kan vara en av dessa ... Läs mer eller iOS Konfigurera Kindle på din iPad och andra iOS-enheter Konfigurera Kindle på din iPad och andra IOS-enheter iPad gör en fantastisk papperslös enhet för att läsa e-böcker, webbsidor, PDF dokument och liknande. På samma sätt erbjuder Amazon Kindle Store förmodligen det bredaste, relativt prisvärda urvalet av e-böcker för iOS-enheter .... Läs mer, funktionen Send-to-Kindle är extremt användbar för att driva innehåll på dessa enheter och appar. Tyvärr, Windows 8-appen, medan annars en solid eReading-upplevelse Vad är den bästa eReader-appen för Windows 10? Vad är den bästa eReader-appen för Windows 10? Läcker e-böcker på din dator sund? Nyare, lättare Windows 10-enheter gör det till en mycket bättre upplevelse. Låt oss ta en titt på de bästa eReading-appar från Windows Store. Läs mer, stöder inte funktionen Send-to-Kindle; Detsamma gäller för Kindle BlackBerry app, Windows Phone app och Kindle Cloud Reader.
Men det finns flera sätt att skicka innehåll om du vill läsa på en Kindle-enhet eller Android / iOS-app - från din e-post, skrivbord, webbläsare eller Android. Ta en titt på var och en och bestäm vilken som är den snabbaste och enklaste metoden för dig.
Skicka via e-post
Först måste du ha en liten inställning. Gå till Hantera ditt innehåll och enheter på Amazon, klicka på Inställningar längst till höger och rulla ner för att hitta dina inställningar för Skicka-till-Kindle-e-post.
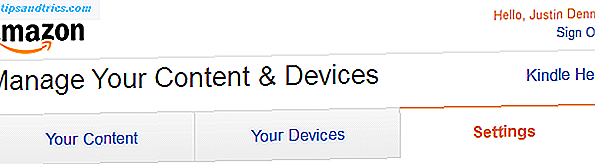
Här hittar du en lista över dina enheter som du kan skicka innehåll till (endast fysiska Kindle-enheter, Android-appen eller iOS-appen), var och en med sin egen e-postadress som du kan redigera fritt.
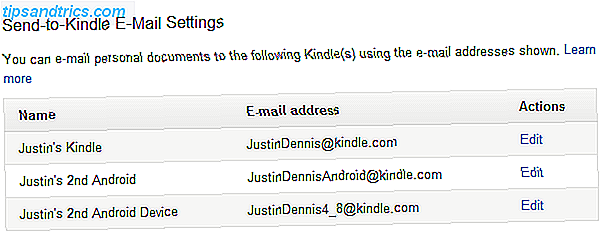
Du kan emellertid bara skicka innehåll till dessa e-postadresser från ett godkänt e-postmeddelande, annars kan du spammas med alla slags innehåll från någon annan. Så bläddra lite längre tills du hittar avsnittet "Godkänt personligt e-postbrev". Lägg bara till de e-postmeddelanden som du vill skicka innehåll från.
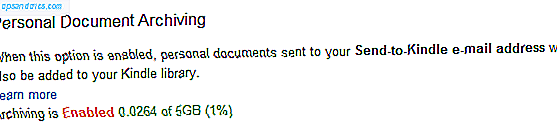
Du kan också komma över "Personlig dokumentarkivering", vilket i huvudsak är ett sätt att hålla en säkerhetskopia av alla saker du skickar till din Kindle.
Amazon kombinerade personliga dokument med Cloud Drive, vilket ger dig 10 GB ledigt utrymme på Cloud Drive, men endast 5 GB av dem är reserverade för personliga dokument. Såvitt dokument och e-böcker går, borde det vara länge länge. Jag laddar ständigt upp dokument och e-böcker till min Kindle, och jag har bara använt 0, 0264 GB (mindre än 1%) av min 5 GB lagringsutrymme.
För att hitta dessa filer, besök din Cloud Drive och du kommer se att det finns en ny mapp som heter My Send-to-Kindle Docs.
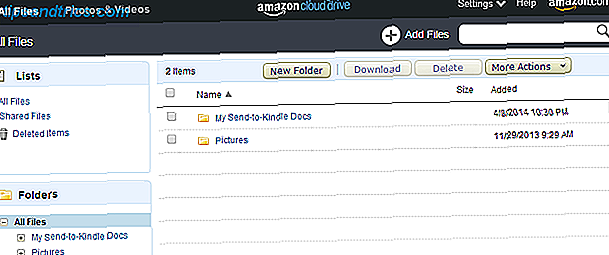
Nu när du förstår hela processen är det dags att skicka ett mail. Kontrollera först att din fil är kompatibel. Här är en komplett lista över filtyper som kan skickas:
- Microsoft Word (.DOC, .DOCX)
- HTML (.HTML, .HTM)
- RTF (.RTF)
- JPEG (.JPEG, .JPG)
- Kindle Format (. MOBI, .AZW)
- GIF (.GIF)
- PNG (. PNG)
- BMP (.BMP)
- PDF (.PDF)
Observera att det universella eBook-formatet, epub, saknas från den här listan, så försök inte skicka dina epubs. Du är bättre att bara konvertera dem med hjälp av Caliber.
Amazons supportsida kommer att berätta att det att skriva "konvertera" i ämnesrubriken kommer att konvertera dokumentet, men i själva verket konverterar de flesta filtyperna automatiskt - du behöver bara ange med PDF-filformat. För alla andra filtyper, som Word-dokumentet nedan, behöver du inget i ämnet eller kroppen.
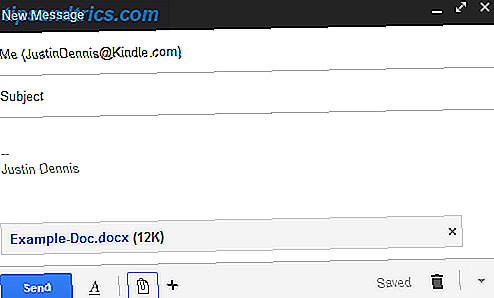
Mitt Word-dokument omvandlades till en AZW3 (Amazons senaste format) trots att ämnet var tomt. Den omvända versionen sparas dock i din Cloud Drive. Nedan visas hur det visade sig i Microsoft Word.
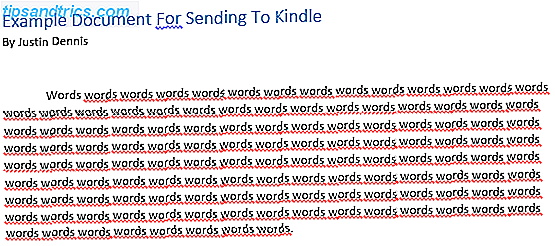
Och hur det såg ut på min Kindle Paperwhite:
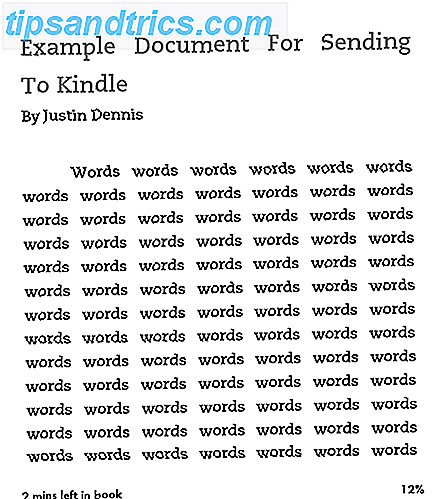
Detta dokument konverterades perfekt, men det var också mycket enkelt. Ett mer komplext dokument kan lätt förlora formatering under konverteringsprocessen.
Tänk på att vissa e-böcker skyddas av Digital Rights Management Vad är DRM & varför finns det om det är så ont? [MakeUseOf Explains] Vad är DRM & varför finns det om det är så ont? [MakeUseOf Explains] Digital Rights Management är den senaste utvecklingen av kopieringsskydd. Det är den största orsaken till användarfrustration idag, men är det motiverat? Är DRM ett nödvändigt ont i denna digitala tidsålder, eller är modellen ... Läs mer (DRM), som förhindrar att de konverteras och läsas på din Kindle, men du kan bryta DRM Hur man bryter DRM på Kindle eBooks Så du kan njuta av dem var som helst Hur man bryter DRM på Kindle eBooks så att du kan njuta av dem var som helst När du betalar Amazon lite pengar för ett Kindle eBook tror du förmodligen att det är ditt nu. Jag menar att du betalat lite pengar, du har lite innehåll, och nu har du det, precis som alla andra ... Läs mer om dem om du verkligen vill.
Skicka via dator
Introducerad tillbaka 2012 Amazonas nya "Skicka till Kindle" -app gör att du enkelt kan skicka filer från datorn till Kindle [Nyheter] Amazons nya "Skicka till Kindle" -app gör att du enkelt kan skicka filer från datorn till Kindle [Nyheter] Amazon har just släppt en ny programvara, som syftar till att göra din PC-Kindle-interaktion ännu enklare. Den nya appen heter Send to Kindle och kan laddas ner på vilken Windows-maskin härifrån ... Läs mer, Amazons Send-to-Kindle-app gör det ännu enklare att göra det från din dator eller Mac.
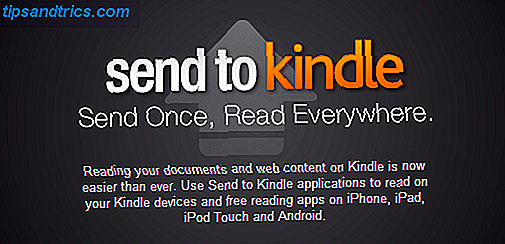
Om du laddar ner programmet för PC eller Mac kan du enkelt ta dina lokala filer och skjuta dem till din Kindle utan att behöva hantera besväret med att konfigurera e-postprocessen. När du har installerat får du tre alternativ för att skicka filer: högerklick-menyn, utskriftsdialogrutan eller ett dra-och-släppalternativ.
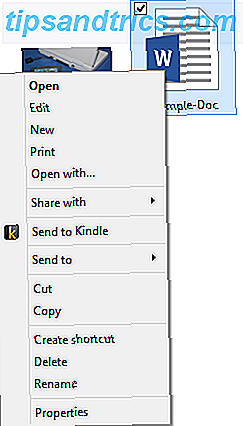
Din högerklick-meny i Utforskaren ska nu visa en Skicka till Kindle-knapp och när du ska skriva ut ska ett av alternativen skickas till Kindle.
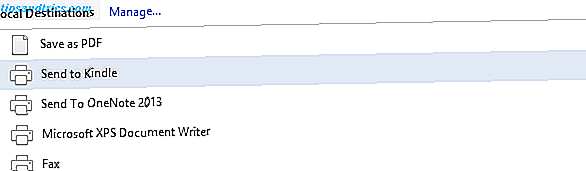
Jämfört med e-postprocessen är skrivbordsprogrammen en bris att använda för alla dokument som lagras lokalt på din dator. Men vad händer om du vill skicka webbsidor, artiklar eller blogginlägg till din Kindle? Det är där webbläsarens tillägg kommer in.
Skicka via webbläsare
Med tillägg för Chrome och Firefox gör Amazon det enkelt att skicka ut artiklar och blogginlägg till din Kindle för senare läsning. Vi har täckt hur du sparar webbplatser till din Kindle Hur man sparar webbplatser för att läsa senare på din Kindle Hur man sparar webbplatser för att läsa senare på din Kindle Våra datorer är inte gjorda för att läsa artiklar i lång form, men Kindles är. Du kan skicka webbplatser till din Kindle och läsa dem senare, precis som om du skulle läsa e-böcker på din Kindle. Det här låter dig använda din ... Läs mer tidigare, så vi kommer bara att beröra det här kortfattat.
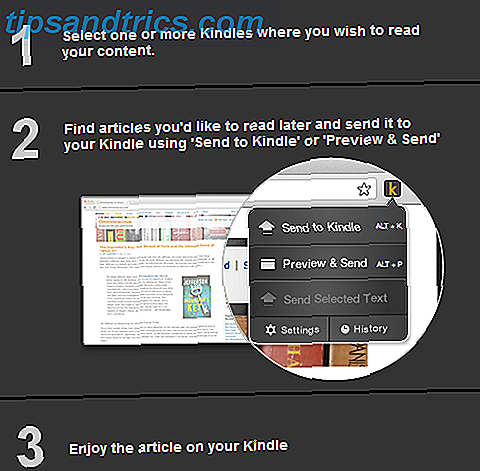
När du har hämtat tillägget är den ursprungliga inställningen snabb. Välj bara vilken enhet du vill att knappen ska skicka innehåll till, välj om du vill använda WiFi eller Whispernet och bestämma om du vill ha dem säkerhetskopierade till Cloud Drive som tidigare nämnts.
Whispernet, för att inte förväxlas med Whispersync, är Amazonas tjänst för att leverera personliga dokument över 3G till 3G-aktiverade Kindles. Det här kostar pengar, men det är alltid gratis att leverera personliga dokument över WiFi. Whispersync å andra sidan är Amazons gratis tjänst för att synkronisera dina e-böcker med molnet. För mer information, kolla in det här avsnittet på Amazons supportsida.
Så hur fungerar processen? Låt oss försöka. Nedan är en MakeUseOf artikel som jag skickade till min Kindle Paperwhite.
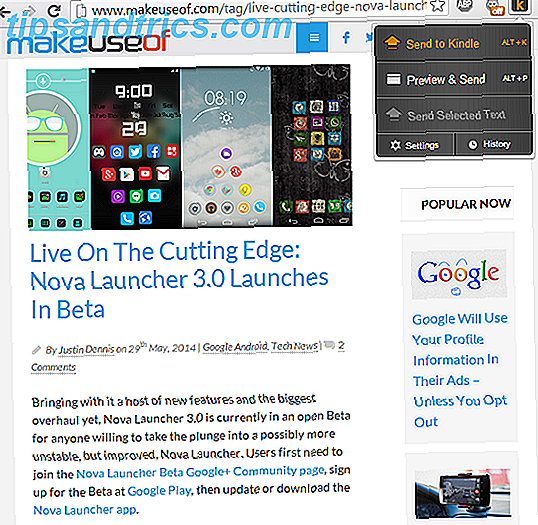
Och nedan är den konverterade och levererade produkten:
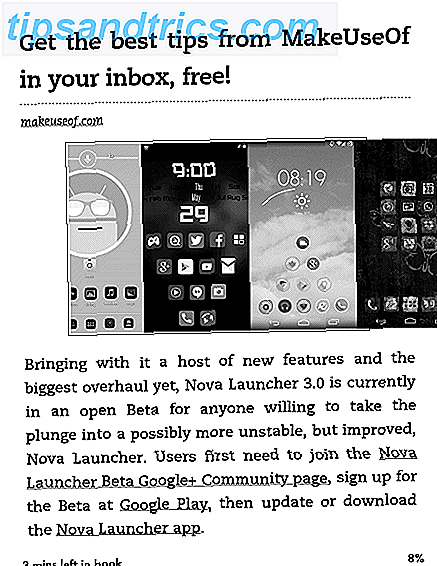
Det är inte perfekt, bilden är inte centrerad korrekt, men för det mesta gör det allt rätt. För att läsa extra långa artiklar kan det här vara en otrolig funktion.
Skicka av Android
Tyvärr, iOS-användare, men Android är bättre att dela. Medan du kan ta emot Skicka-till-Kindle-dokument på Android eller iOS, kan du bara skicka dem från Android.
Det beror på att de flesta Android-appar har ett alternativ att dela innehållet du tittar på från vilket fönster som helst, som Gallery, Chrome eller File Manager. Du måste ha Kindle Android app installerad för att komma igång.
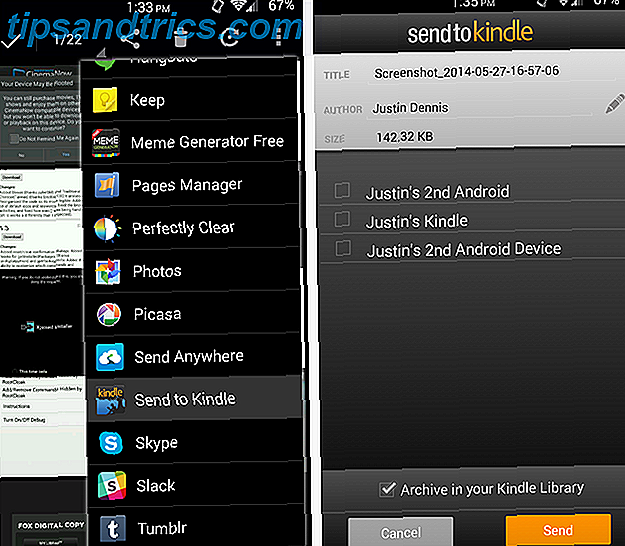
Genom att trycka på Share-knappen i en app får du en lista med alternativ. Välj Skicka till Kindle, välj vilken enhet som ska skickas till och om du vill arkivera den.
Fortsätt läsa
Förhoppningsvis hjälper det här lilla tipset dig till din ädla strävan att läsa alla böcker och artiklar i världen. Det är ett högt mål, min vän, men du kommer dit.
Och glöm inte att du kan hantera din eBook-samling med Caliber Hur man hanterar din e-boksamling för Amazon Kindle med kalibrer Hur man hanterar din ebook-samling för Amazon Kindle med kaliber Det största problemet med en eReader som Amazonas Kindle är att Det kräver orimligt arbete för att flytta böcker mellan olika enheter. Innan du blev känd, blev jag kär i Kaliber. Lite på det tunga ... Läs mer utöver detta, även om Send-to-Kindle kan vara ett bättre trådlöst alternativ.
Några andra dolda Kindle-funktioner du vill dela med oss?