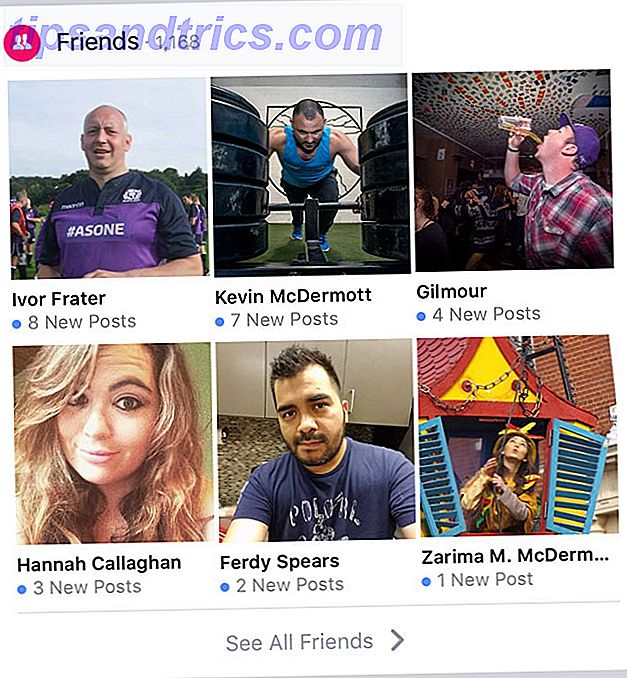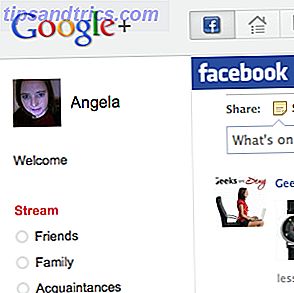Om du använder Apple-enheter, till exempel en iPhone eller iPad, och kanske en Mac, använder du förmodligen iCloud-tjänster. För de omedvetna är iCloud Apples egen lagringsservice för moln, så att dina data är säkra i molnet och lättillgängliga över flera enheter.
Med iCloud kan du säkert och säkert lagra foton, videor, dokument, mail, musik, appar och mer, okej i molnet. Data synkroniseras snabbt så att allt håller sig uppdaterat på dina Apple-enheter.
För det mesta fungerar iCloud bra, men du kan stöta på problem ibland. Vi kommer att täcka de vanligaste problemen iCloud och tillhandahålla lösningarna.
1. Kan inte ansluta till iCloud
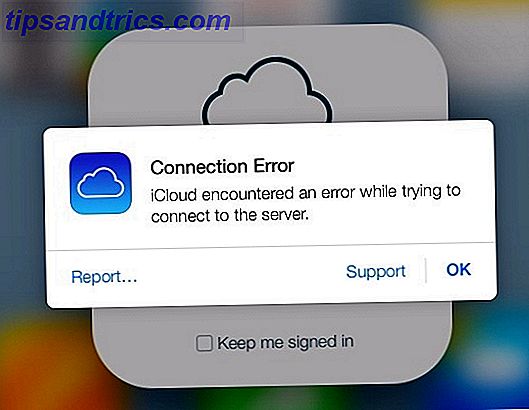
Det största steget med iCloud loggar vanligtvis in. Men ibland kan det misslyckas, och du får felmeddelandet Kan inte ansluta till servern .
Den första lösningen är att kontrollera statusen för Apples servrar, vilket du kan göra på Apples statussida. Om det är grönt, är du bra. Ett gult eller rött ljus betyder problem eller underhåll pågår, så du måste vänta på det.
Ibland behöver du verifiera ditt iCloud-konto med uppdaterade användarvillkor för att få igång det igen. Det här är en enkel lösning:
- Gå till Inställningar> [Ditt namn] (högst upp).
- Om det finns några ändringar i villkoren, kommer det att dyka upp och uppmana dig att hålla med eller vara oense. Helt enkelt acceptera att verifiera ditt konto.
- Om du har ändrat ditt lösenord av säkerhetsskäl kan du behöva logga in med det nya lösenordet för att verifiera ditt konto.
En annan enkel men enkel lösning är att logga ut och logga in igen. Det kan fungera för ditt iCloud-konto, såväl som ditt Apple-ID för iTunes eller App Store.
- Gå till Inställningar> [Ditt namn]> Logga ut . För iTunes och App Store, gå till Inställningar> [Ditt namn]> iTunes & App Store .
- Välj ditt konto.
- Bläddra till botten och klicka på Logga ut för iCloud. För butiken, tryck på ditt konto och sedan Logga ut i menyprompten.
Om allt annat misslyckas kan det hända att du behöver använda Återställningsläge på din iOS-enhet. Så här tvingar du på om en iPhone återställer återställningsläge. Så här tvingar du om att starta om en iPhone och återställ återställningsläge Om din iPhone är frusen måste du återställa den. När din iPhone inte startar kan återställningsläge hjälpa. Så här använder du båda dessa funktioner. Läs mer .
2. ICloud-data synkroniseras inte
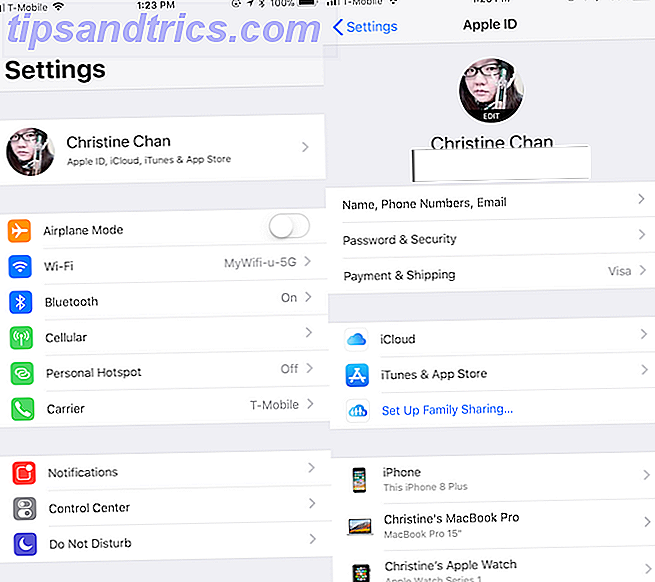
Medan iCloud ska synkroniseras automatiskt och ändringar visas direkt, ibland är det inte fallet. Om det händer, prova dessa korrigeringar i sin tur:
- Starta om enheten och vänta. Ibland är allt du behöver tålamod.
- Se till att du är inloggad på rätt konto på alla dina enheter. För att kontrollera detta, gå till Inställningar> [Ditt namn] på varje iPhone eller iPad.
- Återigen, se till att Apples servrar fungerar genom att kolla statussidan.
3. App sparar inte i iCloud
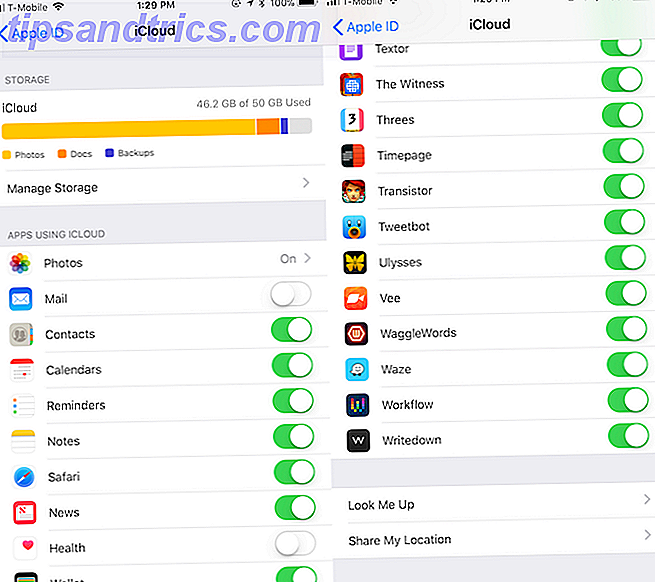
Vanligtvis använder appar som använder iCloud Drive för att lagra deras data som standard. Ibland måste du manuellt byta dem för att spara till iCloud, antingen i appinställningarna eller genom en behörighetsprompning. Det är lätt att kontrollera och se till att det här är på för den app du vill ha:
- Gå till Inställningar> [Ditt namn]> iCloud .
- Bläddra igenom listan över appar och se till att växeln är grön för de appar som du vill spara i iCloud.
4. Fastnat på iCloud Signin eller uppdaterar iCloud-inställningar
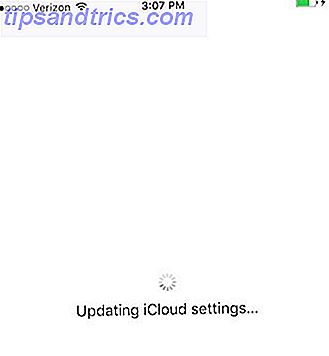
Om du försöker logga in i iCloud på en enhet och det fastnar, men Apples servrar är funktionella och dina uppgifter fungerar på en annan enhet, försök sedan en grundläggande omstart:
- Stäng av telefonen genom att hålla ned strömbrytaren.
- Tryck på strömbrytaren igen tills Apple-logotypen visas.
- Skriv in din iCloud-kontoinformation igen i Inställningar .
Om detta händer när du är i installationsassistenten efter att ha uppdaterat eller ställt in en ny enhet, och det frågar om att ställa in iCloud, bör omstart fungera också, eller en hård omstart . När du försöker igen kan du välja att hoppa över att ställa in iCloud under installationen och göra det senare istället.
5. "Autentiseringsfel" när du loggar in i iCloud
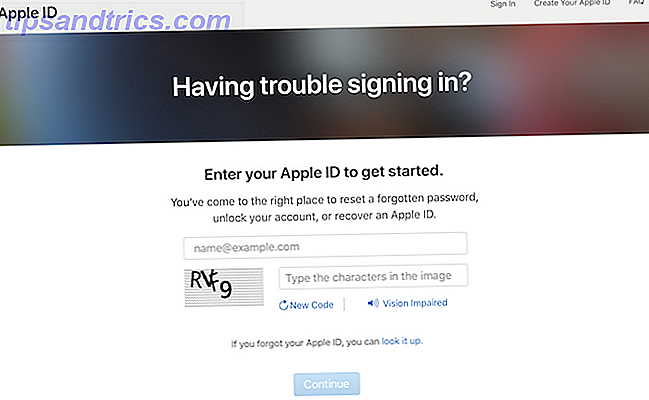
Ibland tror du att du har rätt inloggningsuppgifter, men kan ha gjort ett misstag någonstans under vägen. Om du får ett meddelande om "autentiseringsfel" när du försöker logga in, kan du prova det här:
- Gå till appleid.apple.com.
- Logga in med dina Apple ID / iCloud- uppgifter.
- Om du fortfarande inte kan logga in försöker du återställa ditt lösenord för ditt konto genom att klicka på Glömt Apple-id eller lösenord? länk på sidan.
6. "Apple-id som inte stöds" när du loggar in i iCloud
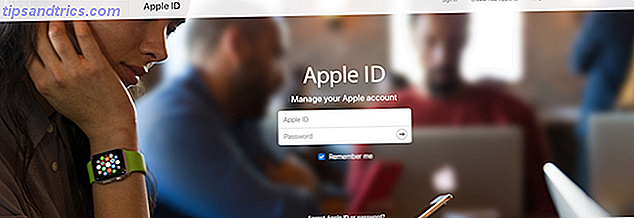
Att skapa ditt Apple-ID är ganska enkelt. Du kan dock ha skapat ett Apple-ID under vanliga omständigheter, vilket kan orsaka problem senare.
Typiskt, om ett Apple-ID fungerar med iTunes Store, App Store, Game Center, FaceTime och andra Apple-tjänster, ska det fungera med iCloud. Men om det inte fungerar med de här tjänsterna kan det vara problem med att använda det för iCloud.
För detta rekommenderar Apple att kontakta iCloud-support för att lösa problemet.
7. Uppnått eller överskridit iCloud Storage Limit
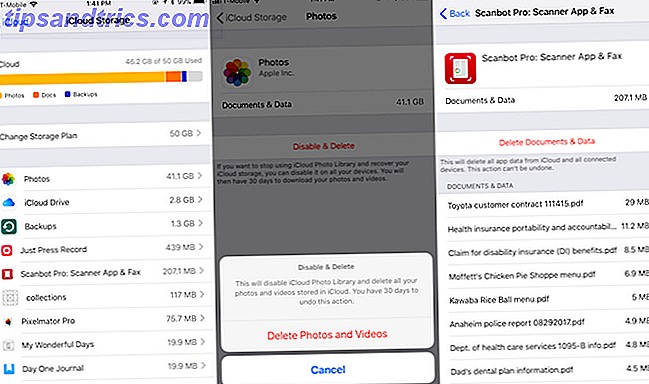
När du börjar använda iCloud för allt, kan det fylla ganska snabbt. Det kan trots allt ha säkerhetskopior av din iPhone och iPad, tillsammans med bilder och videoklipp av hög kvalitet, dokument och andra data i iCloud Drive. Vad är iCloud Drive och hur fungerar det? Vad är iCloud Drive och hur fungerar det? Förvirrad över vad som gör iCloud Drive annorlunda än Apples andra molntjänster? Låt oss visa dig vad det kan göra, och hur du kan få ut det mesta av det. Läs mer .
Apple ger alla 5 GB iCloud-lagring gratis. Men det brukar inte räcka, och många användare slutar få ett meddelande som säger att de har nått eller överskridit sin iCloud-lagringsgräns. När det händer kan du inte göra dagliga säkerhetskopior eller spara fler filer i iCloud tills du fixar det. Du har två alternativ för det här: Gör lite utrymme eller köp mer lagring Är det äntligen dags att köpa mer iCloud-lagring? Är det äntligen dags att köpa mer iCloud-lagring? Nu när iCloud-lagring kostar betydligt mindre än det brukade, kan det vara dags att uppgradera över 5 GB. Läs mer .
Det första alternativet innebär att du kontrollerar din iCloud-lagring och blir av med onödiga data. Att göra detta:
- Gå till Inställningar> [Ditt namn]> iCloud . Tryck på Hantera lagring .
- Du får se alla appar och tjänster som lagras i iCloud i fallande ordning, sorterad efter största mängd data.
- Tryck på ett objekt för att visa dess innehåll och storlek.
- För att bli av med något, klicka bara på Ta bort dokument och data (eller något liknande, beroende på objekt).
- Vänta några minuter medan iCloud rensar de valda data från din lagring. Då kan du fira, för du har återfått utrymme iPhone Storage Full? Hur man skapar ledigt utrymme på IOS iPhone Storage Full? Hur man skapar ledigt utrymme på iOS Det bästa sättet att maximera ditt tillgängliga iPhone-lagringsutrymme är att köpa den största enheten du har råd med. För sent för det? Så här skapar du ledigt utrymme på din iOS-enhet. Läs mer .

Om du föredrar att inte bli av med något, överväg att köpa mer lagringsutrymme. Det är lätt att göra direkt från din iOS-enhet:
- Gå till Inställningar> [Ditt namn]> iCloud> Hantera lagring .
- Välj Ändra lagringsplan .
- Du får se din nuvarande plan tillsammans med tillgängliga uppgraderingar nedan.
- Apples iCloud-planer börjar på $ 1 per månad för 50 GB, och går upp till 2 TB för 10 USD per månad.
- Välj den du vill ha och tryck sedan på Köp . Du debiteras omedelbart och lagringen är tillgänglig direkt. Det månatliga betalningsdatumet återspeglar ditt ursprungliga köpdatum.
- Apple debiterar ditt kort debiteras varje månad tills du avbryter. Om du hade en betald plan före och behövde en uppgradering, avbryter Apple den befintliga planen och tar ut den proraterade kostnaden för den nya.
8. Kan inte logga in eller ut ur iCloud: "Verifieringen misslyckades"
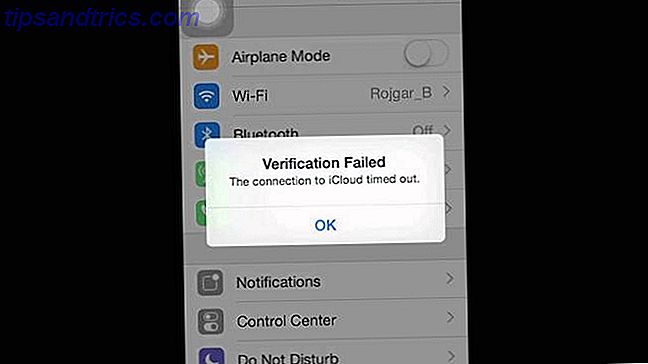
Om du försöker logga in eller ut ur ditt iCloud-konto i iPhone eller iPad- inställningarna, men få ett felmeddelande "Verifierings misslyckad" finns det några sätt att åtgärda det här:
- Gör en hård omstart av din telefon. Se länken i avsnittet "Kan inte ansluta till iCloud" ovan för detaljerade instruktioner.
- Se till att du är ansluten till Wi-Fi. Det här är en vanlig fråga efter uppdatering av enhetens programvara.
- Det är märkligt att enhetens datum och tid kanske är felaktiga, vilket orsakar verifieringsproblem. Lös det här genom att gå till Inställningar> Allmänt> Datum och tid . Se till att alternativet Ange automatiskt är på, och det ska fixa sig själv.
- Använd en annan enhet som har samma Apple ID. Gå till Inställningar> [Ditt namn]> Lösenord och säkerhet> Hämta verifieringskod . Detta genererar en sexsiffrig kod som du anger på den andra enheten (där du får verifieringsfel) om du har tvåfaktorautentisering på.
9. iPhone håller på att be om iCloud-lösenord
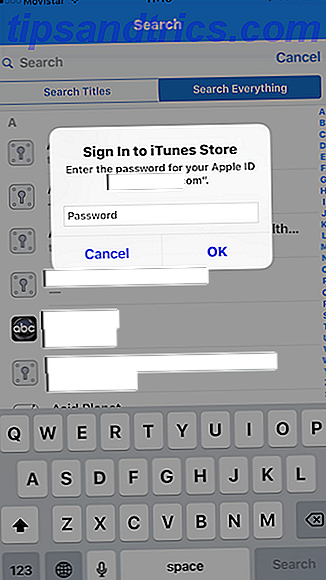
Det här är en gammal bugg, men en som dyker upp ibland. Du är mitt i att använda din iPhone när en fråga dyker upp och ber dig ange dina iCloud-uppgifter. Du gör det, men sedan några ögonblick senare dyker det upp igen, och igen ... Vad gör du?
- Om du startar om telefonen är det första steget. Gör det traditionella sättet med strömbrytaren eller använd den tidigare omarbetade metoden.
- Logga ut och tillbaka till ditt iCloud-konto. Gå till Inställningar> [Ditt namn]> Logga ut . När snabbmeddelandet kommer upp trycker du på Ta bort från Telefon . Logga sedan in igen.
- Se till att Apples servrar fungerar genom att kolla statussidan.
- Om ingen av dessa steg fungerar kan du försöka återställa ditt lösenord för Apple-kontot på appleid.apple.com. Ange det nya lösenordet i snabbmeddelandet när det visas, och det ska åtgärda problemet.
- Det sista alternativet är att säkerhetskopiera och återställa din enhet. Hur uppdaterar du din iPhone: iOS, Apps och Data Backups. Hur uppdaterar du din iPhone: IOS, Apps och Data Backups Uppgraderingsäsongen ligger precis runt hörnet, så här är hur du Framtidssäker din iPhone för ett annat år. Läs mer . Eftersom denna process kan vara tidskrävande, se till att ingen av de andra lösningarna fungerade för dig.
iCloud är enkelt och osynligt ... när det fungerar rätt
Många Apple-användare litar på iCloud för åtminstone något, om inte allt. Tjänsten är sömlös och osynlig, men bara när den fungerar. När iCloud-problem uppstår gör de sig ganska tydliga, vilket leder till en frustrerande upplevelse.
Vi har täckt några av de vanligaste problemen med iCloud här, men det finns många andra irriterande problem som kan uppstå. Men när det är tveksamt är det alltid bra att försöka starta om enheten för att åtgärda några konstiga problem du har innan du felsöker med Google.
Nu när du vet hur du felsöker iCloud, kolla in vår guide för att fixa krasch iPhone apps iPhone och iOS Apps Fortsätt krascha? Prova dessa fixar iPhone och iOS Apps Fortsätt krascha? Prova dessa lösningar Det finns många saker som kan gå fel och få din iPhone att krascha, men tack och lov finns det några saker du kan göra när saker går fel. Läs mer .
Bildkrediter: SIphotography / Depositphotos