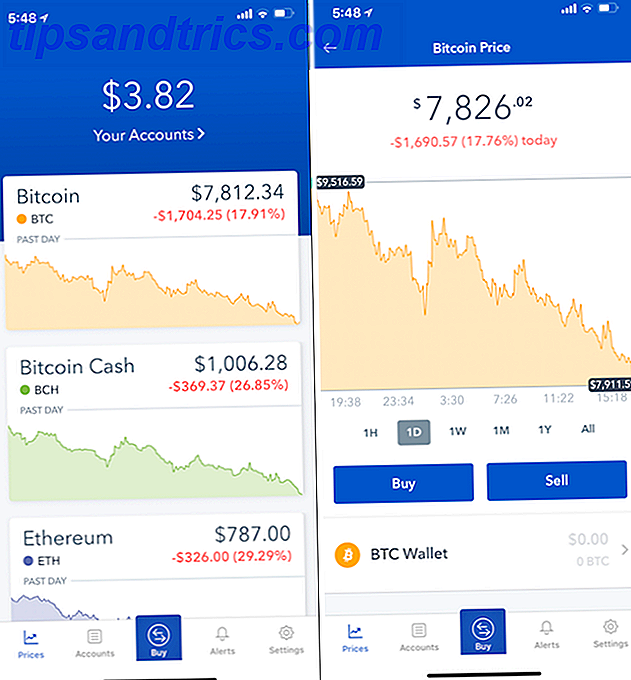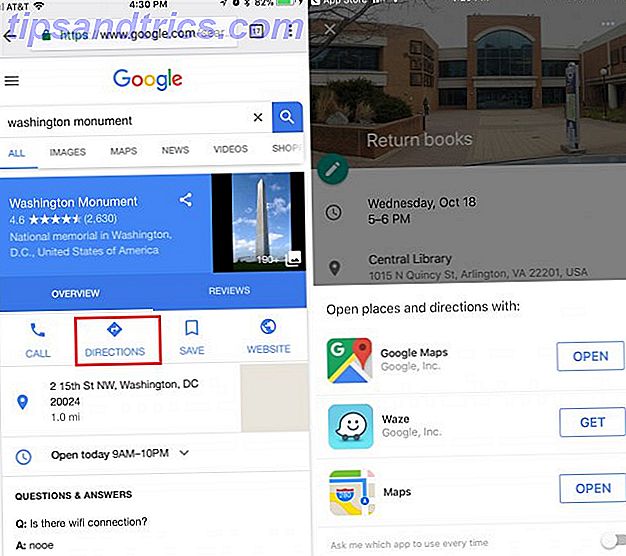Använda Linux klokt kan göra dig lika produktiv som andra operativsystem, men att lägga till bildskärmar i din inställning kan ge ytterligare fördelar. Du kan vara ännu mer produktiv när du arbetar, eller du kan vara nedsänkt i virtuella världar medan du spelar. Bäst av allt är det enklare att installera flera externa skärmar till Ubuntu än du kanske tror.
Plocka en bildskärm
Innan du börjar måste du själv ha minst en extern bildskärm redo att ansluta. Tekniskt kan det vara allt som du kan ansluta till ditt system - så var noga med att din bildskärm kan anslutas till ditt system. Om din bildskärm bara kan använda VGA och ditt system bara har HDMI-portar behöver du en adapter för att ansluta den. Om du redan använder en extern bildskärm och vill ha en bättre upplevelse, försök att få en andra extern bildskärm som har samma storlek som den andra. Helst försök att få samma modell även. På det sättet, när du placerar dem bredvid varandra och musen inte "hoppar" när du flyttar den från en bildskärm till en annan.
Koppla upp den
När du har maskinvaran klar, sätt på ditt system. När den har skrivbordet laddad, anslut din extra bildskärm (ar) till ditt system. Ubuntu försöker sedan automatiskt konfigurera de nya bildskärmarna. Medan den ska kunna upptäcka den bästa upplösningen, kommer det förmodligen inte att kunna detektera vilken bildskärm som finns till vänster och vilken är till höger. För att ändra detta måste du gå till Systeminställningar och klicka sedan på Visa.
Ubuntus Display Config Tool
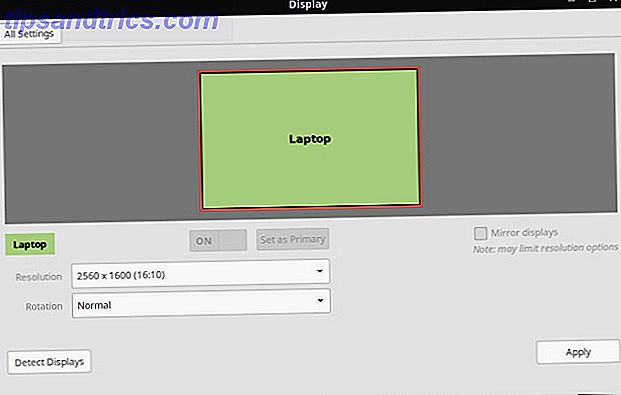
Här kan du ändra inställningarna för dina bildskärmar. Området i den övre halvan av det här fönstret gör att du kan omorganisera bildskärmarna så att Ubuntu vet vilken som är där. Genom att klicka på var och en visas en liten låda med information i hörnet av den valda skärmen. Så om du klickar på den bildskärm som Ubuntu tror är till höger, men den lilla rutan med info visas på din vänstra bildskärm, måste du dra den skärmen till vänster om den ej valda skärmen. Hit gäller, och Ubuntu bör nu veta vilken bildskärm som placeras var.

Om du har en sådan inställning kan du också göra bildskärmarna använda en stående orientering istället för den normala liggande orienteringen, och du kan också ha övervakningar över och under varandra istället för bara vänster och höger.
Om du är på en bärbar dator och du hellre vill använda en extern bildskärm än den som finns med på din bärbara dator, kan du enkelt välja din interna bildskärm och stänga av den så att grafikkortet inte behöver slösa bort resurser på att trycka pixlar till din interna bildskärm om du inte planerar att använda den. Klicka bara på din interna bildskärm (av de två eller flera som du har tillgängligt - det här fungerar inte om din interna bildskärm är den enda skärmen) och klicka på på / av- knappen som ligger mellan skärmväljningsområdet och " Upplösning "rullgardinsmenyn.
Att ansluta en projektor är lika enkel. Välj bara Mirror-skärmar, så att projektorn visas samma som din normala skärm.
Det finns också några andra inställningar här, till exempel vilken skärm som ska ha startfältet som visas på vänster sida av den valda bildskärmen, eller om du vill att den ska visas på alla bildskärmar (som automatiskt slår in om du klonar dina bildskärmar) . Den enda anledningen till att det här alternativet inte visas i skärmdumparna är att jag använder Linux Mint på mitt system, som använder kanel och inte har startfältet som Ubuntu Unity har.
Om du använder egna drivrutiner

Om du inte använder Intel-grafik eller Open Source-versionerna av AMD Open Source AMD Graphics, är det nu fantastiskt. Så här får du dem Open Source AMD Graphics är nu fantastiskt. Så här får du dem AMDs proprietära drivrutin på Linux är snabb men buggy, och drivrutinen för öppen källkod har nu blivit fantastisk Läs mer eller NVIDIA-grafikkdrivrutiner, då kan du (eller inte om du har tur!) ha problem med att använda Ubuntus verktyg för att hantera bildskärmar. Om så är fallet måste du gå in i din egen grafikdrivrutin. Ska du använda AMD Proprietary Graphics Drivers och hur installerar du dem? [Ubuntu] Ska du använda AMD Proprietary Graphics Drivers och hur installerar du dem? [Ubuntu] Om du har ett AMD- eller nVidia-grafikkort eller -chip i skrivbordet eller din bärbara dator, har du viss seriös grafikbehandlingseffekt under huven. Men dessa högt respekterade grafikleverantörer gillar att behålla ... Läs mer konfigurationsverktyget och gör de nödvändiga ändringarna där.
Konceptet är i allmänhet detsamma, men faktiskt gör ändringarna beror bara på hur verktyget presenterar alternativen. De Ubuntu-specifika alternativen, t.ex. var du ska placera startfältet, behöver dock fortfarande göras i Ubuntus konfigurationsverktyg. Du behöver bara undvika att röra med några bildskärmsinställningar när du använder verktyget.
Möjliga problem
I de flesta fall borde du inte behöva hantera några problem vid konfigurering av ytterligare bildskärmar. Det enda problemet jag någonsin har stött på är att HiDPI-stöd inte är helt komplett. Därmed menar jag att om du använder ett system med HiDPI-inställningar aktiverade (som på en MacBook Pro-retina, hur man installerar Linux på en MacBook Pro-retina, hur man installerar Linux på en MacBook Pro-näthinnan MacBook Proffs kommer med några väldigt trevliga hårdvara, men vissa vill ha mer. Vissa människor vill ha Linux. Läs mer, vilket har en av de mest populära och välkända HiDPI-skärmarna. Hur fungerar Apple Retina Display? [MakeUseOf Förklarar] Hur fungerar Apple Retina Display? MakeUseOf Explains] Dessa dagar är människor galna på Apple Retina Display. Det gör förmodligen underverk! En helt icke-pixelerad skärm? Vem skulle någonsin ha trott ?! Men många frågor tynger den förmodligen revolutionerande tekniska utvecklingen. Är det verkligen. .. Läs mer), då kommer några ytterligare skärmar att ha samma inställningar som tillämpas. Det betyder att allt på dessa skärmar kommer att visa sig massiva.
Förhoppningsvis kan HiDPI-inställningar en gång per monitor användas snarare än systemövergripande, men hittills förväntas inte en fixa tills Wayland blir standardvisningshanteraren på de flesta Linux-distributioner. Massa adoption av Wayland är fortfarande ett par år bort. För närvarande kan du fortfarande testa Wayland i levande miljöer. Hur man försöker Wayland, en ny bildserver för Linux. Hur man försöker Wayland, kommer en ny bildserver för Linux Linux-distributioner snart att få en ny bildserverserie kallad Wayland. Låt oss ta en titt på Wayland och se hur du kan prova det just nu. Läs mer .
Vara kreativ!
Att använda flera monitorer i Ubuntu är döds-enkelt. Många är redan automatiskt detekterade, och konfigurationsverktyget som följer med Ubuntu är enkelt och rakt så att eventuella ändringar som behövs kan appliceras snabbt. Så om du vill göra det, fortsätt! Det är så enkelt som möjligt.
Vad är din mest avancerade bildskärmsinstallation på Linux? Vad har du gjort med all den skärmen fastigheter? Låt oss veta i kommentarerna!