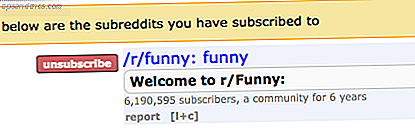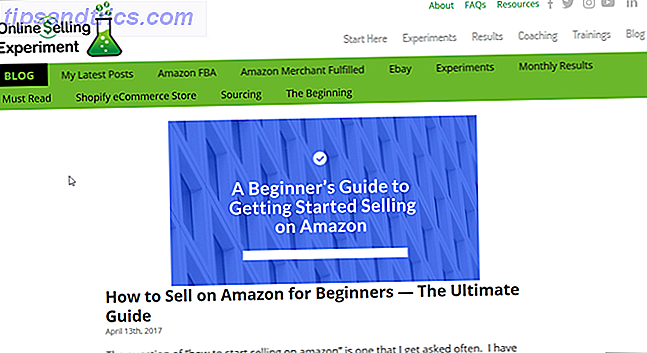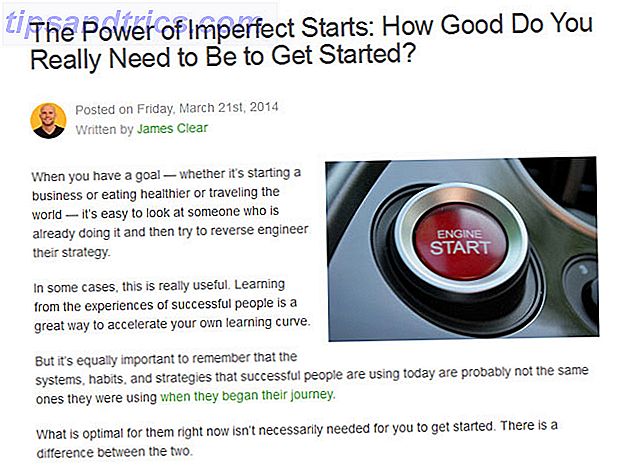Oavsett om du bara har uppgraderat till Windows 10 eller har använt det redan i flera år har du förmodligen obesvarade frågor. Även om Windows 10 fortsätter att förbättra och lägga till nya funktioner 9 Nya inställningsfunktioner i uppdateringen av Windows 10 Fall Creators 9 Nya inställningsfunktioner i uppdateringen av Windows 10 Fall Creators Visas inställningsapplikationen för varje gång du använder den? Vi visar dig de viktigaste funktionerna som du kanske har missat sedan senaste uppdateringen av Windows 10! Läs mer, användarupplevelsen lämnar fortfarande mycket att önska.
Windows 10 är långt ifrån det enklaste operativsystemet. De mest grundläggande inställningarna kan vara smärtsamma och även de enklaste uppgifterna kan vara förvirrande 7 saker som verkligen irriterar oss om Windows 10 7 saker som verkligen irriterar oss om Windows 10 Det är ingen hemlighet att Windows 10 inte är perfekt. Cortana gränsar till att vara påträngande, obligatoriska uppdateringar kan orsaka problem, och mycket förekommer halvbakad. Vi presenterar våra topp 7 av de mest skarpa Windows 10-irritationerna. Läs mer, minst sagt. Här är några av de vanligaste Windows 10-frågorna vi hört. Klicka för att hoppa framåt:
- Hur startar jag i säkert läge?
- Hur återställer jag systemåterställning i Windows 10?
- Hur återställer jag fabriksåterställning i Windows 10?
- Hur ändrar jag mitt Windows 10 lösenord?
- Hur avinstallerar jag program i Windows 10?
- Hur tar jag en skärmdump i Windows 10?
- Hur aktiverar jag Bluetooth i Windows 10?
- Hur hittar jag min Windows 10-produktnyckel?
- Hur uppdaterar jag Windows 10?
- Hur snabbar jag upp Windows 10?
- Hur får jag hjälp i Windows 10?
Hur startar jag i säkert läge?
För att starta om Windows 10 i Säkert läge, navigera till avancerade startalternativ:
- Öppna Start-menyn.
- Leta efter återställning och välj Återställningsalternativ .
- Bläddra ner till avsnittet Avancerat start .
- Klicka på knappen Starta om nu .
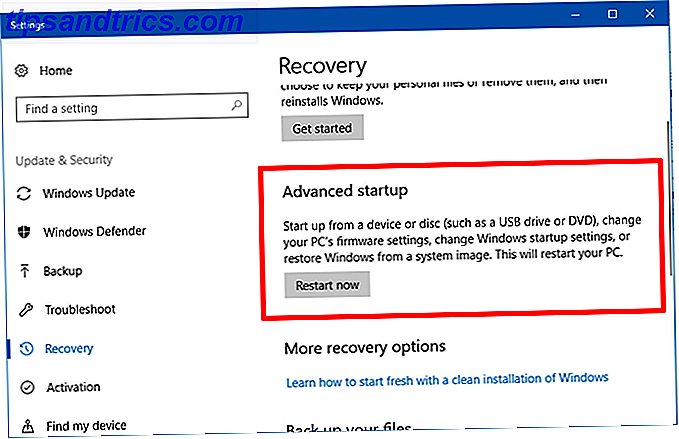
Ett snabbare sätt att göra detta är att öppna Start-menyn, klicka på Power-ikonen och klicka sedan på Starta om du håller ned Skift-tangenten .
Vänta på att ditt system ska startas om. Det ska starta upp i specialmenyn Advanced Startup Options, där du hittar alternativ för Fortsätt, Använd ett annat operativsystem, Felsök eller stäng av datorn:
- Välj Felsök .
- På nästa meny, tryck på knappen för Aktivera Säkert läge .
- Vänta på att systemet startas om igen.
Nu borde du vara i Säkert läge. Titta längst ned till vänster på skärmen och du ser orden "Säkert läge", vilket bekräftar att det lyckades.
Hur återställer jag systemåterställning i Windows 10?
Så här aktiverar du systemåterställning i Windows 10:
- Öppna Start-menyn.
- Sök efter återställning och välj Skapa en återställningspunkt .
- Under fliken Systemskydd klickar du på Konfigurera ...
- Under Återställ inställningar väljer du Aktivera systemskydd .
- Under Användning av diskutrymme, justera hur mycket diskutrymme du vill ägna åt för att lagra återställningspunkter. Vi rekommenderar minst 1GB.
Så här återställer du Windows 10 till en tidigare återställningspunkt:
- Öppna Start-menyn.
- Sök efter återställning och välj Skapa en återställningspunkt .
- Under fliken Systemskydd klickar du på Systemåterställning ...
- Följ guiden, välj återställningspunkten du vill använda när du uppmanas, fortsätt sedan med resten av guiden.
Läs mer i vår guide för att använda Systemåterställning i Windows 10 Hur återställer du systemåterställning och fabriksåterställning i Windows 10 Så här återställer du systemåterställning och fabriksåterställning i Windows 10 Utrymme som slösats bort till en fullständig återställningspartition är en sak från det förflutna. Systemåterställning och fabriksåterställning har förbättrats i Windows 10. Vi visar hur allting fungerar nu. Läs mer .
Hur återställer jag fabriksåterställning i Windows 10?
För att uppdatera eller återställa Windows 10:
- Öppna Start-menyn.
- Leta efter återställning och välj Återställningsalternativ .
- Bläddra ner till avsnittet Markerat Återställ den här datorn .
- Klicka på knappen Komma igång .
- För att uppdatera Windows 10, klicka på Håll mina filer . För att återställa Windows 10, klicka på Ta bort allt . När du blir ombedd, granska listan med appar som kommer att tas bort under den här processen, och om du är okej med den, klicka på Nästa .
- Klicka på Återställ .

Läs mer om skillnaderna mellan Uppdatera och återställa i Windows 10 Den enda anledningen till att återställa eller uppdatera Windows 10: Clutter Den enda orsaken till att återställa eller uppdatera Windows 10: Clutter När Windows 10 känns trög kan du skylla på olika former av rodnad. Du kan få Windows upp till fart genom att använda Återställ eller Uppdatera det. Vi förklarar skillnaden och hur man använder den. Läs mer . Dessa alternativ är inte bara användbara för att felsöka problem och förbättra prestanda, men de kan hjälpa dig att eliminera rodnad och återskapa diskutrymme. En anledning till att återställa eller uppdatera Windows 10: Clutter Det enda sättet att återställa eller uppdatera Windows 10: Clutter När Windows 10 känns trög, du kan skylla på olika former av rodnad. Du kan få Windows upp till fart genom att använda Återställ eller Uppdatera det. Vi förklarar skillnaden och hur man använder den. Läs mer .
Hur ändrar jag mitt Windows 10 lösenord?
Så här ändrar du lösenordet för ditt lokala användarkonto i Windows 10:
- Öppna Start-menyn.
- Sök efter lösenord och välj Ändra ditt lösenord .
- Bläddra ner till avsnittet Lösenord .
- Klicka på knappen Ändra .
- När du uppmanas bekräfta ditt nuvarande lösenord.
- När du uppmanas anger du ditt nya önskade lösenord och tips.
- Klicka på Slutför .

Så här ändrar du ditt lösenord för Microsoft-konto i Windows 10:
- Öppna Start-menyn.
- Sök efter lösenord och välj Ändra ditt lösenord .
- Bläddra ner till avsnittet Lösenord .
- Klicka på knappen Ändra .
- När du uppmanas bekräfta ditt nuvarande lösenord.
- När du uppmanas bekräfta de fyra sista siffrorna i telefonnumret som är kopplat till ditt Microsoft-konto. Vänta på SMS-koden och ange koden.
- När du uppmanas bekräfta ditt nuvarande lösenord och skriv sedan in ditt nya önskade lösenord två gånger.
- Klicka på Slutför .
Hur avinstallerar jag program i Windows 10?
Så här avinstallerar du appar och program i Windows 10:
- Öppna Start-menyn.
- Sök efter appar och välj Appar och funktioner .
- Bläddra ner och klicka på appen du vill avinstallera.
- Klicka på Avinstallera- knappen.
- Upprepa för alla oönskade appar och program.

Hur tar jag en skärmdump i Windows 10?
Metod 1: Utskriftsskärm
Utskriftsskärmen (ibland förknippad med PrtScr) fångar hela skärmen och sparar den till urklippet. Du kan sedan klistra in den i en bildredigerare som Paint, GIMP eller Photoshop och spara sedan den som en verklig bildfil. Använd tangentbordsgenväggen Alt + Skrivarskärm för att bara ta upp det aktuella fokuserade fönstret i stället.
Ett alternativ till detta är Windows-tangenten + Skift + S- tangentbordsgenväg, som låter dig fånga en viss region på skärmen och spara den till klippbordet.

Metod 2: Snittverktyg
Snipping Tool är en verktygsapp som är inbyggd i Windows. Du kan starta det genom att öppna Start-menyn och söka efter snipping-verktyg . Det är ganska enkelt och enkelt att använda, men du kan lära dig alla hemligheter i vår artikel om att få ut det mesta av verktyget Snipping Tool 9 Nifty Snipping Tool Genvägar för skärmdumpar i Windows 9 Nifty Snipping Tool Genvägar för skärmdumpar i Windows Snipping Tool är ofta förbises, men med kortkommandon kan du ta skärmdumpar i Windows bekvämare än någonsin tidigare. Läs mer .
Hur aktiverar jag Bluetooth i Windows 10?
Det primära sättet att aktivera Bluetooth i Windows 10:
- Öppna Start-menyn.
- Sök efter Bluetooth och välj Bluetooth och andra enheter .
- Överst, hitta Bluetooth-alternativet och växla till On .

Du kan också aktivera Bluetooth med hjälp av Action Center:
- Öppna Action Center med Windows-tangenten + En tangentbordsgenväg.
- Klicka på Bluetooth-ikonen för att växla på den.
Om du inte ser Bluetooth-ikonen, se vår guide för anpassning av Action Center Så här anpassar och inaktiverar du Windows 10 Action Center Så här anpassar du och inaktiverar handlingscentret Windows 10 Windows 10 Action Center är ett verktyg för kraftanvändare. Den samlar alla dina viktiga meddelanden och nyckelgenvägar i Aktivitetsfältet. Vi visar dig hur du konfigurerar ditt Action Center till perfektion. Läs mer så att du kan lägga till ikonen Bluetooth. Du kan också ta den här tiden för att ta bort onödiga genvägar för Action Center för att lindra några av röran.
Hur hittar jag min Windows 10-produktnyckel?
Microsoft gör det inte lätt att hitta din Windows 10-produktnyckel. Lyckligtvis finns det en gratis tredje part app som kommer att gräva upp det för dig på nolltid. Det heter ProduKey .
- Ladda ner ZIP-versionen av ProduKey.
- Extrahera ZIP-filen med 7-Zip, WinZip eller något annat verktyg du använder.
- Kör programmet produkey.exe .
- Leta efter Windows 10 (eller en variant) i kolumnen Produktnamn. Produktkolumn bredvid den är din produktnyckel.
- Högerklicka och välj Spara valda objekt för att spara produktnyckeln till en textfil. Annars väljer du Kopiera produktnyckel för att spara produktnyckeln till urklippet.

Windows-produktnycklar har alltid varit ganska förvirrande men det har blivit sämre sedan utgåvan av Windows 10. Lär dig vad du behöver veta i vår guide till Windows-produktnycklar Allt du borde veta om Windows Produktnycklar Allt du borde veta om Windows Produktnycklar 25 tecken styr ditt Windows-system. Din produktnyckel är värd $ 100 eller mer, oavsett om du uppgraderat till Windows 10. Vi förklarar vad du kan och inte kan göra med din Windows-licens. Läs mer .
Hur uppdaterar jag Windows 10?
Så här applicerar du uppdateringar i Windows 10:
- Öppna Start-menyn.
- Sök efter uppdateringar och välj Sök efter uppdateringar .
- Klicka på knappen Sök efter uppdateringar under Uppdateringsstatus .
- Om uppdateringar är tillgängliga börjar Windows automatiskt ladda ner dem och tillämpa dem, och sedan uppmanas du att starta om datorn när du är klar.

I sällsynta fall kan Windows Update orsaka att ditt system fungerar eller förlorar personuppgifter. Vi rekommenderar därför att du gör dessa steg innan du startar en Windows-uppdatering. Gör det innan varje Windows 10-uppdatering eller installation gör det innan varje Windows 10-uppdatering eller installation Windows 10 får stora uppdateringar två gånger per år, plus månatliga uppdateringar. Vi visar dig vad du ska göra innan du kör Windows Update. Nu kan Patch Tuesday komma! Läs mer . Om Windows Update inte fungerar som det ska du se våra tips för att lösa problem med Windows Update. Hur man löser problem med Windows Update i 5 enkla steg. Hur löser du problem med Windows Update i 5 enkla steg. Har Windows Update misslyckats? Kanske hämtades fast eller uppdateringen vägrade att installera. Vi visar hur du löser de vanligaste problemen med Windows Update i Windows 10. Läs mer.
Hur snabbar jag upp Windows 10?
Windows 10 är optimerad för den lägsta gemensamma nämnaren och offrar absolut prestanda till förmån för bekvämlighetsfunktioner som de flesta användare troligen kommer att använda. Tyvärr kan konfigureringen för Windows 10 10 vara ganska långsam.
För att öka hastigheten och prestanda i Windows 10:
- Byt hårddisk från HDD till SSD
- Byt till High Performance power plan
- Aktivera snabbuppstartsfunktionen
- Inaktivera onödiga uppstartsposter
- Inaktivera onödiga bakgrundsuppgifter
- Inaktivera onödiga visuella effekter
- Ta bort bloatware och onödiga appar
- Öka virtuellt minne
- Utför en Windows 10-uppdatering
Individuella instruktioner ligger utanför ramen för den här artikeln, men de finns tillgängliga i våra artiklar om hur du fixar långsam start i Windows 10 5 tips för att fixa långsam uppstartstid i Windows 10 5 tips för att fixa långsama starttider i Windows 10 Om din starttid för Windows 10 är långsam sedan årsdagen uppdatering, du är inte ensam. Vi har sammanställt de vanligaste lösningarna för att snabbt kunna lösa problemet. Läs mer, veta vad du kan inaktivera säkert vid start. Gör Windows Starta Snabbare: 10 Nödvändiga Startup-objekt som du kan avlägsna säkert Gör Windows Starta Snabbare: 10 Nödvändiga Startup Produkter som du kan avlägsna så att datorn har startat långsamt nyligen? Du har nog för många program och tjänster som försöker starta på en gång. Undrar du hur de kom dit och hur man tar bort dem? Läs mer, påskynda Windows 10: s övergripande prestanda Så snabba upp Windows 10 från start till stängning Hur man påskyndar Windows 10 från start till avstängning Registret tweaks och ominous städare fixar sällan en långsam dator. Vi har sammanställt en lista med provade och sanna metoder som kommer att ge din Windows 10-dator en snabb prestandaökning. Läs mer . Om du behöver bättre prestanda för spel, kolla in våra tips för att öka spelprestanda i Windows 10 7 Metoder för att optimera Windows 10 för spel 7 Metoder för att optimera Windows 10 för spel Ett växande antal spelare använder Windows 10. Med dessa enkla tweaks, du kommer att kunna njuta av den bästa spelupplevelse som Windows 10 har att erbjuda! Läs mer .
Hur får jag hjälp i Windows 10?
Om du har kommit så långt och fortfarande har obesvarade frågor, är din bästa insats att konsultera Microsofts officiella källa till hjälp och support för Windows 10-användare.
Använda Cortana
Om Cortana är aktiverat på ditt system kan du bara skriva en fråga i sökrutan för att få resultat från Microsoft, Cortana och den övergripande webben. Tyvärr är Cortana endast tillgängligt i vissa regioner.

Använda Virtual Agent
Virtual Agent är som ett online chatt support som är helt automatiserat. Det känns som att du pratar med någon i andra änden, men det är bokstavligen bara en bot. Du kan fråga om hjälp på vilket ämne du vill så länge du uttrycker det som en fråga, och Virtual Agent kommer att svara med relevanta Microsoft-artiklar.
För att komma åt Virtual Agent:
- Öppna Start-menyn.
- Sök efter hjälp och välj Få hjälp .

Använda tipset App
Tips Appen är en offline knowledgebase som är full av användbara tips och tricks som introducerar dig till alla typer av fina Windows 10-funktioner du inte hade någon aning om. Många anser att den "saknade handboken" som Windows alltid har behövt men aldrig haft. Och bekvämt, varje tips länkar dig till relevanta inställningar så att du kan ändra dem som stöttas på nollansträngning.
För att komma åt appen Tips:
- Öppna Start-menyn.
- Sök efter tips och välj Tips .
Hur tycker du om att använda Windows 10? Har du några obesvarade frågor som du helt enkelt inte kan hitta svar på? Låt oss veta i kommentarerna nedan!