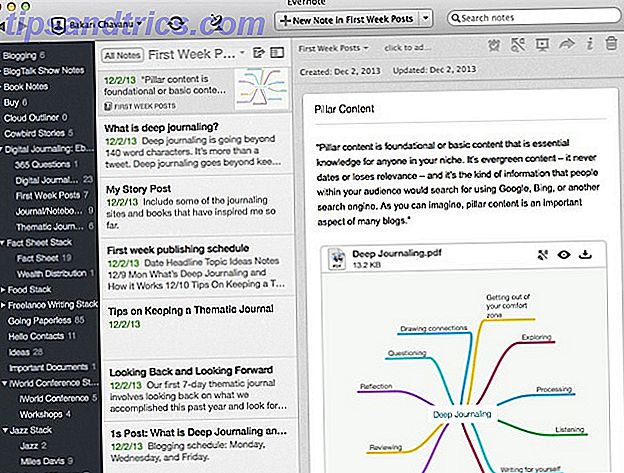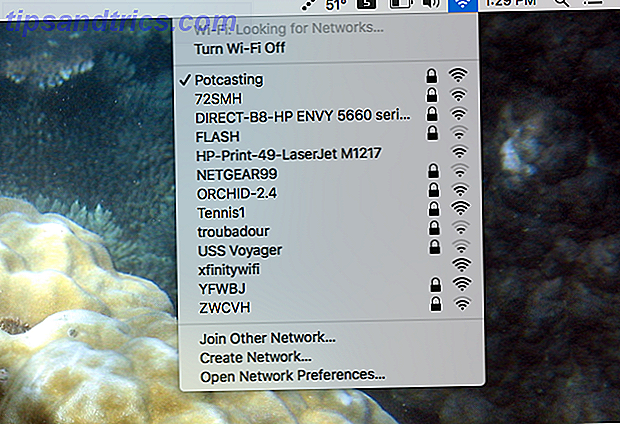Nej! Det här händer inte med dig just nu! Det är klockan 1:30, du är nästan klar med ditt stora projekt på grund av klockan 8 och din dator kraschade och slår inte på! Ännu värre har du inte sparat i en hel två timmar eftersom du var så långt i området "bara få det gjort" som du helt glömde att spara det. Hur kommer du att förklara detta för resten av folket att förlita sig på dig för att få det gjort? Hur kommer du att förlåta dig själv för konsekvenserna om du inte får ditt jobb tillbaka eller gjort i tid? Och hur ska du få sömn ?!
I motsats till mitt mål som författare hoppas jag verkligen att du inte alls kan relatera till ovanstående introduktion. Men vi vet alla någonting liknande eller sämre har hänt med någon vi känner till och även oss själva. Förhoppningsvis inte, men sanningen är att det händer. Och det händer alltför ofta. Låt oss nu fortsätta med hur man förhindrar att denna typ av sak händer och vad man ska göra om det gör det.
Säkerhetskopiera NU!

Faktum är att läsa resten av den här artikeln först och sedan säkerhetskopiera. Jag skrev nyligen en artikel om varför du behöver säkerhetskopiera och 6 skäl till varför du inte redan har gjort det. Din största fiende sätter helt enkelt bort det. Varför skapar vi ett sådant berg ur en så enkel process? Och märker jag sa "vi" - det gör jag också. Men faktum är att du kan läsa allt detta, hålla med det och gör fortfarande ingenting. Du måste agera och bara ställa upp något. Även om det inte är perfekt, är det en början. Senare kan du finjustera och perfekta det enligt dina önskemål.
Använd olika och flera platser och media

Det finns många sätt att säkerhetskopiera och det kan tyvärr bli ett hinder för oss. Det kan vara lite förvirrande om vad som är det "bästa" sättet att gå om det. Faktum är att det finns många alternativ, men bara några riktiga bra. Naturligtvis har de som de flesta saker sina fördelar och nackdelar.
I MakeUseOf-artikeln, Vad är den bästa backup-lösningen? - [Geeks väger in] Vad är den bästa backup-lösningen? [Geeks väger in] Vad är den bästa backup-lösningen? [Geeks Weigh In] För tio år sedan var en extern hårddisk - eller till och med en fysisk skiva, som en CD-ROM - det enda praktiska sättet att säkerhetskopiera filer. Konsumentbaserade nätverkslagringslösningar var primitiva, dyra och ... Läs mer, Matt Smith täcker olika medier som externa hårddiskar, molnlagring Cloud Storage Showdown - Dropbox, Google Drive, SkyDrive och mer Cloud Storage Showdown - Dropbox, Google Drive, SkyDrive & More Cloud-lagringsscenen har uppvärmts nyligen, med en efterlängtade inloggning från Google och en nyskapad SkyDrive från Microsoft. Dropbox har gått oöverträffad av de stora aktörerna under en längre tid, men det har förändrats ... Läs mer och fysiska medier (CD / DVD). Det finns också flash-enheter, som inte direkt nämns av Matt i artikeln och sannolikt eftersom det skulle ta flera flash-enheter, var och en med mycket utrymme.
Låt oss kortfattat titta på fördelarna och nackdelarna för varje typ:
Externa hårddiskar

fördelar
- Bärbara och stationära versioner.
- Möjlig och enkel.
- Relativt överkomligt.
nackdelar
- Har potential att misslyckas 5 Tecken på att hårddiskens livslängd slutar (och vad som ska göras) 5 Tecken på att hårddiskens livslängd slutar (och vad som ska göras) Eftersom en majoritet av människor idag har egna bärbara datorer och externa hårddiskar, som släpar ganska lite, en realistisk hårddisk livstid är förmodligen runt 3-5 år. Detta är en extremt ... Läs mer.
- Begränsad med utrymme på enhet.
- Sårbar för stöld eller fysisk förstörelse.
Flash-enheter

fördelar
- Mycket bärbar.
- Möjlig och enkel.
nackdelar
- Pris per gigabyte vanligtvis mer än hårddiskar.
- Sårbar för stöld eller fysisk förstörelse.
- Har inte stora mängder utrymme.
Molnlagring

fördelar
- Konkurrens: flera alternativ tillgängliga.
- Få tillgång till filer var som helst med en Internetanslutning.
- Alternativ inkluderar ofta live synkroniseringskapacitet.
- Kan vara fri att börja med en viss mängd lagring (beror på service).
nackdelar
- Beroende på en stabil Internetanslutning.
- Prissättning (efter fri lagring fylls) betydligt mer än andra alternativ.
- Sårbar för hackning.
Fysisk media (CD / DVD)

fördelar
- Potentiellt billiga diskar.
- Lagring expanderbar genom att köpa mer.
- Mest säker om den är lagrad i en säker.
nackdelar
- Tidskrävande att använda.
- Måste ha någonstans att lagra dem.
- Kan vara dyrt för att fortsätta köpa diskar över tiden.
Säkerhetskopiera din säkerhetskopiering ... och kanske tillbaka det också
Vi gick bara över olika typer av säkerhetskopiering. Det stora med dem är att du inte behöver ha en enda metod. Du kan använda flera för att göra säkerhetskopiering av din backup ännu enklare. Låt oss till exempel säga att du använder en cloud storage-tjänst, men också en extern hårddisk. Du kan använda båda för att säkerhetskopiera samma data. Du kan till och med använda två hårddiskar eller två molnlagringstjänster. Nyckeln är att säkerhetskopiera vad du säkerhetskopierar för att du inte kommer att förlora någon av dina filer.
Hitta vilka metoder för säkerhetskopiering som fungerar för dig
Kanske kan en eller flera av säkerhetskopieringsalternativen inte överklaga eller verkar praktiskt för dig. Det är helt bra. Men hitta ett eller flera sådant arbete (er) för dig. Vill du ha ett par hårddiskar? Eller föredrar du alternativet online istället? Kanske vill du ha flera flash-enheter eller CD / DVD-skivor? Du kan väga ut alternativet genom att matcha fördelarna och nackdelarna med olika typer av media och sedan undersöka specifika typer, t.ex. de olika molnhemsidorna eller typer av hårddiskar.
Om du alltid är på resande fot och är ansluten till Internet kanske det är bäst att använda molnlagring. Om du äger en stationär dator, skulle en hårddisk på skrivbordet vara en bra start, men var noga med att ha minst en extra hårddisk eller lagringsplats för en annan säkerhetskopia.
Gör din säkerhetskopiering automatiskt med ett schema
Någonting som lagrar tjänster för moln gör det ständigt att synkronisera alla ändringar som gjorts live. Det här är fantastiskt och det ger dem verkligen en kant över andra typer av media. Men du kan också skapa ett schema med olika program för att göra din säkerhetskopiering till en extern mediaenhet automatiskt.
Det finns många program som kan göra detta. Två av dem som jag rekommenderar är SyncBack och SyncToy SyncToy: Microsofts enkla backup- och synkroniseringslösning [Windows] SyncToy: Microsofts enkla backup- och synkroniseringslösning [Windows] Om du har filer på datorn måste du säkerhetskopiera. Lätt och enkel. Många av oss är bekanta med att säkerhetskopiera och det finns många metoder och program att använda. En annan aspekt som ... Läs mer. Ryan täckte att automatisera dina säkerhetskopier noggrant på MakeUseOf: Hur man automatiserar och schemalägger vanliga Windows 7-säkerhetskopior Hur man automatiserar och schemalägger vanliga Windows 7-säkerhetskopior Hur man automatiserar och schemalägger vanliga Windows 7-säkerhetskopior Alltför många PC-användare misslyckas att korrekt säkerhetskopiera sina system och deras data. På grund av det har jag ofta befunnit sig i att kunna berätta för familj och vänner att alla ... Läs mer. Observera att det även finns ett alternativ i Windows för att ställa in ett backupschema. I Windows 7 kan du nå åtkomst i Kontrollpanelen> System och säkerhet> Säkerhetskopiering och återställning.
Lita inte på din säkerhetskopiering - testa det!
Precis som att säkerhetskopiera din säkerhetskopiering, vill du inte bara anta att allt är säkerhetskopierat. Vissa program visar om säkerhetskopieringen var klar eller om det uppstod ett fel. Det är trevligt när de gör det. Ibland måste du dock "gräva" för att se om allt har synkroniserats / kopierats korrekt. Det händer inte ofta (åtminstone har det inte för mig), men det finns tillfällen där programmen misslyckas med att fullfölja uppgiften korrekt.
Se också till att du inte säkerhetskopierar samma filer flera gånger. Om du använder ett program som SyncBack kan du skapa flera backup sessioner för olika platser på din dator för att säkerhetskopiera allt till samma externa enhet. Problemet med detta är att se till att du inte säkerhetskopierar dubbletter, så att du använder mer utrymme och lägger till störningen och potentiell förvirring.
Skillnaden mellan synkronisering och säkerhetskopiering
Känner du skillnaden? Synkronisering är där båda sidorna påverkas. Låt oss säga att du har konfigurerat ett program för att synkronisera filerna från din dator till en extern hårddisk och vice versa. Om du ändrar en fil på hårddisken, kopplar den in och kör synkroniseringen (eller synkroniseringen kan köras automatiskt), kommer den ändringen till filen också att ske på din dator.
Säkerhetskopiering är annorlunda eftersom det är en envägsprocess. Ändringar som gjorts på den externa hårddisken kommer inte att reflekteras tillbaka på datorn. Observera också att molnlagringstjänster synkroniserar dina filer, inte säkerhetskopiering. Som sagt, många erbjuder också tillgång till tidigare versioner om du vill återgå till en tidigare status för en fil.
Förenkla din säkerhetskopiering genom filhantering och lagring

Filhantering verkar vara en av de astronomiska uppgifterna som du lägger dig långt upp på ett berg och tänker att det är något att sträva efter, men aldrig nå. Jag kommer att erkänna, det är inte den enklaste uppgiften. Men det är mer tidskrävande och fokusorienterat än att kräva tekniska färdigheter. Om du kan byta namn på filer, skapa mappar, kopiera och klistra in, kan du hantera dina filer väldigt enkelt.
Var noga med att kolla in MakeUseOf-artikeln, Skapa beställning från kaos: 9 Bra idéer för att hantera dina datafiler Skapa beställning från kaos: 9 Bra idéer för att hantera dina datafiler Skapa beställning från kaos: 9 Bra idéer för att hantera dina datafiler Det är frustrerande är det inte när du inte hittar den filen? När du har sökt igenom alla mappar som är tänkbara på din dator, och på något sätt blev det förlorat .... eller sämre, raderad. Nu finns det utmärkta sökverktyg för Windows som ... Läs mer, för att läsa mer om det här.
Ctrl + S är din bästa vän

Spara. Spara. Spara. Tänk på det här sättet - planerad säkerhetskopiering eller live-synk gör du inte bra om du inte sparar filen du arbetar med, medan du arbetar med det. Och vilken bättre tid än när dina händer är rätt på tangentbordet? Det finns många bra tangentbordsgenvägar Master Dessa universella tangentbordsgenvägar för textredigeringsmästare Dessa universella tangentbordsgenvägar för textredigering Efter månader av övning har du äntligen ökat din skrivhastighet över en snigel. Du har äntligen fått hänga av att inte titta på tangentbordet för varje tecken. Du är inte längre ... Läs mer, men en av mina favorit är helt enkelt Ctrl + S, vilket är Windows-genvägen för att spara. På en Mac är samma genväg Cmd + S.
Det handlar inte om att förlora dina filer, vad om resten?
... till exempel hela din dator, till exempel? En av de främsta hot och orsaker till katastrof är skadlig kod. Lyckligtvis finns det antivirusprogram som hjälper till, men ofta om de redan har smittat på din dator kanske du inte kan göra mycket.
Här är vad du bör göra omedelbart men:
- Döda din Internetanslutning.
- Försök att ta bort det med ditt program mot antivirus / anti-malware. Gratis Anti-Virusjämförelse: 5 Populära val Gå till Toe-Free Antivirus-jämförelse: 5 Populära val Gå till-Toe Vad är det bästa gratis antivirusprogrammet? Detta är en av de vanligaste frågorna vi får på MakeUseOf. Människor vill vara skyddade, men de vill inte betala en årlig avgift eller använda ... Läs mer.
- Starta i säkert läge Så här startar du i Windows Säkert läge och dess användningsområden Så här startar du i Windows Säkert läge och dess användningar Windows operativsystem är en komplex struktur som är värd för många processer. När du lägger till och tar bort hårdvara och programvara kan problem eller konflikter inträffa, och i vissa fall kan det bli mycket ... Läs mer.
- Se online källor.
Att leta upp problemet på en sökmotor kan hjälpa, men jag rekommenderar att du använder en webbplats som heter Select Real Security. Den är fylld med utmärkt och hjälpsam information som hjälper dig att återställa din dator.
Slutsats: Förebyggande är nyckel
Mot slutet av introduktionen nämnde jag vad du kunde göra om en katastrof slår dig. Beroende på din förberedelse kan du göra mycket eller lite. Om du inte har en säkerhetskopia kan du bara göra om ditt jobb som du förlorat och acceptera det som har hänt. De flesta människor tänker inte faktiskt på konsekvenserna av att inte ha backup och gå igenom sina livstänkande " det kommer inte att hända mig".
Självklart förekommer detta tänkande på många andra kontroversiella områden som tobaksbruk, dricks och körning, inte på din säkerhetsbälte och många andra. Meddelandet här är - säkerhetskopiering. Du kommer inte ångra det. Jag har aldrig hört någon säga "Man! Jag önskar att jag inte hade säkerhetskopierat min dator ".
Vad är dina tankar om att förbereda sig för en katastrof och återhämta sig från en? Har du några historier där du lyckades återhämta sig från en tragisk situation? Vad sägs om en situation där du förlorade allt? Vi skulle gärna höra dina tips om katastrofåterställning och berättelser nedan. Och kom ihåg att läsa vår gratis backuphandbok av Tina, för mer användbara tips och information.