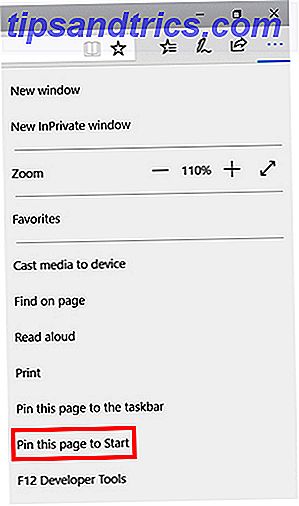Dessa dolda Windows-verktyg kan förlänga datorns liv och rädda dig om katastrofer träffar.
Vi tenderar att ta det självklart att våra datorer "bara fungerar". Det är lätt att glömma att de (som någon teknik) behöver regelbundet underhåll och finjustering för att förlänga sitt liv och hålla dem smidigt. Ett antal ofta förbisedda Windows-program kan hjälpa dig att hålla datorn snabbare.
Några av de nämnda verktygen kommer att åtgärda ett problem. Andra har funktioner som är värda att använda omedelbart eftersom de är bra förebyggande åtgärder för att du ska skydda din dator, om katastrof är nära.
1. Felsökning
Felsökning bör vara din första anknytningsort när du upptäcker att en viss PC-komponent (som din skrivare, internet, eller USB-enheter) inte fungerar som den ska. Kör en PC-sökning efter "felsökning" och klicka på det första alternativet som visas för att se en användbar "Felsökning av problem med datorn".
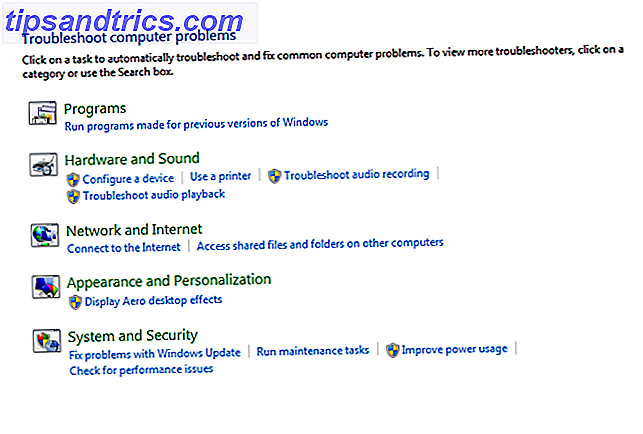
Du kan välja mellan olika felsökningsavsnitt. Klicka på den som gäller ditt problem, klicka på Nästa och följ anvisningarna för verktyget för att diagnostisera problem. Du blir uppmanad att pröva olika lösningar och stegen är enkla att följa. När du är klar kommer Windows att försöka rätta till problemet eller leda dig till andra resurser.
Det här verktyget är det bästa sättet att avgöra om problemet du står inför är ytligt och kan åtgärdas, eller om det är någonting som behöver en skicklig skicklig händer hos en tekniker.
2. Diskdefragmenterare
Moderna hårddiskar är ganska robusta, så defragmentering är inte lika användbar som den brukade vara i tidigare Windows-versioner. Med det sagt kan det fortfarande ge en liten ökning i hastighet som gör att din maskin bara är en snabbare och bättre användning. Du kan välja mellan oräkneliga fria third-party-diskdefragmenteringsverktyg 3 Utmärkt Defrag-verktyg och varför du fortfarande behöver defragmentera 2012 3 Utmärkt Defrag-hjälpprogram och varför du fortfarande behöver defragmentera 2012 Att nå filer från hårddisken är ett hastighetsbegränsande steg i använder en dator. Hårddiskar brukade vara en stor flaskhals och fragmentering av data saktade dem ner ytterligare. Med ... Läs mer, men för grundläggande ändamål fungerar Windows-standard Disk Defragmenter bara bra.

Sök efter verktyget, öppna det och klicka sedan på Analysera disk . Du får information om vilka av dina enheter (om sådana finns) måste defragmenteras. Ännu bättre kan du konfigurera programmet för att köras på ett automatiskt schema, så du kan vila lätt och veta att datorn är i bästa form.
Obs! Defragmentera inte din solid state-enhet!
3. Systemåterställning
Denna underskattade funktion kan vara en gudstjänst om ett program eller en drivrutinsinstallation orsakat kaos. Det sparar datorns tillstånd vid en viss tidpunkt, så att du enkelt kan återgå till det här tillståndet om något går fel.
Vi har tidigare förklarat Systemåterställning i detalj Vad du behöver veta om Windows Systemåterställning Vad du behöver veta om Windows Systemåterställning Tänk på problemen du kan hitta dig om, om ditt system misslyckades! Funktionen Windows Systemåterställning kan rädda din rumpa. I den här artikeln beskrivs hur du skapar och använder Windows-återställningspunkter. Läs mer . I Windows 10, Systemåterställning Hur Systemåterställning och Fabriksåterställning Arbetar i Windows 10 Hur Systemåterställning och Fabriksåterställning Arbeta i Windows 10 Utrymme bortkastat till en fullständig återställningspartition är en sak från det förflutna. Systemåterställning och fabriksåterställning har förbättrats i Windows 10. Vi visar hur allting fungerar nu. Läs mer måste aktiveras manuellt.

Vissa program skapar automatiska systemåterställningspunkter när du installerar dem eller innan du använder dem för att göra ändringar i PC-komponenter. Följ Microsofts instruktioner om hur du skapar en återställningspunkt och återställ dina filer till en gammal återställningspunkt som du skapade.
Systemåterställning kan misslyckas Vad gör du när Windows Systemåterställning misslyckas Vad gör du när Windows Systemåterställning misslyckas Systemåterställning kan rulla Windows till ett tidigare tillstånd. Vi visar dig hur du återställer från ett systemåterställningsfel och hur du ställer in det för att lyckas. Läs mer och inte jobba 5 Saker att kontrollera när din systemåterställning inte fungerar 5 Saker att kontrollera när systemåterställningen inte fungerar Systemåterställning kan rädda dig från en PC-katastrof. Men vad händer om det misslyckades? Kontrollera följande alternativ innan du installerar om Windows från början. Läs mer ; Följ våra instruktioner för att åtgärda dessa problem.
4. Filhistorik Backup
Vi har tidigare skrivit om Windows 8: s File History Backup-funktion Visste du att Windows 8 har en inbyggd maskin backup? Visste du att Windows 8 har en inbyggd maskin backup? Vi glömmer ibland med allt fokus på Windows 8: s nya "moderna" gränssnitt, men Windows 8 har en mängd bra skrivbordsförbättringar. En av dem är File History, en inbyggd backupfunktion som fungerar ... Läs mer och Windows 10 har ett liknande verktyg, om än i en uppdaterad form. Verktygets namn är något vilseledande eftersom det inte bara låter dig återställa tidigare versioner av dina filer, det är ett fullt utrustat backupverktyg. Du kopplar i grunden en extern enhet till din dator, välj sedan vilka mappar du vill säkerhetskopiera och vid vilka intervaller.

I Windows 10 går du till Start> Inställningar> Uppdatering och säkerhet> Säkerhetskopiering> Fler alternativ . Standardmappar säkerhetskopieras automatiskt, men du kan välja att ta bort dem och lägga till andra mappar. Du är endast begränsad av lagringsutrymmet på den enhet du säkerhetskopierar.
Du får se alternativ om hur ofta du vill spara dina filer och hur länge du vill behålla sina sparade versioner för. Den första säkerhetskopian kan ta ett tag (beroende på dina data), men efterföljande kommer att bli snabbare. När det är klart kan du återvända till säkerhetskopian och återställa tidigare versioner av någon fil om och när du behöver.
5. Windows Pålitlighet Monitor
Även om du kanske inte inser det, registrerar Windows automatiskt alla hårdvaru- och programvaruändringar. Dessa avläsningar sparas i den användbara (men dolda) Windows Reliability Monitor. Du bör kontrollera det här några månader för att se hur systemet fungerar och ta itu med eventuella problem.

Vi har tidigare skrivit en detaljerad funktion om hur du öppnar och använder Windows Pålitlighetskärm Vad är Windows 7 Pålitlighet Monitor och hur du får ut det mesta av det Vad är Windows 7 Pålitlighet Monitor och hur du får ut det mesta av det Inbäddad i Windows 7 är en användbar övervakningsövervakning som gör att du inte bara kan visualisera datorns nuvarande tillförlitlighet, men du kan också se en historisk logg om hur pålitlig datorn är ... Läs mer. De tre länkarna längst ner i verktyget låter dig spara din pålitlighetshistorik, visa alla de upptäckta problemen och leta efter lösningar på alla problem.
6. Windows System Image
En "systembild" innehåller i princip din kopia av Windows, liksom kopior av alla dina program, filer och systeminställningar. Du kan lagra det här på en DVD eller en extern enhet och använd sedan den här för att starta upp i datorn när katastrofen träffas.

Processen för att skapa diskbilder skiljer sig något från Windows 7 till Windows 8.1 och 10. Vi har emellertid förklarat båda metoderna, inklusive hur du säkert kan återställa dina filer när katastrofen träffas i den här utarbetade funktionen. Skapa en ISO-bild av din Windows System Hur man skapar en ISO-bild av ditt Windows-system Behöver ett snabbt och enkelt sätt att säkerhetskopiera och återställa Windows utan att förlita sig på backupverktyg eller molnet? Det är dags att lära sig hur man gör en ISO-bild på din Windows-dator. Läs mer .
7. Windows Memory Diagnostics Tool
Denna dolda nugget är inställd att köras automatiskt när din dator upptäcker problem med sitt minne. Om du misstänker ett problem kan du manuellt köra verktyget och kontrollera ditt minne.
Öppna Kontrollpanelen, skriv in minnesdiagnosverktyget i sökfältet och klicka sedan på Diagnosera datorns minnesproblem . Du måste välja om du vill köra verktyget omedelbart (om du startar om) eller när du startar nästa gång.

Microsoft rekommenderar att du kontaktar din PC-tillverkare om verktyget upptäcker några fel eftersom minnesproblemen brukar indikera ett fel med minneschips eller annan hårdvarukomponent. Självklart hjälper det om din maskin fortfarande är under garanti.
8. Resursmonitor
Resursövervakaren är som Windows Task Manager på steroider. Vi skrev en detaljerad resursövervakningsprocess Ta en närmare titt på Windows Resource Monitor Ta en närmare titt på Windows Resource Monitor Läs mer om sex år tillbaka. Verktyget har inte förändrats mycket sedan, även på väg till Windows 10 i samma form och form.

Du kan se realtidsanvändning av datorns CPU, Memory, Disk och Network via grafik och grafiska nedbrytningar, och till och med avsluta utrymmehöga resurser genom att högerklicka. I de flesta fall utjämnar verktyget automatiskt färgerna i grafen, men det är användbart att du kan manuellt inaktivera några av objekten om du behöver.
Vad är ditt favorit underhållsverktyg?
Om den här artikeln öppnade dina ögon för PC-funktioner som du inte visste existerade, är det värt att kolla ut liknande artiklar, inklusive våra 10 försummade Windows-supermakter. 10 Försummade Windows Supermagasiner och hur man kommer åt dem. 10 Försummade Windows Supermagasiner och hur man får tillgång till dem med alla dess krokar och kroppar, inte ens de mest döda hårda Windows-fansen har utforskat alla sina komplexa egenskaper. Vi har sammanställt de dolda Windows-tips och tricks som vi tycker kommer att uppskatta. Läs mer och 15 överraskande funktioner du inte vet Windows kan göra det här? 15 Överraskande funktioner du hade ingen aning om Windows kan göra det här? 15 Överraskande egenskaper du hade ingen aning om Windows kan göra mycket mer än du kanske tror. Även om du är en veteran Windows-användare, satsar du på att du kommer att upptäcka en funktion i vår lista som du aldrig visste existerade. Läs mer .
Har något av ovanstående verktyg sparat / förlängt datorns liv tidigare? Finns det några liknande, livräddande Windows-funktioner som vi har missat? Låt oss veta genom att skicka dina synpunkter i kommentarfältet nedan.
Bildkredit: Knivverktyg av Volodymyr Krasyuk via Shutterstock