
Att ha etablerat sig som bästa fotoredigeringsprogram 3 Skäl alla fotografer ska använda Adobe Lightroom 3 Skäl alla fotografer ska använda Adobe Lightroom Många människor är inte helt säkra på var Lightroom passar in i saker. Det är en bildredigerare ... men det är inte lika bra som Photoshop? Här är allt förklarat. Läs mer, Lightroom har nu delats i två.
Lightroom Classic är det nya namnet på den gamla appen som vi känner och älskar, medan Lightroom CC är ett helt nytt molnbaserat program som erbjuder en sömlös anslutning till din stationära dator och andra enheter. Båda är en del av Adobes Creative Cloud-fotograferingsplan Allt du behöver veta om Adobe Creative Cloud Photography [+ Giveaway] Allt du behöver veta om Adobe Creative Cloud Photography [+ Giveaway] Adobes Creative Cloud Photography-plan ger dig tillgång till Photoshop, Lightroom, och mycket mer. Vi ger bort tre kopior till lyckliga MakeUseOf-läsare. Läs mer .
Ladda ner den nya Lightroom CC här (eller starta en gratis provversion)
Den första utgåvan av Lightroom CC har vissa begränsningar. Det finns några väldigt grundläggande funktioner (som utskrift) och populära redigeringsverktyg (inklusive tonkurvan och splittring) saknas. Adobe har sagt att CC kommer att få funktionen paritet med Classic med tiden.
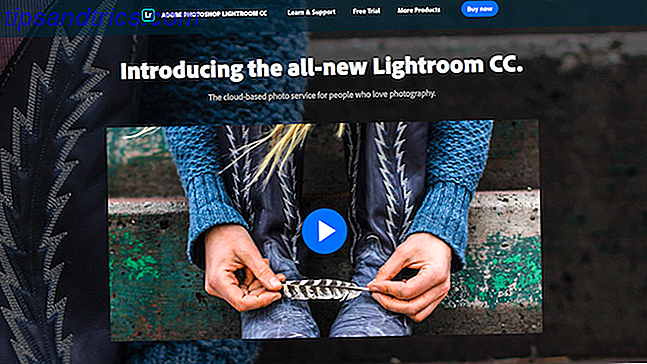
Trots allt är Lightroom CC fortfarande mycket användbar. Om du rutinmässigt arbetar på både skrivbord och bärbar dator, eller ofta befinner dig att behöva redigera på språng med en surfplatta, är processen nu trivial (åtminstone så länge du har anständiga internethastigheter).
Låt oss ta en titt på hur man använder den helt nya Lightroom CC.
Hitta vägen runt
Det nya Lightroom CC-gränssnittet är mycket mindre rotigt än Lightroom Classic. Alla moduler som finns i Classic (Bibliotek, Utveckla, Karta, Bok, Bildspel, Skriv ut och Webben) är borta.

Ett antal funktioner som finns i dessa moduler har tagits bort för tillfället, medan de som återstår grupperas i en enda skärm. Den omedelbara fördelen med detta förenklade tillvägagångssätt är att mjukvaran nu är mycket lättare att navigera, och det är mycket snabbare. Så här förbättrar du Adobe Lightrooms hastighet och prestanda Hur man förbättrar Adobe Lightrooms hastighet och prestanda Adobe Lightroom använder mycket av datorns resurser . Ju större din katalog, desto långsammare Lightroom blir. Lyckligtvis finns det några saker du kan göra för att hjälpa till med att åtgärda detta problem. Läs mer och mer lyhörd.
Den vänstra kanten på skärmen är där du lägger till bilder och sorterar dem i samlingar. Längst ner kan du växla mellan rutnät och detaljvisningar för alla dina bilder, samt välja, avvisa och betygsätta dem.

Den övre kanten är för sökning. Detta inkluderar en smart sökfunktion som identifierar innehållet i bilder, även där du inte har lagt till sökord manuellt. Sök till exempel "hund" eller "grön" och bilder som innehåller dessa saker visas.
Du kan också filtrera bilder baserat på kriterier som ditt betyg eller kameran de blev skjutna med.

Längs den högra kanten finns de olika redigeringspanelen - du behöver inte längre växla till utvecklingsläget för att använda dem. Du hittar även paneler för att lägga till sökord och visa teknisk information om bilden.
Ladda upp bilder
För att komma igång måste du lägga till några bilder till Lightroom CC. Appen är molnbaserad, men när du har importerat bilder kan du börja arbeta med dem medan de laddas upp i bakgrunden. Du kommer inte bara ha tillgång till dem på andra enheter förrän synkroniseringen är klar.

Om du redan har en fullständig Lightroom Classic-katalog kan du migrera över till Lightroom CC. Detta kommer att ladda upp alla dina foton plus deras ändringar. Det är dock en engångsåtgärd och kommer att inaktivera katalogsynkronisering i äldre versioner av Lightroom. Om du bara testar Lightroom CC och känner att du kanske vill rulla tillbaka till en äldre version som Lightroom 6 i framtiden, migrerar du inte din katalog.
Om du vill göra det, gå till Arkiv> Migrera Lightroom Catalog och följ instruktionerna på skärmen.
Det andra sättet att få dina bilder i Lightroom CC är att importera dem manuellt. Klicka på knappen Lägg till foton längst upp till vänster och välj den mapp som innehåller dina bilder. Du kan välja en generisk "Bilder" -mapp, eftersom undermappar som innehåller bilder också kommer att inkluderas.

Nu granska snabbt bilderna och avmarkera det du inte vill ladda upp. Hit Lägg till XX Bilder för att börja. Klicka på molnikonet i övre högra hörnet när som helst för att se hur många bilder som ännu inte ska synkroniseras.
Börja redigera
Redigeringsverktygen i Lightroom CC fungerar på samma sätt som de gör i Lightroom Classic, men de är grupperade på olika sätt. Du kan behöva justera ditt arbetsflöde 27+ Essential Lightroom-genvägar för att förbättra dina arbetsflöden 27+ Essential Lightroom-genvägar för att förbättra ditt arbetsflöde Det är väl värt din tid att lära dig några kortkommandon i Lightroom. Tillsammans kan de massivt påskynda dina Lightroom-processer och göra uppgiften att hantera dina bilder mer strömlinjeformade. Läs mer för att passa den nya layouten. Om du vet hur du använder Lightroom Classic kommer övergången vara lätt.
Du kan visa histogrammet Förstå och arbeta med histogram i Adobe Lightroom Förstå och arbeta med histogram i Adobe Lightroom Om du använder Adobe Lightroom för att redigera dina foton är histogrammet ett verktyg du behöver bekanta dig med. Läs mer genom att klicka på menyn med tre punkter, under Edit- ikonen och välj alternativet från listan. Dubbelklicka på en bild för att komma igång.
Grundläggande ändringar
De grundläggande redigeringsverktygen finns i redigeringspanelen, som också kan nås genom att trycka på E på tangentbordet.

Den första satsen av skjutreglage är för din bilds ljusstyrka och kontrast. Dra skjutreglagen till vänster och höger för att göra dina tweaks. Håll ner Alt- tangenten medan du drar för att se den punkt där dina höjdpunkter och skuggor börjar klippa. Klicka på rubriken för varje skjutreglage för att återställa den.

Du kan också klicka på knappen Auto för att göra automatiska korrigeringar. Klicka på den igen för att ångra dem.
Nästa grupp av reglage är för färg, inklusive vitbalans. Ställ in vitbalansen genom att välja ikon för ögondroppar och sedan klicka på en neutral grå del av bilden.

Som alltid med Lightroom är Vibrance bättre än mättnad för att förbättra färgerna, men överdriver inte det.
Slutligen gå till avsnittet Effekter . Detta inkluderar Clarity, ett bra verktyg för att lägga slag till en bild (men återigen, gå inte överbord) och Dehaze för att fixa dimmiga skyer.
Skärparna för skärpa och brusreducering ingår i den här panelen, men det är vanligtvis en bra idé att hålla dessa fram till slutet.
Arbeta med förinställningar
Nederst på Redigeringspanelen finns en förinställningsknapp . Klicka här för att öppna en annan panel som innehåller de gemensamma Lightroom-förinställningarna, som kan användas för att göra snabba justeringar med ett klick till färgerna, tonen och strukturen på dina bilder.

Håll musknappen över en förinställd för att förhandsgranska hur det kommer att se ut, klicka sedan för att applicera det. Du kan också spara eller lägga till egna Lightroom-förinställningar Redigera som ett pro: 680+ Otroligt gratis ljusrumsförinställningar Redigera som ett pro: 680+ Otroligt gratis Lightroom Presets Lightroom är lätt att använda, men att få exakt utseendet på dina bilder tar både tid och skicklighet . Lyckligtvis finns det en genväg. Förinställningar kan ge dig resultat på bara några få klick. Läs mer av din egen.
beskärning
Öppna sedan Crop & Rotate- panelen eller tryck C på tangentbordet. Ta tag i styren på hörnen och sidorna av bilden, dra sedan inåt för att beskära.
För att räta ut horisonten klickar du på Auto, använd sedan reglaget för att finjustera justeringen. Du kan också vända och rotera bilden, om du behöver.
retuschering
Retuscheringsverktygen har brutits ut i sina egna paneler.

Hälsborsten (H) är för att ta bort föremål. Ställ in läget för att läka, justera borststorleken och måla över det element du vill ta bort. Det ska försvinna omedelbart. Tryck på Enter för att acceptera resultaten eller Backspace för att radera och försök igen.

Borstverktyget (B) kan användas för att tillämpa lokala färg-, kontrast-, brus- och skärpningsjusteringar. Återigen, plocka en penselstorlek och måla över det område du vill redigera. Ring sedan in några justeringar via reglaget för att göra dina ändringar. Ett exempel kan vara att måla över ett mörkt område och sedan sätta skuggreglaget till +40 för att avslöja några tidigare dolda detaljer.

Linear Gradient-verktyget (L) är utmärkt för att skapa dramatiska himmel. Klicka i bilden och dra i den riktning du vill ha lutningen att köra. Ring nu in dina justeringar med hjälp av reglagen. Dra till exempel från toppen av bilden till horisonten och ställ sedan in exponeringsreglaget till -1, 5 . Detta replikerar effekten av att använda ett filter med neutralt täthet på kameralinsen.

Radial Gradient-verktyget (R) applicerar gradienter på ett cirkulärt sätt och är idealiskt för att markera och lägga tonvikt på specifika element i en bild. Återigen, klicka och dra och sätt sedan in reglagen till smak. Som standard påverkas allt utanför valet av reglagen - klicka på Invert för att redigera vad som ligger inom valet istället.
Skärpa och brusreducering
När du har gjort alla dina justeringar öppnar du redigeringspanelen för att ta hand om skärpa och brusreducering.
Zooma in i din bild för att få en 100% vy. Dra skjutreglaget till höger tills du kan se effekterna börjar ta tag. Tryck inte på den för långt.
Dra sedan reglaget för brusreducering tills kornet börjar försvinna från bilden. Detta kommer att medföra att mjukningen blir mer mjuk igen. Du kan behöva öka skärpen en gång till, eller minska brusreduceringen. Att hitta balansen mellan de två är nyckeln.
Spara, skriva ut och dela
Alla dina ändringar sparas i realtid medan du jobbar, så det finns ingen anledning att spara när du går. När du är klar med att redigera och vill dela dina foton har du ett par alternativ. Share- knappen längst upp till höger på skärmen gör att du kan ladda upp den redigerade bilden till Facebook. Alternativt kan du spara en kopia.

Klicka på Spara och välj sedan en filtyp och plats . Om du väljer RAW sparas originalfilen tillsammans med en extra .XMP-fil som innehåller dina ändringar. Det här gör att du kan använda den redigerade filen i en annan app.
Om du väljer JPEG får du också välja storlek: liten, full storlek eller anpassad. Det finns inget alternativ att välja kvalitet.
I skrivande stund stöder Lightroom CC inte utskrift. Innan den här funktionen läggs till är det bästa sättet att exportera till en JPEG och skriva ut från en annan app.

En av de viktigaste styrkorna i Lightroom CC är hur det fungerar smidigt på alla dina enheter. Öppna Lightroom CC på din telefon eller surfplatta och du får tillgång till alla bilder du har laddat upp på skrivbordet, komplett med de ändringar du har gjort till dem. Fortsätt redigera i dessa appar, och ändringarna kommer omedelbart att återspeglas på skrivbordet.
Alla samma verktyg är tillgängliga och fungerar på samma sätt, i mobilappen. Faktum är att du ens får en tonkurva, som för närvarande är frånvarande från huvudprogrammet.
Bättre och sämre
Lightroom CC är mycket enklare än Lightroom Classic, för bättre och sämre. Långtidsanvändare av Classic kommer utan tvekan att beklaga (förhoppningsvis tillfälligt) förlusten av vissa mycket använda funktioner, och beroendet av molnet kommer inte alltid att vara bekvämt för alla.
Men med förbättrad respons och renare design, mjuker CC inlärningskurvan och gör fotoredigering mer tillgänglig än någonsin.
Om du fortfarande inte är övertygad, kolla in vår guide till de bästa Lightroom CC-alternativen De bästa prenumerationsfria ljusrumsalternativen för varje budget De bästa prenumerationsfria ljusrumsalternativen för varje budget Nu när den officiella versionen är prenumerationsbaserad och i moln, många användare letar efter Lightroom-alternativ. Här är dina bästa alternativ. Läs mer .
Klar att prova Lightroom CC? Få mer information från Adobe här!
Har du börjat använda Lightroom CC? Vad tycker du om det? Låt oss veta i kommentarerna.


![Så här gör du kryptering, dekryptering och signering enkelt med Seahorse [Linux]](https://www.tipsandtrics.com/img/linux/893/how-do-encryption.png)
![Så här skapar du en Windows USB-installationsdisk med WinUSB [Linux]](https://www.tipsandtrics.com/img/linux/393/how-create-windows-usb-installation-disk-with-winusb.jpg)