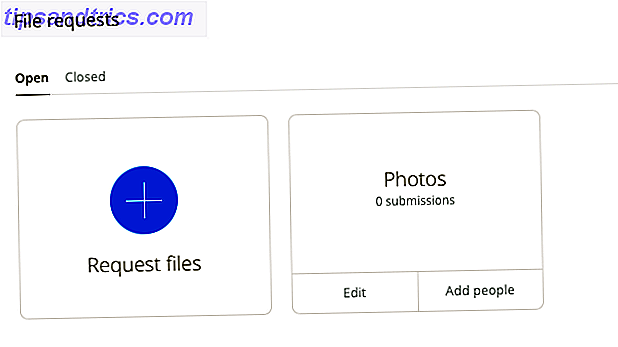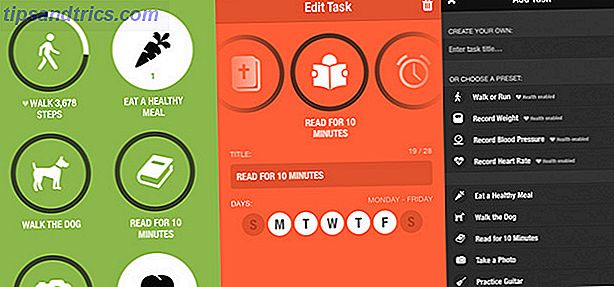När du vill kombinera två celler i ett i Excel har du några alternativ. Sammanfoga celler är ett av de bästa sätten att göra det. Men det har också några nackdelar. Trots det kan du tycka att det är användbart för att arbeta med text i Excel.
Vi tar en titt på hur man sammanfogar celler i Excel, hur man slår dem och en annan metod för att kombinera två celler till en utan att förlora data i cellerna.
Så här sammanfogar du celler i Excel
Innan vi går in i hur man sammanfogar celler, låt oss prata om exakt vad som händer när du slår samman i Excel. I det här exemplet ser vi på två kolumner, en för förnamn och en för efternamn:

När vi sammanfogar två av dessa celler hamnar vi med innehållet i dessa celler i en enda cell, så här:

De två cellerna har kombinerats och lämnar en enda cell som är dubbelt så bred och innehåller endast ett värde. Excel håller bara det övre vänstra värdet av alla sammanslagna celler . Det är en nackdel att slå samman i Excel. Vi pratar om hur man ska komma runt det på ett ögonblick.
För att sammanfoga celler i Excel markerar du de celler som du vill slå samman. Du kan välja vilket antal celler som helst; i vårt exempel väljer vi bara två. När du väl har valt cellerna går du till fliken Hem och klickar på Sammanlagning och centrum i avsnittet Anpassning :

Om du har valt mer än en med text i den får du en varning:

Om du vill fortsätta, klicka bara på OK . Du har då din sammanslagna cell som i skärmdumpen nedan. Det är allt som finns där.

Sammanslagning av kolumner i Excel
I vissa fall vill du sammanfoga hela kolumner istället för bara några celler. Sammanslagning av kolumner i Excel är enkelt; Välj bara båda kolumnerna och använd samma steg.
Markera först de två kolumnerna du vill slå samman:

Om du klickar på knappen Merge & Center just nu kommer du att sluta med en stor cell som har ett enda värde i det. Istället klickar du på rullgardinsmenyn bredvid Merge & Center och väljer Merge Across :

När du klickar på Sammanfoga över får du en annan varning från Excel. Men istället för en enda varning får du en varning för varje rad i ditt val. Vilket är mycket. När du har klickat på OK för varje rad har du en ny kombinerad kolumn:

Du kanske undrar varför du inte bara skulle ta bort den andra kolumnen i det här fallet. Tja, du skulle förmodligen. Sammanslagning av kolumner gör inte mycket för dig.
Låt oss prata om ett bättre sätt att sammanfoga celler i Excel.
Kombinera celler med CONCATENATE
Att kombinera celler gör att du förlorar data är en stor nackdel med att använda Excels sammanslagningsfunktion. Men du kan komma runt det med hjälp av en formel. Här är syntaxen för CONCATENATE-funktionen, en av Excel mest användbara textfunktioner:
=CONCATENATE(text 1, [text 2], ...) Funktionen tar flera textinmatningar och skapar en ny cell som kombinerar dem alla. Detta låter dig sammanfoga celler utan att förlora data. Låt oss använda samma kalkylblad som tidigare med listan över för- och efternamn. I stället för att slå samman cellerna och förlora efternamnen, skapar vi en ny kolumn och använder CONCATENATE för att ta in både för- och efternamn.
Här är den formel vi ska använda i de nya kolumnerna:
=CONCATENATE(B2, " ", C2) Observera att mellan B2 och C2 vi har ett mellanslag mellan två citat. Detta är viktigt eftersom det sätter in ett mellanslag mellan innehållet i cellerna som slås samman. Om du glömmer det får du för- och efternamnet mashed ihop.
Så här ser det ut i Excel:

När jag slår på Enter, här är vad vi får:

Mycket bättre än vårt första försök, eller hur?
Du har också fördelen att du kan ändra kombinationen senare, medan du inte kan göra det när du sammanfogar cellerna på vanligt sätt.
Hur man slår av celler i Excel
Om du bestämmer dig för att slå samman celler, vill du också veta hur du slår av eller dela upp dem.
Tyvärr innebär inte unmerging någon av dina förlorade data tillbaka. När du slår samman celler i Excel kommer du att förlora lite information, och den är borta för alltid. Sammanslagna celler kan skapa konstiga utrymmen i ditt kalkylblad, och det blir dock svårt att lösa problemet.
För att dela upp celler i Excel, välj bara den sammanslagna cellen, klicka på rullgardinsmenyn bredvid Sammanfoga och Center och klicka på Unmerge Cells :

Cellerna kommer att gå tillbaka till deras ursprungliga antal och storlek. Du får dock fortfarande bara data från det övre vänstra hörnet av ditt val. Det här är en anledning till att det är en bra idé att arbeta på en kopia av kalkylbladet (eller använd funktionen CONCATENATE).
Sammanslagning av celler kan fortfarande vara användbar
Medan du måste använda CONCATENATE för att slå samman celler utan att förlora data finns det fortfarande vissa användningsområden för att slå samman i Excel. Det används ofta för formatering för att städa upp ett bord, vilket kan hjälpa dig att få ett bättre utskrift av kalkylbladet:

I allmänhet är det dock bättre att använda CONCATENATE om du vill slå samman celler utan att förlora data.
Med det sagt kan du upptäcka att du stöter på en situation där du behöver sammanfoga celler i Excel. Även en Excel-nybörjare kommer att behöva använda dem varje dag. Så när du hittar en av dessa situationer nu vet du exakt hur du gör det.
Och glöm inte att du också kan sammanfoga Excel-filer och -ark även Hur man sammanfogar Excel-filer och -filer Hur man sammanfogar Excel-filer och -ark Behöver man sammanfoga flera dataset i ett kalkylblad? Det är en tråkig uppgift om man gör det manuellt. Vi visar dig smarta sätt att sammanfoga Excel-filer. Läs mer !