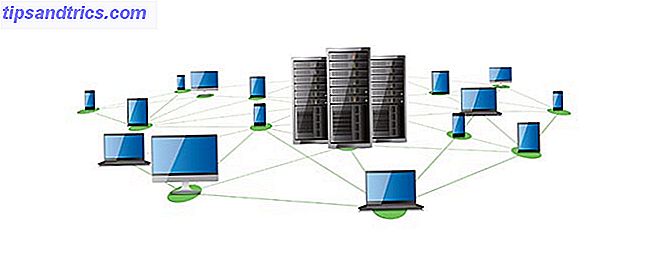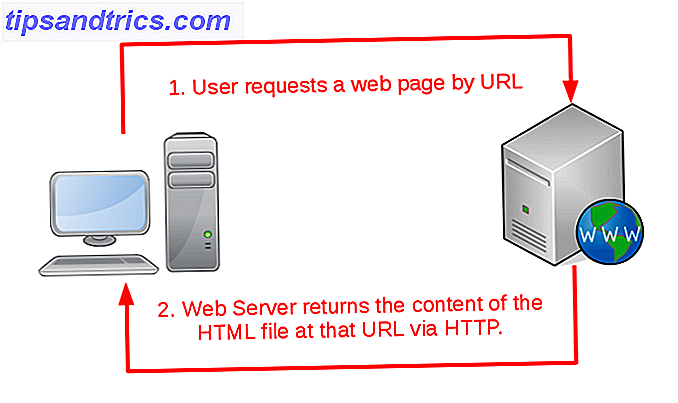Att göra en film är inte svår. Att göra en bra film kräver å andra sidan ett anständigt redigeringsverktyg. Du kommer förmodligen inte att klippa en ny version av Ben Hur, men så länge du har ett redigeringsverktyg som uppfyller dina krav, borde du kunna producera något som åtminstone kan ses.
Så många videoredigeringsverktyg finns idag. Windows har sin rättvisa andel De bästa gratis videoredigerare för Windows De bästa gratis videoredigerarna för Windows Alla tar videor dessa dagar. Men kraftfulla gratis videoredigerare är fortfarande sällsynta. Vi presenterar de absolut bästa gratis videoredigerare som finns tillgängliga för Windows. Läs mer, och det finns också videoredigerare för Linux 7 Free Open Source Videoredigering för Linux 7 Gratis Open Source Videoredigerare för Linux Videoredigering på Linux förbättras ständigt. Ett bra urval av programvara för öppen källkodsredigering är nu tillgänglig för Linux-användare, och vi har sju av de bästa för dig att kolla. Läs mer . Under tiden har macOS några att välja mellan. De 8 bästa videoredigerarna för macOS De 8 bästa videoredigerarna för macOS De bästa videoredigerarna för macOS kostar mycket pengar, men vad händer om din budget är $ 0? Läs mer .
En av de mest populära nuvarande alternativen är Shotcut, en gratis och öppen källvideoredigerare för alla tre stationära operativsystem. Det är ingen överraskning: Shotcut är löjligt enkelt att använda. Det tog mig bara 30 minuter vid första användningen för att producera en kort video. Intresserad? Här är vad du behöver göra.
Förbered dina videofiler
Det är alltid en bra idé att samla källfilerna för ditt videoprojekt tillsammans i en katalog. Det gör det inte bara lättare att hitta filerna för import till filmredigeraren. Det ger dig också möjlighet att granska filerna.
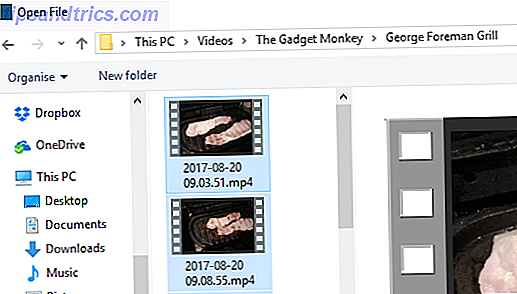
Ofta är videofiler inte 100 procent användbara. Snarare kan vissa bitar användas, snarare än hela klippet. Genom att granska filerna får du inte bara granska den fullständiga uppsättningen bilder, du ger dig tid att notera tidstämplarna för de bilder du vill använda i ditt videoprojekt.
Också, kom ihåg att ge mappen ett relevant meningsfullt namn så att du enkelt kan hitta den.
Kom igång med Shotcut
Innan du redigerar videon måste du naturligtvis ladda ner och installera Shotcut, som du hittar på shotcut.org. Eftersom det är gratis och öppen källkod behöver du inte dela med en enda cent. Förutom att erbjuda installationsprogram för Windows, MacOS och flera Linux-operativsystem är Shotcut-källkoden tillgänglig på GitHub.

När du startar Shotcut för första gången ser du bara ett enkelt programfönster som väntar på dina kommandon. Inga popup-lådor, ingen välkomstskärm. Det är allt där och väntar på att du ska använda den. Ta dig tid att bläddra i menyerna för att se vilka funktioner som finns tillgängliga innan du börjar.
Importera video och ordna på tidslinjen
När det är dags att starta ditt videoprojekt, importera de filer du behöver via Open File . Vänta när filerna importeras - notera att den första videon ska autoplay, så var redo att pausa detta om det behövs.
Så snart filerna importeras, och innan du gör något annat, tryck Ctrl + S (eller öppna Arkiv> Spara ) för att spara projektet. Kom ihåg att ge det ett meningsfullt namn också!

Tillbaka i huvudskärmfönstret ser du hur de importerade filerna listas i den vänstra rutan (spellistan) och den aktuella valda filen visas i huvudfönstret. Leta efter spelarens kontroller, som du kan använda för att spela, pausa, knuffa fram och tillbaka genom videon, och till och med dra med hjälp av spelhuvudet (den vita raden som visar videoens aktuella position).
Innan du börjar redigera din video tillsammans, behöver du en tidslinje. Det här visas inte som standard - för att visa det, öppna menyn Visa och välj Tidslinje . Allt du behöver göra nu är att börja arrangera dina videoklipp längs tidslinjen, kanske med några stillbilder och ljud. Som standard ser du en enda linjär tidslinje, men du kan lägga till nya spår om det behövs. Det här är användbart för att utveckla en video som har ett val av bilder i samma ögonblick.
För att lägga till ett video eller ljudspår, högerklicka på tidslinjehuvudet och välj Lägg till ljudspår eller Lägg till videospår .
Kom ihåg att spara ditt jobb regelbundet!
Trim och klippa
Behöver du trimma ett klipp? Det bästa sättet att göra detta är att helt enkelt dra platshållarna i början och slutet av klippet tills det uppfyller önskad längd. Om du vill ha flera sektioner från samma klipp, importerar du det enkelt om och om och trimmer varje bild efter behov.

Under tiden kan du klippa eller dela ett klipp. Placera helt enkelt spelhuvudet där du vill göra delningen och klicka på knappen Split At Playhead ( S ).
Behöver du ändra videoklippets hastighet? Markera den och klicka sedan på Egenskaper . Du hittar mycket detaljerad information här, över video-, ljud- och metadata-vyerna. Viktigast av allt ser du Speed, som som standard är inställd på 1.000x. Använd upp- och nedpilarna för att justera.
Gör rätt övergångar
Att skapa en klippövergång är enkel: Dra bara två clips över varandra så att de överlappar varandra något. Du bör se en övergångslåda, bestående av fyra trianglar. Klicka här och sedan på Egenskaper. Här hittar du en rullgardinsmeny med ett brett urval av övergångstyper. Välj en och justera sedan inställningarna för den. Observera att du också kan tvätta mellan ljudspår på videor, vilket skulle vara användbart.

I menyn Filters har du ett antal effektalternativ tillgängliga för dig. Till exempel finns det Instagram-stilfilter, stabiliseringsverktyg, chromakey och mycket mer.
Om du vill lägga till ett till ett klipp öppnar du menyn Filer, klickar på + (plus) och väljer ditt föredragna filter från de tre vyerna (favoriter, video och ljud). Här konfigurerar du inställningarna för filtret och tittar på när ändringen tillämpas.

Flera filter kan läggas till ett klipp, men bli inte galen, speciellt på längre videor! Om du behöver inaktivera en filtereffekt, markerar du kryssrutan. Du kan också ta bort den från klippet helt med - (minus) -knappen.
Sortera ut ljudspåret
Om du hämtar upp bilder är det en bra förändring att din video kommer att dra nytta av att ha ett enhetligt ljudspår. Det kan bara vara några atmosfäriska ljud, eller det kan vara en musikbit i bakgrunden. Shotcut låter dig blanda det befintliga ljudet med det extra ljudspåret, vilket ofta låter bra. Om du föredrar kan ljudet från klippen dämpas istället. (För närvarande finns det ingen granulerad ljudhantering, så att minska volymen i ett klipp är svårt.)
Du kan till och med spela in en voiceover för att lägga till videon. Observera att om du gör det på så sätt kommer du förmodligen att matcha videon till ljudet och längden på ljudspåret.
Oavsett fallet, när ljudet är klart, importera det till sitt eget spår.
Lägg till bildtext
Många videor behöver bildtexter, om bara för att lägga till en titel. Shotcut gör att du kan lägga till två typer av bildtext, standard text och 3D-text . Båda är tillgängliga från Filters> Video- menyn.

För alternativet Text kan du helt enkelt skriva in den fras som du vill använda i rutan. Vissa förinställda alternativ är också tillgängliga, till exempel alternativet för att visa videoens tidskod. Teckensnitt, färg och vikt kan också ställas in, och du kan dra texten runt skärmen för att sitta i önskad position.
För att visa 3D-text, när texten är inmatad, får du välja mellan teckensnitt och färger. Använd reglaget för att justera storlek, djup, lutning och horisontell och vertikal position. Det är så enkelt.
Exportera din video i rätt format
Så småningom är du redo att exportera den färdiga videon. Klicka på Exportera för att börja här, klistra med standard exportalternativ. Medan du har ett stort urval av utdataformat, är det bäst att hålla fast vid det enklaste alternativet. Om detta inte är idealiskt för din planerade uppladdning, försök ett alternativt format.

Att producera en exportfil kan ta ett tag. Även för en minuts video behöver du gå och hitta något annat att göra. Observera att du kan justera upplösning och bildförhållande före export, samt byta codec och göra vissa ändringar i ljudbitraten.
Så småningom kommer exportfilen att vara klar för att du ska kunna se. Om du är glad, fortsätt och spara den. Annars går du tillbaka och exporterar igen i ett annat format.
Du är klar: Glöm inte att dela din film
Med din video exporterad till din specifikation kommer den vara redo att dela. Kanske kan du bara se den på din dator, eller kanske delar du den över ditt hemnätverk. I stället för att exportera videon kanske du föredrar att strömma den färdiga produkten lokalt. Du hittar det här alternativet på skärmen Exportera.
Observera att det inte finns några sociala delningsknappar i Shotcut. Om du vill ladda upp din video till YouTube Allt du behöver veta om att ladda upp videoklipp till YouTube Allt du behöver veta om att ladda upp videoklipp till YouTube För närvarande finns det tre sätt att ladda upp videoklipp till YouTube. Här är en djupgående titt på hur du använder din dator, telefon eller spelkonsol. Läs mer, Facebook, Vimeo eller vad som helst, du måste göra det manuellt. Det här är inte idealiskt och saknar vad andra videoredigerare erbjuder. Å andra sidan är det vettigt att sätta dig i full kontroll över vilka uppladdningstjänster du gör eller inte använder.
Så här visade min video:
En gratis videoredigerare som alla kan använda
Och det är allt som finns där. Okej, så saker kan bli komplicerade om du väljer för många alternativ i redigeringen, men Shotcut är ett enkelt videoredigeringsverktyg. Det kanske inte har samma djup av alternativ som ett verktyg som Adobe Premiere Så här gör du Green Screen Video i iMovie och Adobe Premiere Så här gör du Green Screen Video i iMovie och Adobe Premiere Tekniskt känd som chroma-keying är grön screening processen med maskerar en video med färg - tar bort specifika delar så att du kan lägga över en video ovanpå en annan. Ett uppenbart exempel är vädret, ... Läs mer, men du får de resultat du behöver. Dessa är bortom vad som bör förväntas från fri programvara!
Har du provat Shotcut? Vad tyckte du? Eller använder du en annan kostnadsfri eller kostnadsfri videoredigerare? Berätta om det i kommentarerna.