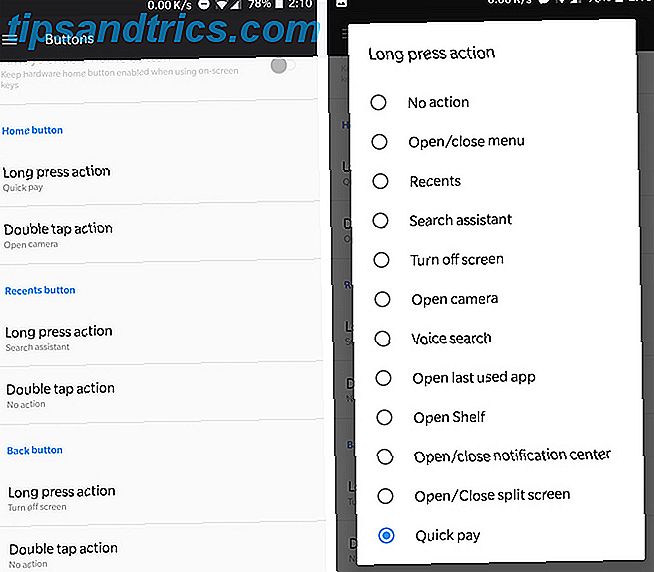IPhone X är inte för alla iPhone X Alternativ? 9 Smartphones med bättre värde iPhone X Alternativ? 9 Smartphones med bättre värde Letar du efter ett iPhone X-alternativ? Allt du kan få i iPhone X eller iPhone 8 - Android gör det bättre eller billigare. Så vad är det bästa alternativet? Läs mer . Det är en titt på framtiden för iPhone och smartphones i allmänhet. IPhone X skriver om 10 års iPhone-historia och med 10 år av muskelminne. Det finns ingen hemknapp här, inget berörings-ID, ingen dedikerad sova / vakknapp för att stänga av iPhone.
Om du är helt nöjd med din iPhone behöver du inte uppgradera till iPhone X än. Tekniskt sett är Face ID ett underverk. Ja, du måste vänja dig på ett helt nytt sätt att interagera med din telefon. Ja, det tar en vecka att anpassa sig till det. Och några nya gester (som Control Center) kanske aldrig sitter bra med dig.
Det första du bör veta är hur man spårar och lokaliserar din iPhone Hur man spårar och lokaliserar din iPhone med hjälp av platstjänster Hur spårar och lokaliserar din iPhone med hjälp av platstjänster Din iPhones platstjänstfunktion är ganska praktisk. Så här delar du din iPhones plats, ser var vänner är och mer. Läs mer . När du väl vet det kan du fortsätta läsa för att se allt du behöver veta om din iPhone X och vad som ändrats.
Ställa in ansikts-ID
När du vänder dig till Face ID, och det börjar fungera som annonserat, kommer Face ID bara att försvinna. Den har en magisk kvalitet. Men först måste du ställa upp det. I installationsprocessen blir du ombedd att skanna ditt ansikte två gånger. Gör en cirkel med näsan. När denna nacke sträckande övning är klar kommer du vara redo att gå.

Om du vill ställa in det igen, gå till Inställningar> Ansikts-ID och lösenord och tryck på Återställ ansikts-ID .
Tryck för att vakna

Du kan trycka på sidoknappen för att vakna iPhone och du kan helt enkelt höja din iPhone för att vakna upp skärmen. Nu finns det ett nytt sätt. Tryck bara en gång på iPhone-skärmen för att väcka enheten upp. Kom bara ihåg att den här funktionen finns. Eftersom det väsentligt ökar upplåsningsprocessen, speciellt när du håller din iPhone i ena handen.
Titta och lås upp
Med Face ID tittar du bara på din telefon för att låsa upp den.
För det mesta är det bara magiskt och det fungerar bara. Du tar upp iPhone X, du tittar på skärmen och hänglåset låser upp medan du sveper upp för att gå till startskärmen. Men ibland gör det inte.

När det händer, försök felsökning med följande tips:
Vänta inte på hänglås: Jag har märkt att bara väntar på att hänglåset ska animera är meningslöst. Det är ett lek kyckling. Du väntar på hänglås att animera. Hänglåset väntar på att du sveper upp. Börja bara sopa upp från botten så snart skärmen tänds. För det mesta kommer Face ID att verifieras när du når Hem.
Ögonkontakt: Ansikts-ID fungerar bäst när du tittar på det på huvudet.
Stäng ändå långt: Håll iPhone X mellan 10-20 tum från ditt ansikte. Om det är för nära, fungerar det inte. Om du läser i sängen på natten, när iPhone-vägen är nära ditt ansikte, kanske det inte fungerar.
Solglasögon: Om du bär mycket solglasögon, det slag som inte släpper igenom IR, kommer Face ID att ha problem. I så fall avaktivera du Attention Attention- funktionen i Inställningar> Allmänt> Tillgänglighet> Ansikts-ID och uppmärksamhet .
Inaktivera ansikte ID snabbt: Ta tag i din iPhone X från toppen och tryck och håll ner alla tre knappar samtidigt. Du kommer att känna en taptisk återkoppling och avstängningsskärmen kommer att dyka upp. Tryck på Avbryt här och Ansikts-ID kommer att inaktiveras tills nästa gång du försöker låsa upp ansikte-ID.
Flick to Home

Hemknappen gör plats för hemindikatorn. Oavsett om du ser den lilla vita indikatorn längst ner på skärmen eller inte, är du säker på att du suger upp från botten tar dig hem. Det är samma tillförlitlighet som du brukar. Din lucka är fortfarande kvar. I stället för att trycka på en knapp suger du bara upp.
Och till och med kallar det "swiping up" är för grandiose av en term. Det är bara en flick gest. Flick flick flick. Snabbt och enkelt.
Byt mellan appar

App Switcher på iPhone X är en knepig gest för att få rätt det första par gånger. Istället för att blicka upp från hemindikatorn måste du försiktigt dra upp och hålla lite. Du får feedback från Taptic Engine och app switcharen kommer att animera.
Dra upp, håll, vänta på Taptic feedback, släpp fingeren. Dra sedan mellan appar och tryck på en för att växla till den.

Om du inte är van vid denna gest, finns det ett annat sätt att snabbt växla mellan appar de 3-4 senaste appsna. Dra bara in horisontellt på Home-indikatorn.
Tvinga sluta Apps

Från tid till annan kommer appar att misshandla. Särskilt appar som Facebook. När det händer är kraftuttag det enda alternativet. I iPhone X är den här processen lite tråkigare.
- Dra upp från hemindikatorn och paus för att ange App Switcher.
- Tryck och håll in en app tills du ser den lilla röda ikonen längst upp till vänster. Du är nu i kraft avslutande läge.
- Dra upp på appen du vill sluta (tappa på den röda ikonen gör detsamma). Du kan avsluta flera appar när du är i det här läget.
- Tryck på det tomma utrymmet under apperna för att avsluta det här läget.
- Dra sedan upp från botten av skärmen för att gå tillbaka till hemmet.
Apple Pay

Om du är van vid att betala med hjälp av Touch ID kommer det att ta tid att vänja sig vid det nya Face ID-systemet. Kom bara ihåg att börja med att dubbelklicka på sidoknappen.
- Dubbelklicka på sidoknappen och Apple Pay-gränssnittet kommer att dyka upp. Ditt standardkort kommer att väljas.
- Titta på din iPhone X för att verifiera med Face ID.
- Håll den övre delen av iPhone X nära läsaren.
- Vänta på en sekund eller två och du får se bekräftelsen på skärmen att transaktionen har verifierats.
Knappkombinationerna
Det är inte bara de gester som är nya. De tre återstående knapparna på toppen av iPhone har nu nya ansvarsområden.
Stänga av den
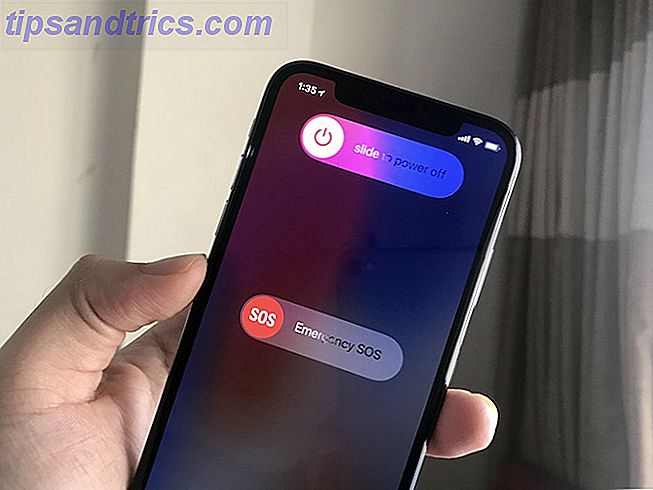
Du måste trycka på och hålla inne både sidoknappen och någon av volymknapparna för att komma till bildskärmen Slide to power off.
Ta en skärmdump
Tryck på Sidoknappen och Volym upp samtidigt och släpp. Du kommer att höra det välbekanta klangljudet. Du får se skärmdumpsförhandsvisningen längst ner.
Prata med Siri
Tryck och håll ned sidoknappen för att få upp Siri. Du kan också installera Hey Siri-funktionaliteten Masterslistan över varje Siri-kommando och fråga Mästarlistan över varje Siri-kommando och fråga Siri kan göra mycket för dig, men visste du att hon kunde göra så mycket? Här är en uttömmande lista över kommandon Siri tar. Läs mer .
Mjuk återstart
Klicka på Volym upp- knappen, sedan Volym ned och håll sedan sidoknappen tills du ser Apple-logotypen. Du har lyckats göra en mjuk omstart. Det bör ta hand om konstiga användargruppproblem eller små buggar som du kanske står inför.
Kontrollcenter

Control Center bor nu på ett obekväma ställe. Du måste svepa från skärmens övre högra kant. Det är högerhörningsområdet bredvid haket som är dedikerat till Control Center Så här använder du IOS 11: s anpassningsbara kontrollcenter på iPhone och iPad Hur man använder IOS 11: s anpassningsbara kontrollcenter på iPhone och iPad Undrar hur du inaktiverar AirDrop, aktivera Night Skift eller ändra AirPlay-utdata för den låt du lyssnar på? Vi visar dig hur. Läs mer . Dessutom är Control Center nu det enda sättet att se statusikoner som batteriprocent, Stör ej, Bluetooth och mer.
Ha kul med Animoji
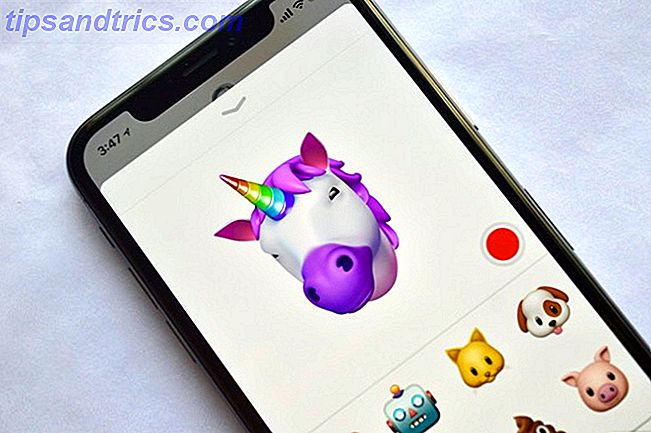
Animojis är bara riktigt roliga. Ta reda på ditt Animoji-tecken och börja skicka videor till dina vänner. Kanske är du en enhörning, kanske är du en apa (låt oss veta i kommentarerna).
- Från appen Meddelanden och öppna en iMessage-konversation.
- Från den nya iMessage app ticker 12 Coola saker du kan göra med iMessage Apps för iOS 12 Coola saker du kan göra med iMessage Apps för iOS Du kan göra mycket mer än bara skicka text-, röst-, bild- och videobilder med iMessage. Läs mer från botten, tryck på Animoji- ikonen (om du inte kan se kryssrutan, tryck på ikonen App Store).
- Strax utanför fladdermusen ser du Animoji efterlikna dina ansiktsuttryck. Tryck på Record- knappen för att spela in ett 10 sekunders klipp.
- Om du vill skicka ett uttryck som en klistermärke, tryck och håll ner Animoji och dra upp det till samtalet.
Om du vill spela in längre än 10 sekunder använder du skärminspelningsfunktionen i IOS 11 Så här spelar du in din iPhone-skärm i IOS 11 Hur spelar du in din iPhone-skärm i IOS 11 Medan det redan var lätt att spela in din iPhone-skärm innan gör IOS 11 det är lättare än någonsin. Läs mer . Du kan exportera ett Animoji-klipp som en video men först efter det att den skickats. Tryck och håll på ett Animoji-klipp och välj Spara . Nu när det finns i kamerarullen kan du skicka den till vem du vill.
Ta en Awesome Portrait Mode Selfie

Tack vare TrueDepth-kameratekniken kan din selfies nu ha samma Porträttlägeffekt. Och ja, djup effekten selfies ser riktigt cool ut.
- Öppna kameraprogrammet, byt till den främre kameran.
- Tryck på knappen Stående .
- Följ nu anvisningarna på skärmen (för att flytta telefonen närmare eller längre från ansiktet.
- Tryck på ditt ansikteområde för att fokusera på det.
- Du ser effekten live. När du gillar det du ser, tryck på avtryckaren. Apples bakgrundsskärpa programvara är inte bra med glasögon och hår ännu. Så du måste ändra din position en bit för riktigt bra porträttläge selfies.
Använd porträttbelysningseffekter

Porträttbelysning är en ny funktion i iPhone X Apple tillkännager iPhone X och iPhone 8: Allt du behöver veta Apple tillkännager iPhone X och iPhone 8: Allt du behöver veta Vad är så speciellt om iPhone X? Kan du verkligen motivera priset på $ 999, eller är den raffinerade iPhone 8 ett bättre köp? Läs mer som ger professionell nivå ljuseffekter till iPhone-kameran. Och nej, det här är inte detsamma som ett Photoshop-filter En snabbguide till Photoshop-filter och vad de gör En snabb guide till Photoshop-filter och vad de gör Photoshop levereras med ett par dussin filter av sig själv och dessa är mer än tillräckligt för amatörer och hobbyister. Här är en snabb guide till vad de gör. Läs mer .
Först och främst kan du se dem leva, när du tar bilden. För det andra är de anpassade för porträttfotografering och mjukvaran är utbildad med hjälp av några av de bästa porträttfotograferna där ute.
- Porträttbelysning fungerar både för framsidan och bakåtvända kameror.
- När du har bytt till porträttläget ser du en ny reglage över lägesvalet.
- Dra horisontellt för att växla mellan de fem ljuslägena.
- Dessa är fortfarande i beta men du bör försöka med Studio-effekten och Stage-effekten. De är riktigt bra.
Konfigurera Reachability

Reachability finns fortfarande på iPhone X. Det är inte bara aktiverat som standard. Och för en funktion som kallas Reachability, är gesten ironiskt nog inte så nåbar.
- Gå till Inställningar> Allmänt> Tillgänglighet och aktivera Reachability .
- Nu svänger du på Home-indikatorfältet. Den här indikatorn har inte mycket vertikalutrymme, så du måste vara försiktig där du sveper (annars gör du sökning i Spotlight-sökning).
- Sätt ditt finger på den övre delen av hemindikatorn och svep neråt.
- När Reachability är påkallad. Du kan svepa från den tomma delen för att komma åt Notification Center och Control Center (vänster två tredjedelar respektive rätt tredjedel).
The Out: Använd AssistiveTouch
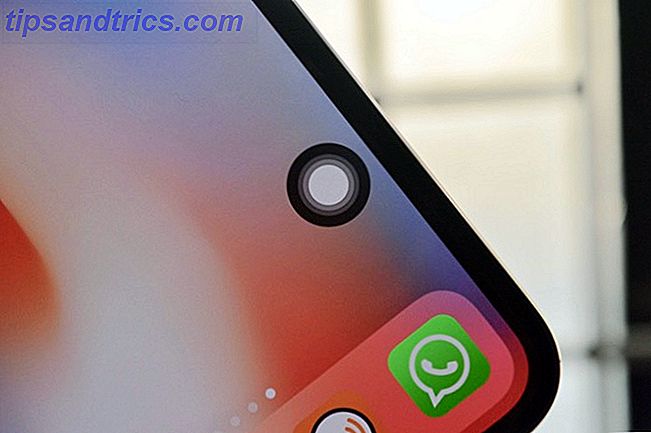
AssistiveTouchs flytande ikon har blivit omformad för iPhone X. Det är nu en perfekt cirkel. Och det är aning nog att Apple har utformat den här funktionen för att användas som en virtuell ersättning för hemknappen.
Om du hittar de nya gesterna alltför frustrerande kan du ställa in AssistiveTouch så att du trycker på den flytande ikonen tar dig hemma. Dubbeltryckning kommer att ge upp multitasking, 3D-röra samtal upp Siri och en lång tryckning tar ner Control Center .
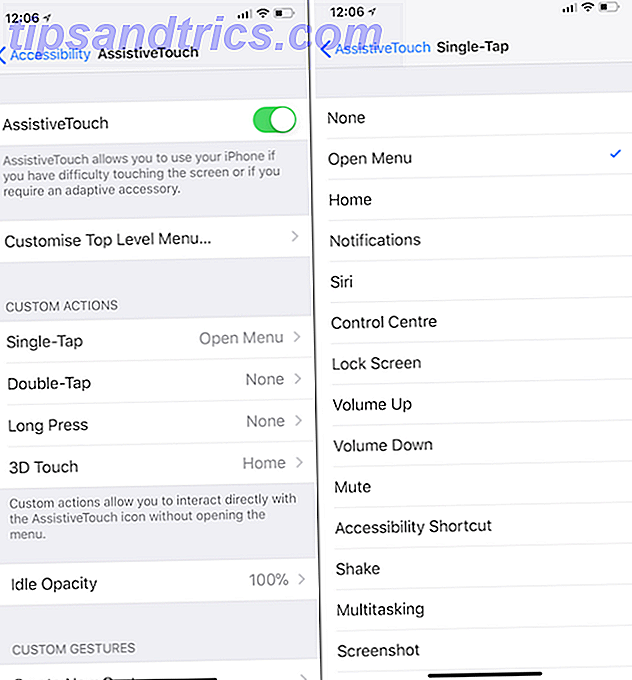
Gå till Inställningar> Allmänt> Tillgänglighet> AssistantTouch och aktivera funktionen. Gå sedan till sektionerna för enstaka, dubbelknapp, 3D-touch och Longpress och ställ in de genvägar du vill ha. Slå in tomgångsopaciteten till 10-20 procent och AssistiveTouch-ikonen på skärmen kommer inte att irritera dig lika mycket.
Vad är din iPhone-upplevelse som?
iPhone X är den första stora förändringen i iPhone-designen och interaktionen sedan vi såg den första iPhone. Och precis som alla första generationens produkter är iPhone X fylld med inkonsekvenser och buggar. Övergripande men iPhone X är fortfarande en bra telefon.
Vad har din erfarenhet varit som med den nya iPhone X? Har Face ID fungerat som annonserat? Vad tycker du om det nya gestbaserade gränssnittet? Är du van vid alla nya sätt att interagera med iPhone X?
Bildkredit: MKBHD / YouTube