
Gmail är go-to-e-posttjänsten för många Android-användare. Gmail-appen är installerad på nästan alla enheter - det är snabbt, enkelt att använda, och i stort sett gör det email så smärtfritt som det någonsin kommer att bli.
Men med en dold funktion här eller en inställning tweak där, är det möjligt att få ännu mer ut av appen. Här är nio funktioner i Gmail för Android som du kanske inte har vetat om men borde definitivt använda.
1. Visa dina olästa meddelanden
Vi är inte alla tillräckligt effektiva för att anta Inbox Zero-tillvägagångssättet till e-post. Hämta inbox Noll med dessa 8 fantastiska Android-apparater. Hämta inbox Noll med dessa 8 fantastiska Android Apps-avtal med alla dina e-post snabbare och enklare med dessa Android-appar. Läs mer där du sorterar och svarar inkommande mail direkt för att hålla din inkorg så tom som möjligt.
För de av oss med ganska mer rörliga inkorgar fulla av lästa och olästa mail som går tillbaka veckor och månader, skulle en knapp i Android Gmail-appen som gjorde att vi kunde se bara de olästa meddelandena vara perfekta. Men tills Google lägger till en, finns det en lösning.
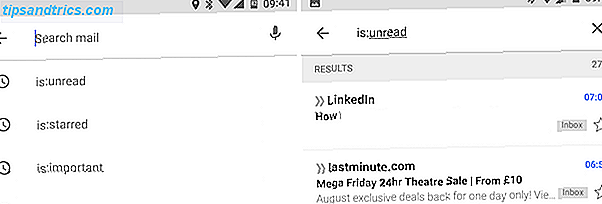
Tryck på sökikonen och skriv: är oläst . Och det är det - du får nu bara se de e-postmeddelanden som du inte har öppnat. Det finns inget sätt att spara sökningen, men om du använder den tillräckligt ofta kommer den att ligga nära toppen av din senaste söklista och aldrig vara mer än två skärmar.
Du kan få ännu mer specifika genom att lägga till söktermer också. Till exempel i: oläst semester visas endast olästa e-postmeddelanden som innehåller ordet semester.
Det är: operatören arbetar också med andra meddelandetyper, som är: stjärnan eller är: viktig . Det är bara en av många operatörer som gör att du kan söka mycket mer effektivt.
2. Smartere sökning
Gmail använder ett stort antal operatörer som ger dig möjlighet att skapa mycket specifika sökningar. Google upprätthåller en fullständig lista över dem på sin webbplats.

Du behöver aldrig använda många av dem - söka i exempel-ID-rubriken, men ett nummer är verkligen användbart. Här är några av höjdpunkterna:
- från: [namn] till: [namn], cc: [namn] - Sök efter avsändare eller mottagare.
- + [word], - [word] - Matcha eller utesluta specifika ord.
- efter: [åååå / mm / dd] före: [åååå / mm / dd] - Sök efter mail som skickats eller mottogs före eller efter ett visst datum.
- older_than: [tid], newer_than: [tid] - Sök efter mail äldre än, 2d (två dagar), 3m (tre månader), 4y (fyra år), etc.
- har: bilaga, filnamn: [filtyp] - Sök efter någon bilaga, eller de av en viss filtyp.
Igen lägger sökord i sökningarna mer specifika, och operatörer kan också kombineras. newer_than: 7d har: bifogningsrapport söker efter e-postmeddelanden som innehåller ordrapporten med bilagor som skickades inom den senaste veckan.
Google använder också liknande operatörer med sin huvudsakliga sökmotor Hur sökmotorer fungerar och sätt att förbättra dina sökresultat Hur sökmotorer fungerar och sätt att förbättra dina sökresultat Trött på att söka en massa gånger för att hitta vad du vill ha? Så här fungerar sökmotorerna och vad de ska göra för att göra dina sökningar snabbare och mer exakta. Läs mer om du vill leka med dem också.
3. Kontroll med gester
Gmail-appen har inte för många gester att lära sig, men de som finns där är användbara.
Du kan snabbt läsa alla dina e-postmeddelanden genom att öppna en och sedan svepa till vänster, som om du vänder sidan till en e-bok, för att se varje efterföljande meddelande. Det fungerar i alla vyer, från inkorgen, till etiketter, till en sökresultatsida.

Du kan också rensa meddelanden från din inkorg genom att dra dem bort. Som standard sänker ett meddelande i inkorgen det (du kan ställa in det för att radera i Inställningar om du föredrar) medan du sänder ett meddelande från en viss etikettvy Återupptäck Gmail-etiketter och slutligen tämja inkorgen Upptäck Gmail-etiketter och slutligen tämma din Inkorgen Det finns gott om knep för att hantera överbelastning av e-post, men det finns en rätt under din näsa som du kanske inte använder: bra gamla Gmail-etiketter. Läs mer tar bort etiketten och arkiverar e-postmeddelandet.
4. Välj flera meddelanden

Du vet förmodligen att du kan välja flera meddelanden i din inkorg genom att länge trycka på en och sedan knacka på andra. Men du kan också välja e-postmeddelanden helt enkelt genom att knacka på den färgglada cirkeln till vänster om dem, vilket gör det möjligt för super snabb multipelval.
Dessa cirklar kan döljas i inställningarna, och om du gör det kan du sedan välja flera meddelanden genom att länge trycka på flera fingrar samtidigt.
5. Formatera din mail
När du skickar e-post från din telefon vill du ofta bara slå ut ett snabbt meddelande utan att oroa dig för mycket om presentationen. Men om du vill använda formatering för att lägga till betoning eller struktur för dina ord, kan du.

Det finns grundläggande formateringsalternativ i Gmail-appen, men de är lite borta. För att komma åt dem, tryck länge i komposervinduet när du skriver ett e-postmeddelande och välj Format . En formateringsfält öppnas, vilket ger dig följande alternativ:
- Djärv
- Kursiv
- Understrykning
- Text färg
- Text bakgrundsfärg
- Tydlig formatering
De är bara grundläggande alternativ, men mycket mer skulle sannolikt bli överkill. Tyvärr kan de inte användas för att ställa in en signatur du skapar i appen.
6. Stänga samtal
Om du använder Gmail-appen för arbete Dessa snabba Google Drive- och Gmail-tips hjälper dig att fungera bättre. Dessa snabba Google Drive- och Gmail-tips hjälper dig att fungera bättre. Förbättra din Google-upplevelse varje dag med de här tipsen som kan få dig att fungera bättre eller snabbare. Dessa tips från Google Drive och Gmail hjälper till att bryta rutan med att göra saker på bara ett sätt. Läs mer eller någon form av gruppsituation, det är troligt att du ofta kommer att hitta dig själv i en första e-postadress som referens och kopieras sedan i varje enskilt svar, även när du inte ingår i konversationen. Det klarar din inkorg och riskerar att överbelasta dig med meddelanden.

Gmail har en praktisk metod för att hantera detta. Öppna ett av meddelandena i konversationen, tryck på menyn för tre punkter och välj Stäng av .
Muting en konversation innebär att alla framtida svar kommer att omgå din inkorg och arkiveras automatiskt. Det gäller bara den specifika konversationstråden, och du kommer fortfarande att se annat inkommande mail från samma personer.
7. Låt det lära dig
Gmail använder maskininlärning 4 Maskininlärningsalgoritmer som skapar ditt liv 4 Maskininlärningsalgoritmer som skapar ditt liv Du kanske inte inser det, men maskininlärning är redan runt dig och det kan utöva en överraskande grad av inflytande över ditt liv. Tro mig inte? Du kan bli förvånad. Läs mer för att hjälpa dig att organisera och ge dig mening om ditt e-postmeddelande. Det här händer genom både Prioriterad inkorg, Gmail Prioriterad inkorg, Lös problemet Problemet med Gmail, Prioriterad inkorg, löser det här problemet. Läs mer - som du kan aktivera i Gmail-appen genom att gå till Inställningar> [ditt konto]> Inkorgstyp - och mappen Viktig .

Tjänsten lär sig vad som är viktigt genom olika faktorer, inklusive vem avsändaren är, vad du läser, svarar på, arkiverar eller tar bort. Det förbättras automatiskt över tiden, men du kan hjälpa den på väg med lite manuell finjustering.
Om ett meddelande är felaktigt markerat som viktigt (som i markeringen markeras den gula viktmarkören bredvid ett obetydligt meddelande), öppna meddelandet och tryck sedan på menyn för tre punkter och välj Markera som inte viktigt . På samma sätt kan du markera meddelanden som viktiga om de inte har varit.
8. Lägg till icke-Gmail-konton
Android-enheter skickar famously med två e-postklienter: en för Gmail och en för allt annat. Det behöver inte längre hända eftersom Gmail kan hantera e-postkonton från andra tjänster.

Öppna appen, öppna öppningsfältet och tryck på rullgardinsmenyn bredvid ditt kontonamn. Välj Lägg till konto . Det finns stöd för Exchange-konton, tillsammans med Microsoft och Yahoo webbmail, och du kan också konfigurera något annat POP- eller IMAP-konto manuellt.
9. Dela en e-post med andra appar
Det är lätt att spara viktiga e-postmeddelanden genom att trycka på stjärnikonen bredvid dem. Du kan hitta dem senare genom att öppna Starred- mappen. Men vad händer om du vill spara ett mail till någonstans som Evernote istället?

Du kan göra det genom att länge trycka på ett ord i ett meddelande. Lite blåa flikar kommer att visas på båda sidor av ordet, så dra åt dem för att markera all text som du vill spara. Välj sedan Dela från den lilla menyrutan som öppnas precis ovanför och välj den app du vill spara den till.
Du kan spara texten till Evernote, skicka den till Slack, kopiera den till ett dokument eller använda det i någon annan kompatibel app.
Dina tips?
Gmail fungerar så bra ut ur rutan att det kan verka bedrägligt enkelt. Inte så! Ta en titt på vår användarhandbok för Gmail. Snabba tips som gör dig till en snabbanvändare i Gmail-användaren som gör dig till en Gmail-användare Läs mer för några av de otroliga sakerna du kan göra med tjänsten på skrivbordet.
På telefoner är Gmail-appen kraftfullare än den först visas, och nya funktioner läggs till hela tiden. Ofta sitter de dock dolda och väntar på att upptäckas.
Vilka är dina favoritfunktioner i Gmail för Android? Har du några tips för att hantera e-post på din telefon? Låt oss veta i kommentarerna.



