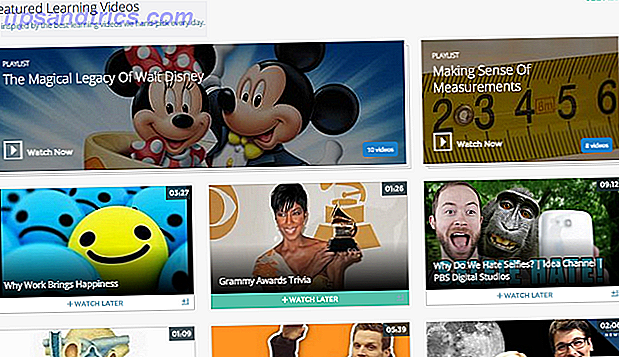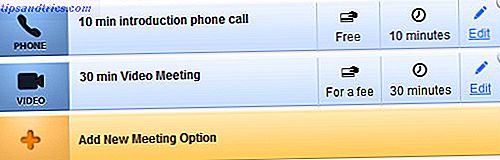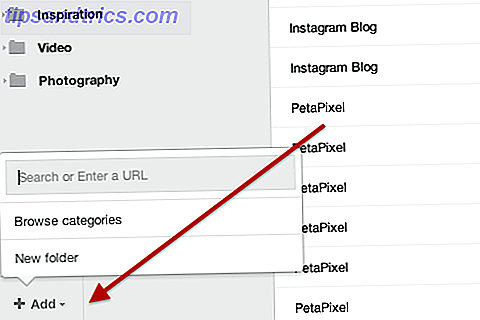Om du är som jag älskar du tanken på diagram och kan tänka på dussintals användbara applikationer för dem, men när det gäller att skapa dem börjar frustrationen.
Diagrammen underlättar ofta beslutsfattandet. De är en bra förändring från att stirra på rader och kolumner av siffror. De lägger till lite stil och pizazz 6 Nya Excel-diagram och hur man använder dem 6 Nya Excel-diagram och hur man använder dem Behöver du mer ut av dina Excel-diagram? Här är en enstegsguide till några av de nya diagrammen som introducerades i den senaste versionen av Excel. Läs mer till dina dokument eller presentationer. Men att skapa komplexa diagram i Microsoft Excel kan vara skrämmande, så det är lätt att sluta bosätta sig för enkla diagram som kräver mycket arbete för att upprätthålla.
Diagram hjälper till att förkorta beslutsprocessen, eftersom vi omedelbart kan se våra resultat och där vi behöver göra ändringar. Svårigheten att hantera data och kartläggning är att du ständigt måste gå tillbaka till diagrammet och uppdatera den för nya data.
Tja, inte mer! Jag ska visa dig tre enkla steg för att skapa diagram i Microsoft Excel som självuppdatering. Allt du behöver göra är att lägga till data i kalkylbladet, och diagrammet kommer automatiskt att grafisera det. Du behöver inte bero på andra att manipulera eller rota upp diagrammet, och du behöver inte heller göra allt extra arbete. Du behöver inte några Visual Basic-färdigheter, men du behöver förstå de grundläggande grundarna för Microsoft Excel-diagram.
1. Skapa ett kalkylblad
För att skapa ett självuppdateringsschema måste vi först skapa ett kalkylblad 10 Otroligt användbara kalkylarkmallar för att organisera ditt liv 10 Otroligt användbara kalkylarkmallar för att organisera ditt liv Är ditt liv en smekmånad av missade deadlines, glömt köp och avvecklade åtaganden ? Låter som att du behöver bli organiserad. Läs mer som kan leverera de uppgifter vi behöver. Formateringen av det här dokumentet är viktigt eftersom vi måste kunna lägga till mer data på ett kontinuerligt sätt.
Lägg ut din information och se till att varje kolumn har en rubrik. För mitt exempelprojekt skapar jag ett diagram som spårar försäljningen av varje Harry Potter-roman på en bokhandel.
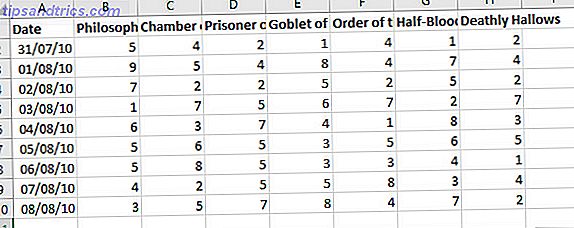
Den typ av diagram som vi gör fungerar bäst om du kan utöka nya poster i nya rader nedan. I mitt exempel, när nya försäljningsdata spelas in, lägger du till det i kalkylbladet som börjar i rad 11.

Lägg ut din information, dubbelkontrollera att varje kolumn har en förnuftig rubrik och du är redo för nästa steg.
2. Skapa ett bord
I Office 2016 har tabeller avancerade 8 Formateringstips för perfekta tabeller i Microsoft Word 8 Formateringstips för perfekta tabeller i Microsoft Word En tabell är mer än enbart ett nät av celler. I Word är tabeller inte bara behållare för data utan viktiga formateringsverktyg. Ta reda på hur du hanterar denna dubbla roll med åtta enkla tips. Läs mer . Snarare än att bara göra dina data snygga och snygga hjälper de dig att gruppera information tillsammans. Slutmålen här är att skapa en tabell som matar data till ett diagram. Genom att länka dessa två element tillsammans gör det möjligt för diagrammet att söka efter ny data i tabellen.
För att skapa en tabell, välj alla data som du vill omvandla till ett diagram. Gå sedan till fliken Infoga och välj Tabell - Alternativt kan du använda genväg CTRL + T.

I dialogrutan Skapa tabell kan du tweak de celler som ingår i tabellen. Markera rutan märkt Min tabell har rubriker och tryck sedan på OK .

Dina uppgifter bör genomgå följande förändringar av utseende:

Med den förändringen gjord, är vi redo att arbeta på vårt diagram.
3. Sätt i ett diagram och lägg till data
Välj hela tabellen och gå till Infoga > Diagram för att välja vilken typ av visualisering som ska användas. Det korrekta diagrammet beror på vilken typ av data du jobbar med. För mitt exempel använder jag en linjediagram. Detta gör det möjligt för mig att jämföra flera olika kolumner värda data i ett diagram, och det fungerar mycket bra med automatiska uppdateringar.

Nu är det bra att göra några formateringsändringar 9 Tips för att formatera ett Excel-diagram i Microsoft Office 9 Tips för att formatera ett Excel-diagram i Microsoft Office Första intryck. Låt inte ett ful Excel-diagram skrämma bort din publik. Här är allt du behöver veta om att göra dina kartor attraktiva och engagerande i Excel 2016. Läs mer eller visuella tweaks. När det är klart kan vi testa att lägga till nya data i diagrammet. Därefter måste vi testa om vårt självuppdaterande diagram faktiskt fungerar. Lyckligtvis är detta överlägset den enklaste delen av processen.
För att lägga till fler data, lägg bara till en annan rad längst ner i ditt befintliga diagram. Eftersom min kolumn Datum dikterar värdena på X-axeln i mitt diagram startar jag där. Datumformatering kan vara lite knepigt, så jag drar nedre nedre högra hörnet av cellen ner för att fylla cellen automatiskt. Självklart kunde jag göra det manuellt - jag skulle bara behöva lägga ut mitt datum i samma format som föregående rader.

Det kan hända att du ser en dialogruta som varnar dig om att bordet sätter rader i kalkylbladet - det här är helt bra. Ditt diagram borde ha uppdaterat för att inkludera den nya posten på sin X-axel. Om du antar att det är korrekt kan du börja lägga till nya data i tabellen.

Ovan kan du se att jag har lagt till ett försäljningsantal på 10 för varje bok för att uppmana diagrammet att uppdatera. Du kan nu använda tabellen på obestämd tid, helt enkelt genom att lägga till flera rader i tabellen. Du kan dock behöva tweak storlek och formatering för att presentera alla data korrekt. Formatera automatiskt data i Excel Kalkylark med villkorad formatering Formatera automatiskt data i Excel Kalkylark med villkorad formatering Med Excels villkorliga formateringsfunktion kan du formatera enskilda celler i ett Excel-kalkylblad baserat på deras värde. Vi visar dig hur du använder detta för olika vardagliga uppgifter. Läs mer, beroende på hur mycket du planerar att lägga till.
Gör Microsoft Excel för dig
En av de mest kraftfulla aspekterna av Microsoft Excel är det faktum att olika aspekter av kalkylblad kan automatiseras. Det här kan vara något så enkelt som att skapa ett grundläggande självuppdaterande diagram, eller något mer komplext, som att dyka in i Visual Basic. Programmet för Excel VBA Programmering för nybörjare. Excel VBA Programmering Handledning för nybörjare VBA är ett Microsoft Office-verktyg. Du kan använda den för att automatisera uppgifter med makron, inställningsfunktioner och mycket mer. Vi introducerar dig till Excel visuell grundläggande programmering med ett enkelt projekt. Läs mer .
Genom att lägga in en liten ansträngning framåt kan du spara mycket tid senare. Utmana dig själv att lära dig något nytt i Microsoft Excel, och det kommer att löna sig tiofaldigt på lång sikt.
Behöver du hjälp med att skapa ditt bord och koppla det till ett diagram? Eller har du hittat en särskilt stark användning för ett självuppdaterande diagram som detta? Oavsett om du ber om hjälp eller erbjuder den, varför inte gå med i samtalet i kommentarfältet nedan?
Ursprungligen skrivet av Paul Coffman i oktober 2009.