
Datorer är extremt personliga enheter. Valet av modell och operativsystem är upp till din smak, och de filer och data som lagras inom är i sig personliga. Om du spenderar mycket tid på datorn har du förmodligen mycket privat data lagrad.
Så vad gör du när någon frågar om att låna din Mac? Skräp din webbläsarhistorik och hoppas att du inte får några pinsamma Facebook-meddelanden? Eller värre, vägra dem direkt? Om ditt svar är något annat än att "skjuta upp gästkontot", då gör du det fel.
Vad är MacOS-gästkontot?
Kort sagt, ger gästkontot ett sätt för andra att använda din dator utan att äventyra ditt eget användarkonto. Det inkluderar din surfhistorik, de appar som du använder, dina nuvarande inställningar och allt annat du inte vill att andra ändrar eller ser.
Du behöver inte ha något speciellt att gömma för att gynna. Det är lugn i att veta att du kan lämna din dator till en främling utan att ha tillgång till din personliga information och metadata.
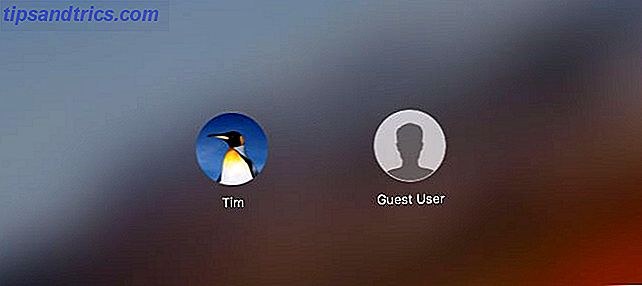
Det omedelbara hotet mot datorns integritet minskas av MacOS 'täta tillvägagångssätt för säkerhet och behörigheter. Men det finns gott om data som är synliga efter inloggning, utan ytterligare validering. Webbläsarhistorik, påminnelser och anteckningar och program från tredje part som Evernote eller Slack är bara några.
Gästkontot löser problemet med att ge tillgång till hela ditt användarkonto medan du fortfarande tillåter gäster att utföra vanliga datoruppgifter. Det finns inget behov av ett lösenord för att logga in, och du kan anpassa hela upplevelsen genom att begränsa appar och andra tjänster.
Din Mac kommer att skapa kontot när det behövs, som en användarprofil på begäran för slumpmässiga personer. Det är idealiskt om du arbetar på ett gemensamt kontor eller arbetsrum, bor som student i delat boende eller om du bara har ett enda användarkonto på din maskin. Så här ställer du upp flera användarkonton på din Mac Hur ställer du upp flera användare Konton på din Mac Hur fungerar användarkonton på en Mac? Kan användare läsa och redigera varandras filer? Vad händer när du tar bort ett användarkonto? Läs mer .
De tre största fördelarna med att använda gästkontot
Den uppenbara fördelen med att använda gästkontot är integritet, men det är inte den enda anledningen till att sätta på den. Det finns argument från säkerhets- och diskutrymme ställningstaganden också.
1. Skydda din integritet
När du ger din Mac till någon medan du är loggad normalt, kan de se en hel del. Detta inkluderar din webbläsars historia, meddelanden och vilka Finder-fönster du har öppnat. Kasta dina applikationer och mediebibliotek, plus eventuella skydd som du har på din maskin, i blandningen också.
Det här är en stor mängd personlig information att avslöja. Många av oss har det bra med att låta nära vänner och partners använda våra konton, men hur är det med människor som du inte riktigt vet så bra? Gästkontot ger en fin grad av separation mellan dina data och användningen av din dator.
När du är inloggad på ett gästkonto med maximala rättigheter (du kan begränsa det här ytterligare) har dina gäster bara tillgång till dina / Användare / [Användarnamn] / Offentliga och / Användare / [Användarnamn] / Skrivbordsmallar . Allt annat är begränsat. Användare kan släppa filer i dessa mappar för att spara dem innan de loggar av.
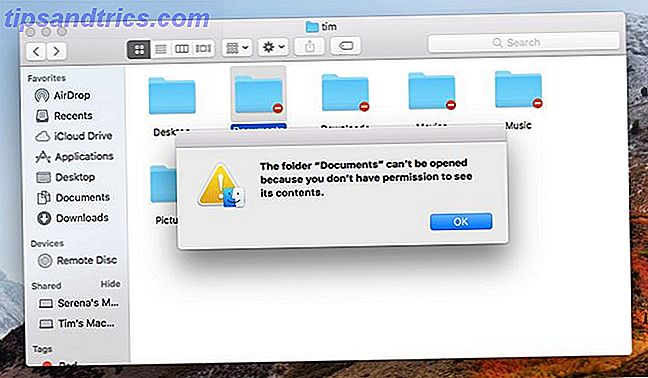
Dessutom delar du inte längre en webbläsarsession. Gäster kan inte läsa dina öppna flikar, webbläsarhistorik eller sökfrågor. Webbläsare som Safari och Chrome börjar omedelbart föreslå tidigare resultat och frågor när du börjar skriva en webbadress, vilket kan vara en källa till förlägenhet. Någon kunde få tillgång till webbkonton som du redan är inloggad på.
2. Spara på diskutrymme
Användarkonton förbrukar utrymme på din disk. När en användare loggar av lagras deras personliga information på din delade enhet. Detta inkluderar filer i dokumentmappen, men även temporära filer och cacher som rör webbläsning eller dataintensiva applikationer (som Photoshop).
Detta förbrukar värdefullt diskutrymme, särskilt på MacBooks med begränsat internt lager Varför bör du inte köpa en MacBook med endast 256 GB lagring Varför ska du inte köpa en MacBook med endast 256 GB lagring Tänker du köpa en MacBook? Det är smart att undvika 256 GB-modellen och uppgradera din lagring. Läs mer . Om du är den enda personen som rutinmässigt använder din Mac, är du den enda personen som behöver ett permanent användarkonto. Vem som helst kan standard till gästkontot.
När gästkontot begärs på inloggningsskärmen kommer macOS snabbt att kasta ett temporärt arbetsområde för hur länge du behöver det. När en gäst loggar av raderas alla uppgifter i deras användarkonto. Du behöver inte andras filer på datorn. Låt dem bara veta detta på förhand.
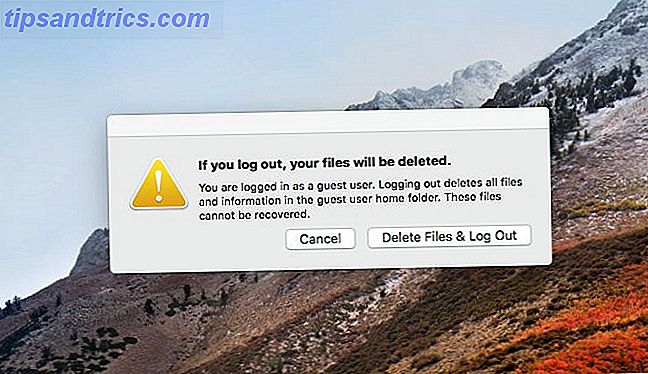
3. Förbättrad säkerhet
Den andra stora anledningen att använda ett gästkonto är att ge en tjuv med tillräckligt med tillgång till din dator. Det kan låta kontraintuitivt, men höra mig ut. Om du installerar stöldskyddssyssla Skydda din Mac med 8 gratis säkerhetsverktyg genom Objective-See Skydda din Mac med 8 gratis säkerhetsverktyg genom Objective-See Objective-See erbjuder några av de bästa verktygen för att skydda din Mac, och de är alla fri. Här är de appar som du ska kolla in. Läs mer som Prey, eller om du vill använda Apples säkerhetsfunktion Find My Mac för att spåra en saknad Mac, måste du aktivera gästkontot.
För att verktyg som Prey och Find My Mac ska fungera måste din dator vara på och ansluten till internet. Tjuvar kan inte använda din dator om det enda kontot är låst med ett lösenord. Genom att aktivera gästkontot uppmanar du i princip dem att ge sig upp.
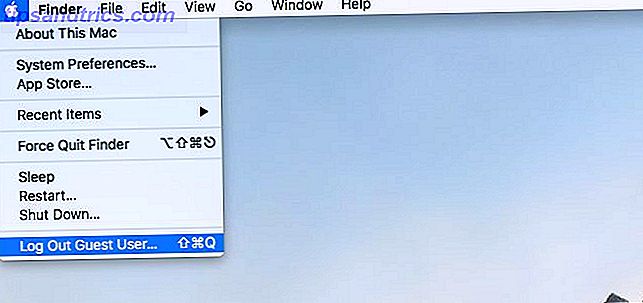
Preys stöldskyddssoftware körs på inloggningsskärmen så snart datorn börjar. Utvecklarna har uppmanat användare på både Mac och Windows att aktivera gästkontot för att underlätta spårning av stulen hårdvara.
Kort sagt: om ingen använder din stulna bärbara dator, är det osannolikt att du inte kan hitta platsen.
Så här aktiverar / inaktiverar du macOS-gästkontot
MacOS-gästkontot är avstängt som standard, så du måste använda ett konto med administratörsbehörigheter för att aktivera det:
- Gå till Systeminställningar> Användare och grupper .
- Klicka på ikonen Lås i nedre vänstra hörnet av fönstret och ange ditt administratörslösenord.
- Klicka på Gästanvändare och markera sedan rutan bredvid Tillåt att gäster loggar in på den här datorn .
- Gör ytterligare ändringar du behöver, som att begränsa tillgången till nätverksaktier eller möjliggöra föräldrakontroll (mer nedan).
Obs! Du bör också inaktivera automatisk inloggning under Inloggningsalternativ, om den är aktiverad.
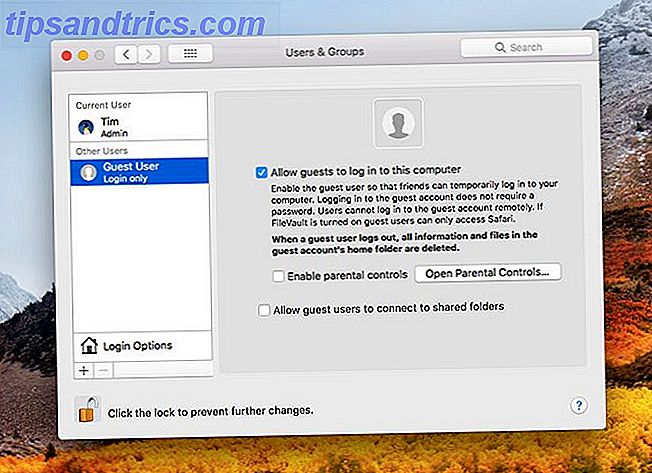
Om du markerar rutan bredvid Aktivera föräldrakontroll kan du anpassa hela upplevelsen.
Begränsa ditt gästkonto med föräldrakontroll
Om du hellre vill att dina gäster har begränsad tillgång till din dator och dess tjänster kan du hantera ditt gästkonto med föräldrakontroll. När du är aktiverad klickar du på knappen Öppna föräldrakontroll eller leder till Systeminställningar> Föräldrakontroll och väljer Gästanvändaren .
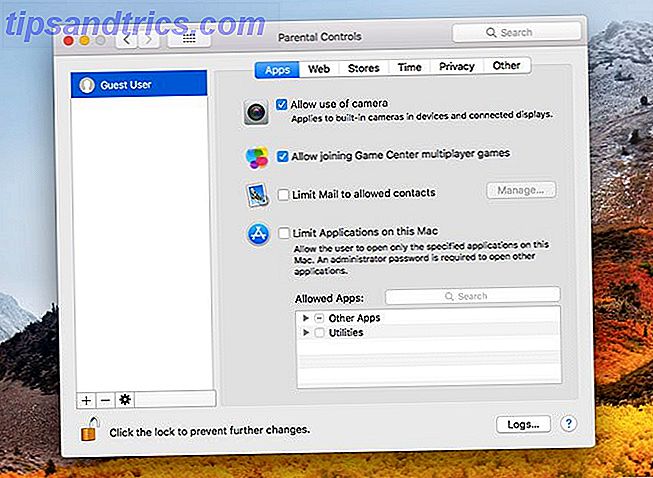
Du måste godkänna med ett lösenord igen för att göra ändringar. När du har gjort så ser du en rad alternativ som låter dig låsa ner kontot. Några av dessa är endast avsedda för yngre användare, så du kan förmodligen ignorera webbfiltrering och åldersbegränsade innehållsinställningar.
Men det finns några inställningar som du kanske vill ändra:
- Under Apps kan du begränsa användningen av din kamera (var medveten om att detta kommer att hindra Prey från att ta muggar av eventuella tjuvar) eller skapa en vitlista för tillåtna appar .
- På fliken Web kan du begränsa vuxeninnehåll, eller skapa en vitlista med tillåtna webbplatser. Det här är perfekt för att begränsa åtkomst till företagets intranät eller liknande.
- Under tiden kan du ange tidsgränser på ett schema.
- På fliken Sekretess kan du begränsa kontoens tillgång till information som plats (men var försiktig, eftersom Prey och andra stöldtjänster inte kan få plats utan detta).
- Under Annan kan du stänga av Siri eller förhindra att en användare lägger till eller ändrar skrivar- och skannerinställningar. Du kan också tvinga Simple Finder "för unga eller oerfarna användare."
Det finns alla typer av giltiga användningsområden för din Macs föräldrakontroll som inte involverar barn. 5 Användbara sätt att utnyttja din Macs föräldrakontroll 5 Användbara sätt att använda din Macs föräldrakontroll Även om du inte är förälder, öppnar menyn för föräldrakontroll i din Mac har flera praktiska alternativ. Så här använder du dem och de bästa att prova. Läs mer .
MacOS-gästkontot: Bekvämt och säkert
Kom ihåg att du snabbt kan logga av när som helst med MacOS-tangentbordsgenväg: Shift + Cmd + Q.
Därifrån är gästkontot bara ett klick bort. Var noga med att låta alla som använder det veta att alla data de skapar eller sparar kommer att raderas från kontot när de är färdiga.
Det finns inget otrevligt om du vill behålla dina personuppgifter till dig själv eller vill att ditt eget användarkonto ska förbli ditt. För mer, kolla hur du ökar produktiviteten på Mac genom att gömma saker. Så här döljer du nästan allt på din Mac: En produktivitetsguide Så här döljer du nästan allt på din Mac: En produktivitetsguide Vill du ha en mer produktiv arbetsyta? Låt oss gå igenom alla hörn av din Mac och gömma alla saker du inte behöver. Läs mer .
Bildkrediter: [email protected]/Depositphotos



![Identifiera okända filer med TrID [Windows / Linux]](https://www.tipsandtrics.com/img/linux/664/identify-unknown-files-with-trid.png)