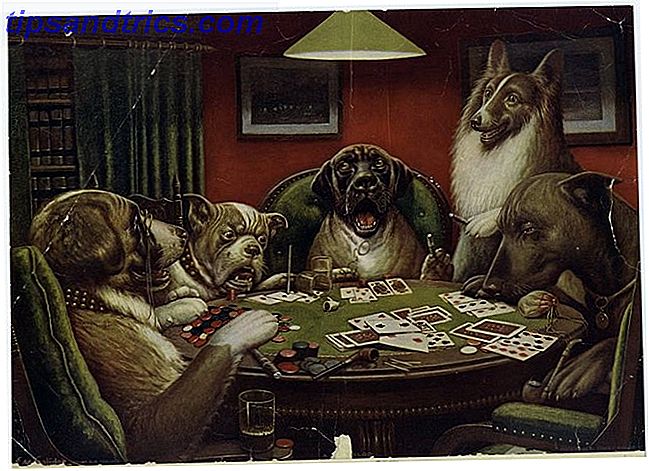Outlook är en av de mest populära e-postklienterna, men du kanske inte använder den till sin fulla potential. Den är fylld med användbara knep som kan hjälpa din produktivitet Slå Outlook till ett projekthanteringsverktyg med OneNote Integration Slå Outlook till ett projekthanteringsverktyg med OneNote Integration OneNote kan göra mer än du tror. Vi visar hur du gör din Outlook till en lista i ett kraftfullt projekthanteringsverktyg med OneNote-plugin för Outlook. Läs mer och gör det med en bris.
Vi har avrundat några av de mer okända tips och knep som hjälper dig att bli Outlook-mästare. Oavsett om det hämtar e-postmeddelanden, fyller automatiskt på vanliga skrivna fraser, eller påminns om att bifoga filer, har vi täckt dig.
Det finns definitivt mer att dela med dig, så om du har ditt eget Outlook-tips, var snäll och låt oss veta det i kommentarfältet nedan.
1. Lägg till en annan kalender tidzon
Det kan vara användbart att visa flera tidszoner i din kalender om du ofta reser eller organiserar möten med någon utomlands. För att göra så klickar du på fliken Fil och väljer sedan Alternativ från vänster navigering. Från det nya fönstret klickar du på Kalender och rullar sedan till sektionen Tidszoner .
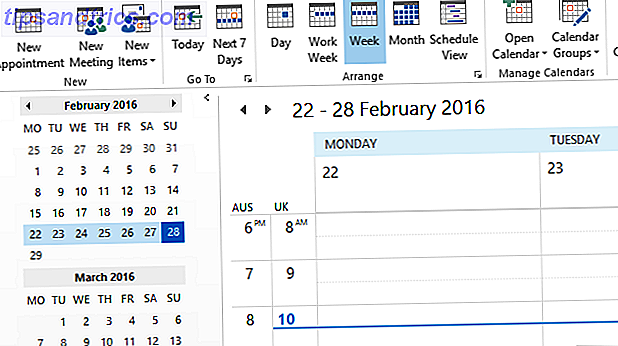
Du får se din standard tidszon visas, men du kan ändra det med hjälp av rullgardinsmenyn. Ge det en etikett så att du kan skilja det. Markera sedan Visa en andra tidszon och gör samma där. Klicka på OK för att spara dina ändringar.
Navigera nu till din kalender . I bandet, inom kategorin Ordna, välj antingen Dag, (Arbete) vecka eller Schemavisning . Dessa är de åsikter som antingen visar de två tidszoner till vänster eller överst.
2. Visa all mail i vanlig text
Om du har problem med att ta emot e-postmeddelanden i HTML-format kan du tvinga Outlook till att öppna all e-post i vanlig text som standard. Detta kommer att stoppa eventuell skadlig HTML från att köra, men notera att det inte skyddar dig mot alla e-posthot. 8 E-postsäkerhetstips du kan dela med vänner och kollegor 8 E-post säkerhets tips du kan dela med vänner och kollegor Läs mer.
Klicka först på Arkiv och välj sedan Alternativ . Från det nya fönstret väljer du Trust Center från den vänstra navigeringen. Klicka sedan på Trust Center Settings .... Nu, igen från vänster, välj E-post säkerhet .

Under läsaren Läs som vanlig text, kryssa Läs Läs all standard mail i vanlig text . Du kan också välja att kryssa Läs allt digitalt signerat mail i vanlig text . Ett e-postmeddelande som är digitalt signerat innebär att avsändaren godkänt innehållet och det inte har manipulerats.
För att spara dina ändringar, klicka på OK . Om du någonsin vill läsa ett visst e-postmeddelande i det ursprungliga formatet öppnar du det här e-postmeddelandet, klickar på informationsfältet och väljer antingen Visa som HTML eller Visa som rik text .
3. Tvinga meddelanden med delade brevlådor att skickas automatiskt
Innan ett e-postmeddelande faktiskt skickas måste det behandlas genom din Outlook-mapp. Detta kontrollerar att servern kan skjuta ut det utan fel. Om du använder en delad brevlåda kan det hända att alla e-postmeddelanden sitter i din utkorg-mapp tills du manuellt klickar på Skicka / ta emot.

För att övervinna detta krävs det att du redigerar registret. Följ dessa anvisningar noggrant och du kommer att bli bra, men felaktig inställning av registret kan orsaka allvarliga problem. Hur inte oavsiktligt rensa upp Windows-registret Hur inte oavsiktligt rensa upp Windows-registret Arbeta med Windows-registret? Notera dessa tips, och du kommer mycket mindre sannolikt att utföra varaktig skada på datorn. Läs mer som vi inte är ansvariga för.
Först stänger du Outlook. Gör sedan ett system för regedit och välj resultatet. Använd vänster navigering, filtrera ner till följande mapp:
HKEY_CURRENT_USER \ Software \ Microsoft \ Office \ X.0 \ Outlook \ Preferences
Ersätt x.0 för din nuvarande version av Outlook. 16, 0 för Outlook 2016, 15, 0 för Outlook 2013, 14, 0 för Outlook 2010, och så vidare.
Dubbelklicka på DelegateSentItemsStyle- värdet och ändra värdet data till 0 . Klicka sedan på OK . Återuppta Outlook och du bör upptäcka att allt utgående mail från delade brevlådor skickas automatiskt.
4. Försena Skicka en e-post
Om du inte vill skicka ett mail omedelbart kan du ange när du vill att det ska skickas. I fönstret E-postkonfiguration väljer du Alternativ från bandet och klickar sedan på Delay Delivery .
Detta öppnar ett nytt fönster där du kan använda fälten Leverera inte före fält för att välja datum och tid när din e-post ska skickas. Observera att om du inte använder en Exchange-server måste Outlook vara öppen för att den här förfrågan ska fungera.

Du kan också skapa en regel som försenar att skicka alla dina meddelanden, eller de som du anger. För detta, navigera till fil och välj sedan Hantera regler och varningar . Inom e-postregler klickar du på Ny regel och följer guiden genom. Du kan ställa in villkor, för att bara fördröja e-postmeddelanden som skickas till en viss kontakt. Ställ in åtgärden för att skjuta upp leveransen med ett par minuter och du kommer att ställas in.
5. Minns en e-postadress
Om du tillhandahåller en Exchange-server kan du kanske återkalla ett e-postmeddelande som du redan har skickat. Successfrekvensen beror emellertid på en rad olika faktorer som vi har behandlat i vår guide för att återkalla ett e-postmeddelande. Hur man återkallar en e-post i Outlook efter att du skickat det. Hur man återkallar en e-post i Outlook efter att du skickat det. Har du någonsin träffat skicka och ångra det stunder senare? Vi har alla varit där och önskar att vi kunde ångra skickas. Vi visar dig hur du återkallar ett e-postmeddelande i Outlook eller försenar sändning i Gmail. Läs mer .
Navigera först till dina Skickade artiklar och välj det e-postmeddelande som du vill återkalla. Klicka på Åtgärder i rutan Flytta i bandet och välj sedan Återkalla den här meddelandet ....

Från det nya fönstret väljer du Ta bort olästa kopior av det här meddelandet för att radera e-postmeddelandet från mottagarens inkorg. Alternativt väljer du Radera olästa kopior och ersätter med ett nytt meddelande för att skicka ett alternativt e-postmeddelande i stället för originalet.
Tick Berätta om återkallning lyckas eller misslyckas för varje mottagare om du vill få resultat av varje återkallningsförsök. När du är klar klickar du på OK för att skicka in din återkallningsbegäran.
6. Föreslå saker som vanligtvis skrivs
Om du ofta skriver ut samma sak kan du få Outlook automatiskt att föreslå det när du börjar skriva det. Skriv in din fras när du skriver ett e-postmeddelande och markera det. Välj nu Infoga från bandet. Från textkategorin klickar du på Snabba delar och sedan Spara val till snabb delgalleri ....

Uttrycket kommer automatiskt att föreslås när du börjar skriva det och du kan trycka på Enter för att fylla i det. Alternativt kan du använda rullgardinsmenyn Quick Parts för att välja den. Du kan också högerklicka på en del i den här menyn och välj Ordna och ta bort ... om du någonsin behöver anpassa eller ta bort den.
7. Bli en genvägsguiden
Utsikter kan vara ett komplext djur, men det beror på att det är så kraftfullt. Men snarare än att röra sig i menyer kan du använda genvägar för att påskynda processer och bli mer produktiva.
Till exempel kan du trycka på CTRL + N för att skapa ett nytt meddelande och CTRL + Enter för att skicka det. På liknande sätt startar CTRL + R ett svar, medan CTRL + F vidarebefordrar det.

Du kan trycka på Infoga för att flagga ett meddelande, F7 för att stavningskontrollera vad du skriver och F9 för att köra Sänd / ta emot processen.
Faktum är att det finns så många nyckelkombinationer att vi har skapat en guide till snabbkommandon i Outlook 25+ Outlook-tangentbordsgenvägar för att göra dig mer produktiva 25+ Outlook-tangentbordsgenvägar för att göra dig mer produktiv Outlook är en av de mest populära skrivbordsklienterna i bruk idag. Om du är en av de många Outlook-användare, kommer följande kortkommandon säkert att spara mycket tid. Läs mer, detaljera hur man navigerar och skapar med lätthet.
8. Klistra in för att skapa
Minimera de steg som krävs för att uppnå någonting är alltid fördelaktigt. Du kan skapa ett nytt objekt som automatiskt innehåller allt som finns på ditt urklipp 5 Tips för att hantera ditt Windows Urklipp Som ett Pro 5 tips för att hantera ditt Windows Urklipp Som ett Pro Bättre kallat Copy & Paste, ett verktyg för studenter att lyfta passager från Wikipedia, Urklippet kan spara dig massor av skrivartid. Vi visar dig hur du använder den som en proffs. Läs mer . För att göra det, navigera till det avsnitt som du vill skapa ett nytt objekt för - så Mail för ett e-postmeddelande, Kalender för en händelse osv.

Då behöver du bara trycka på Ctrl + V. Artikeln kommer att skapas och innehåller redan vad som var på ditt urklipp. Det är ett enkelt trick, men en du kommer att använda för alltid.
9. Anpassa Markera som läsalternativ
Om du upptäcker att dina e-postmeddelanden markeras som läst när du inte faktiskt har korrekt tittat på dem, är det enkelt att övervinna denna frustration. Att hålla ett e-postmeddelande markerat som oläst kan göra det snabbt att se vad du behöver göra åtgärd.
Klicka först på Arkiv och sedan på Alternativ . Från vänster navigering väljer du Mail . Under rubriken Outlook-paneler väljer du Läslåda ... och ett nytt fönster öppnas.

Här kan du anpassa hur många sekunder som ska vänta innan ett objekt markeras som läst och huruvida det ska räknas som läst när du ändrar valet. Markera och justera dina alternativ och klicka sedan på OK för att spara dina ändringar.
10. Minns på att bifoga filer
Om du ofta upptäcker att du skickar e-postmeddelanden och glömmer att bifoga en fil, är det här tipset. Outlook kommer att skanna dina meddelanden för vissa ord och fraser, som "se bifogad" eller "bifogad" och kontrollera att du faktiskt har bifogat något. Om du inte har det, kommer det att varna dig innan det skickar meddelandet.

För att aktivera detta, navigera först till Fil och sedan på Alternativ . Välj Mail från vänster navigering och bläddra sedan till avsnittet Skicka meddelanden . Kryssa nu Varna när jag skickar ett meddelande som kan saknas en bilaga . Klicka på OK för att spara dina ändringar.
Dela dina tips
Det kan vara lätt att använda ett program i flera år och inte fullt ut uppskatta alla sina komplicationer, så förhoppningsvis har du plockat upp några tips som du kan använda i ditt dagliga liv för att öka produktiviteten.
Dessa tips har fokuserats på den stationära versionen av Outlook, så om du använder webbversionen och är osäker på vilket som är bäst för dig, kolla in vår jämförelse mellan Outlook Web och skrivbordet Microsoft Outlook Web Vs. Skrivbord: Vilken är bäst för dig? Microsoft Outlook Web Vs. Skrivbord: Vilken är bäst för dig? Outlook.com är en kraftfull online e-postklient som kommer gratis med Office Online. Men kan Outlook på webben konkurrera med sin skrivbords motsvarighet? Vår Outlook-jämförelse hjälper dig att bestämma själv. Läs mer .
Kommer du att använda någon av dessa tips? Har du egna Outlook-trick att dela?