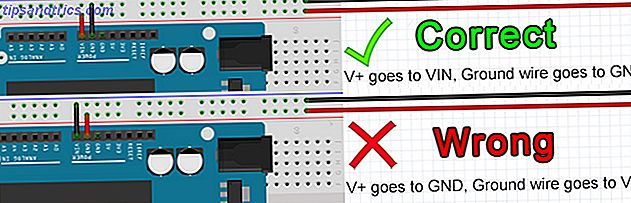Tänk på hur många timmar du spenderar på nätet varje dag. Eftersom jag jobbar hemifrån och gör mycket webbaserad forskning, plus många av mina fritidsaktiviteter innebär att vara online, kan jag enkelt klocka på 6-8 timmars webbsurfning på vilken veckodag som helst. För dig kan 2-3 timmar vara mer normen.
Ändå lägger det upp till mycket timmar över tiden. Tänk nu på hur "effektiv" du är när det gäller webbläsning: 10 sekunder att kopiera text till Evernote, 30 sekunder för att öppna Dictionary.com och fråga en definition, några minuter för att hitta online kupongkoder etc. Alla det lägger till också.
Du skulle bli förvånad över hur många timmar du slösar bort varje år genom ineffektiv webbläsning. Det är därför du behöver dessa tidsbesparande Chrome-tillägg. De hjälper dig att återkräva de förlorade timmarna ett klick i taget.
1. Dölj alla flikar med en enda klick
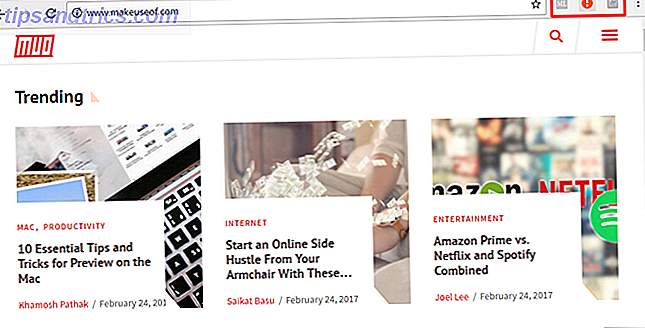
Tänk dig att du slacker på jobbet och du har öppnat dussintals nya flikar under den senaste halvan, men då visar din chef upp och du kan inte låta honom se. Istället för att stänga dem alla genom att spärra Ctrl + W-genvägen kan du bara klicka på panikknappen (eller tryck på F4) och alla flikar stängs och sparas som bokmärken.
Och det är det bra med det: När panikläget är över kan du återställa alla slutna flikar tillbaka till det sätt de var. Så bekvämt, och jag är säker på att du kan tänka på många andra situationer när en sådan förlängning kan komma till nytta.
Hämta - Panikknapp (Gratis)
2. Hitta och använd automatiskt kupongkoder
Nästa gång du handlar online, oavsett om du kläder, kontorsutrustning, spelutrustning eller till och med bara en pizza, finns det en bra chans att honung sparar dig en bra bit av pengar på din slutliga order. Under ett år kan det spara dig hundratals eller till och med tusentals dollar.
Det är väldigt enkelt: När du ska checka ut, klicka på honungsikonen och tjänsten söker automatiskt på webben för eventuella tillämpliga kupongkoder, testa dem alla för att se vilken som resulterar i mest besparingar och använd sedan automatiskt den. Vägen snabbare än att göra det för hand!
Hämta - Honey (Free)
3. Visa historisk prissättning medan du handlar
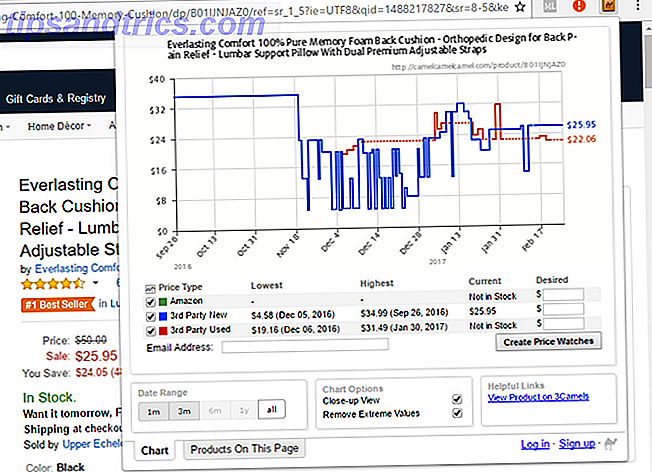
En av nackdelarna med att handla på Amazon är att klistermärkepriset kan vara vilseledande. Det visar vanligtvis ett varpris över nuvarande pris, vilket tycks som om du får en affär, men det är sällan fallet. Was- priset är bara det rekommenderade priset när det släpptes för första gången. Det priset kan vara allvarligt föråldrat.
Så hur kan du kontrollera om ett Amazon-pris faktiskt är en affär? Använd CamelCamelCamel hemsidan för att se objektets prishistorik. Om det är under genomsnittet, ja, det är en affär. Men du kan spara ännu mer tid genom att använda The Camelizer, en förlängning som visar denna prishistorik med ett klick.
Ladda ner - Camelizer (Free)
4. Kontrollera online recensioner för trovärdighet
Fake online recensioner är svåra på webben, vilket är anledningen till att du absolut måste lära dig att hitta falska recensioner. Men fakers blir bättre, särskilt eftersom tillverkare och andra stora märken började egna initiativ för att manipulera online-recensioner. 4 sätt online recensioner manipuleras av tillverkare 4 sätt på nätet recensioner manipuleras av tillverkare Tillverkare och företag manipulerar faktiskt recensioner på olika sätt precis här på internet. Det handlar alltså om bra press, förstås. Men vissa sätt är sketchierare än andra som du snart kan ... Läs mer.
Den goda nyheten är att det finns några som gör sitt bästa för att bekämpa detta, till exempel ReviewMeta . Den här webbplatsen drar alla recensioner på en produkt, analyserar var och en för markörer som kan indikera fakeness och använder sedan endast de genuina recensionerna för att beräkna ett justerat betyg. Med denna förlängning är ett klick allt du behöver för att se den "riktiga" betyget för ett objekt.
Hämta - ReviewMeta (Free)
5. Spara artiklar för att läsa offline
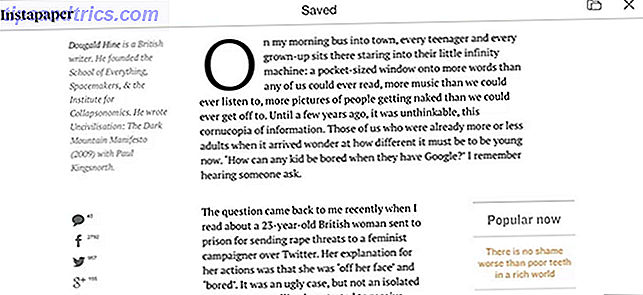
Om det finns betydande bitar av tid varje dag där du inte har tillgång till internet kan du maximera din online-tid genom att spara artiklar för att läsa senare under de offline timmarna (t.ex. när du pendlar på ett tåg eller väntar på en tid) .
Instapaper är utmärkt för detta, särskilt för att det har ett antal funktioner för strömanvändare. Men den enda funktionen jag gillar är förmågan att skicka artiklar till din Kindle. E-Ink-tekniken som används av Kindles ger en fantastisk läsupplevelse, varför läser du inte artiklar med det? Dina ögon kommer tacka dig. (Om du inte har en ännu, kolla in vår guide för att köpa rätt Kindle.)
Hämta - Instapaper (Gratis)
6. Spara webbmedia till Evernote
Du kan inte gå fel med Evernote eller OneNote Evernote vs OneNote: Vilken Obs! -applikation är rätt för dig? Evernote vs OneNote: Vilken noteringsapplikation är rätt för dig? Evernote och OneNote är fantastiska noterbara appar. Det är svårt att välja mellan de två. Vi jämförde allt från gränssnitt till anteckningsorganisation för att hjälpa dig att välja. Vad fungerar bäst för dig? Läs mer, men Evernote har en stor fördel: Evernote Web Clipper, som låter dig "klippa" ("spara") något på webben direkt till en av dina Evernote-notebooks genom att klicka på en knapp.
Det kan inte tyckas som en stor tidsbesparare, men det är en av de saker som du måste försöka själv för att verkligen få en känsla av hur bekväm det är. Du behöver inte hålla Evernote öppen. Du behöver inte jonglera flera flikar eller fönster. Bläddra bara, klicka och fortsätt surfa. Utmärkt för när du behöver undersöka ett ämne och du vill sammanställa en massa data mycket snabbt.
Hämta - Evernote Web Clipper (Gratis)
7. Mus över bilder för att förhandsgranska eller förstora
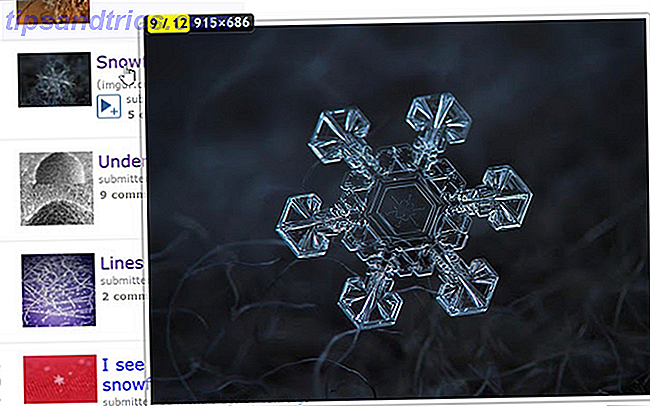
Jag vet att det här har hänt dig förut: antingen bläddrar du på en sida och stöter på en liten bild som du måste klicka för att förstora, eller du kommer över en textlänk till en bild som du måste klicka för att visa. Inte bara är dessa irriterande, men de kan slösa bort värdefull tid.
Det är därför Imagus är en sådan älskad förlängning. Med det kan du bara sväva över en bild eller länk och se direktresultatet i full storlek. Du behöver inte öppna en ny flik och vänta tills bilden ska laddas. Den stöder tusentals webbplatser på webben och du kan anpassa den lite med avseende på förhandsgranskningsstorlek, svepfördröjning, opacitet osv.
Hämta - Imagus (Gratis)
8. Musera över ord för definitioner
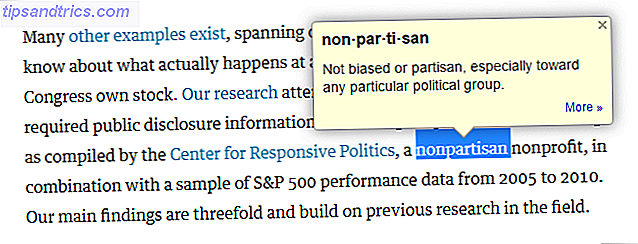
Oavsett om du läser engelska som ett nytt språk, kammar genom massor av sofistikerade akademiska artiklar, eller helt enkelt försöker expandera ditt personliga ordförråd, är Google Dictionary en utmärkt förlängning som har installerats. Med det är definitioner aldrig mer än ett klick bort.
Även om du bara är en vanlig Joe Schmoe som vill hålla dig uppdaterad om ämnen som världsaffärer, tekniska nyheter eller finanser, kan du regelbundet komma över artiklar i Fortune eller Time eller Harvard Law Review som sträcker sig din ordbank Det är trevligt att få denna förlängning klar.
Hämta - Google Dictionary (Gratis)
9. Markera för att översätta text
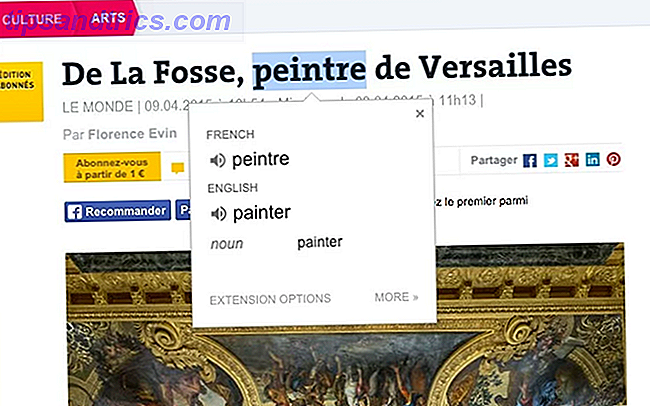
Internet har gjort mer för globalisering än någon annan framsteg i teknikens historia, varför förlängningen av Google Translate är så passande. Nu kan du läsa någon artikel eller ett segment av text även om det inte skrivs på ett språk du personligen vet.
Markera bara ett ord eller ett stycke och förlängningen kan översätta det i ett popup-fönster, du behöver inte öppna en ny flik eller navigera till en annan sida. Eller om du vill översätta hela sidan kan du bara klicka på ikonen Översätt. Hela webben är nu till hands.
Hämta - Google Translate (Gratis)
10. Glöm aldrig dina lösenord igen
Du måste absolut börja använda en lösenordshanterare om du inte redan är Du måste börja använda en lösenordshanterare Just nu måste du börja använda en lösenordshanterare Just nu ska alla använda en lösenordshanterare. Faktum är att du inte använder ett lösenordshanterare med större risk att bli hackad! Läs mer . Lång historia kort, en lösenordshanterare låter dig skapa hundratals galen komplexa lösenord - en unik för varje enskilt konto du har på webben - utan att du behöver memorera någon av dem. Detta maximerar din säkerhet och din bekvämlighet. Vad finns att inte älska?
Det sparar också tid. När du behöver logga in på något, hanterar lösenordshanteraren det för dig. LastPass är det mest populära alternativet (finns inte bara på Chrome men Windows, Mac, Linux, Android, iOS, Firefox, Opera och mer) men det finns alternativa lösenordshanterare 5 Bästa LastPass-alternativ för att hantera dina lösenord 5 Bästa LastPass-alternativ för att hantera Dina lösenord Många anser att LastPass är kung för lösenordshanterare. Den är full av funktioner och har fler användare än någon av sina konkurrenter - men det är långt ifrån det enda alternativet! Läs mer om du inte vill använda LastPass av någon anledning.
Hämta - LastPass (Gratis)
11. Kontrollera grammatik medan du skriver
De flesta webbläsare har inbyggda stavningskontroller, men inbyggd grammatikkontroll är sällsynt. Och det är inte som grammatik checkers är bara användbara för dem som inte har det engelska språket - även den mest vältaliga författaren gör misstag. Grammatik checkers är bra för att fånga dessa misstag.
Grammatiskt för Chrome kontrollerar automatiskt din grammatik när du skriver, oavsett om du är på Facebook, Reddit, Gmail, LinkedIn, Tumblr etc. Det kan också upptäcka vaga eller förvirrande ord och erbjuda tydligare alternativ. Med det kommer din skrivkvalitet att förbättras över natten.
Hämta - grammatiskt (gratis)
12. Sätt in Emojis Anywhere
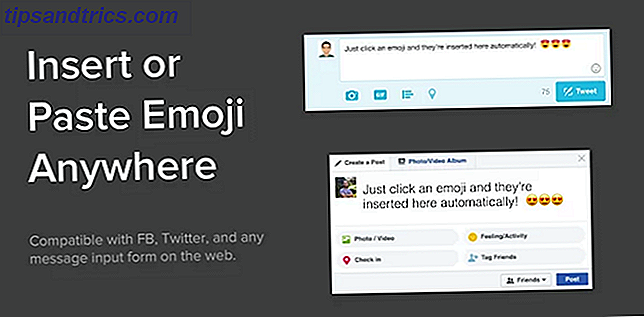
Har du köpt i den emoji manen Vad betyder detta Emojy? Emoji Ansiktsbetydningar Förklarade Vad betyder detta Emojy? Emoji Ansiktsbetydningar Förklaras Förvirrad av en text? Här är de allmänt accepterade betydelserna av populär emoji. Läs mer än? Dessa super-smileys finns över hela webben, särskilt på sociala medier, och spelar för närvarande en viktig roll i trendig webbspråk. Du kan inte vara "in" om du inte använder emojis år 2017.
Saken är, emojis är mycket lättare att skriva på mobila enheter än på datorer. Den goda nyheten är att Emoji Keyboard kan överbrygga det klyftan åt dig, åtminstone inom Chrome. Den stöder emojisökning, kopiering och klistra in samt automatisk införande.
Hämta - Emoji Keyboard (Free)
13. Optimera din Reddit Experience
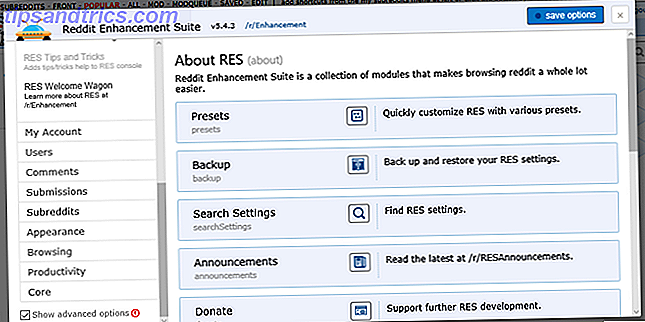
En av de främsta klagomålen mot Reddit - och det finns många giltiga klagomål - är dess föråldrade och primitiva gränssnitt. Det är en smärta att navigera och det kan ta ett tag att bli bekväm med det 9 Snygga Reddit Hacks Du ska försöka just nu 9 Snygga Reddit Hacks Du ska försöka just nu Kan du göra din Reddit-upplevelse ännu bättre? Självklart kan du - följ bara dessa nio snygga hackar! Läs mer . Och vad som är värre är att de flesta kvalitativa funktioner är gated bakom Reddit Gold (vilket är i grunden ett medlemskap som kostar $ 4 per månad).
Men allt detta ändras med Reddit Enhancement Suite, en förlängning som ger hundratals förbättringar av Reddit-gränssnittet, många som sparar tid. Vi har markerat några av de bästa anledningarna till att börja använda Reddit Enhancement Suite 10 Anledning till att du behöver Reddit Enhancement Suite 10 Anledning till att du behöver Reddit Enhancement Suite Reddit Enhancement Suite är tillgänglig på Chrome, Firefox, Opera och Safari. Tror du kan leva utan det? Här är några av de mest speländrande funktioner som kommer att övertyga dig om att installera det pronto. Läs mer så kolla in det om du är intresserad.
Hämta - Reddit Enhancement Suite (Gratis)
Hur sparar du tid på Chrome?
Medan ovanstående tillägg skar bort mycket bortkastad tid rekommenderar vi också att du använder några av dessa produktivitetsförstärkande förlängningar. 25 Chrome-förlängningar för att göra dig mer produktiva. 25 Chrome-förlängningar för att göra dig mer produktiv Vi hör så mycket om produktivitet. Hur blir vi mer produktiva? Vad kan hjälpa oss att vara extra produktiv? Vilka verktyg gör oss mest produktiva? Läs mer, dessa tillägg för att arbeta offline 13 Bäst Chrome-tillägg och Apps för att fungera offline 13 Bäst Chrome-tillägg och Apps för att fungera Offline Inget internet på språng? Oroa dig inte, du kan fortfarande ha en produktiv dag på din Chromebook eller annan bärbar dator om du gör lite prep-arbete. Här är hur. Läs mer, och naturligtvis, våra absoluta favorittillägg för Chrome De bästa Chrome-tilläggen De bästa Chrome-tilläggen En lista med bara de bästa tilläggen för Google Chrome, inklusive förslag från våra läsare. Läs mer . Installera inte alla - även en handfull kan göra en stor skillnad.
Vi rekommenderar också att du undviker dessa Chrome-tillägg 10 Chrome Extensions Du bör avinstallera just nu 10 Chrome Extensions Du bör avinstallera just nu Det är svårt att hålla reda på vilka tillägg som har fångats, missbrukar deras privilegier, men du bör definitivt avinstallera dessa 10 så snart som möjligt. Läs mer, till exempel Hover Zoom (använd den Imagus-förlängning som vi täckte i det här inlägget istället).
Om det finns andra tidsbesparande tillägg som du känner till, snälla dela dem med oss i kommentarerna nedan! Några tips du har för oss, vi skulle gärna höra dem.