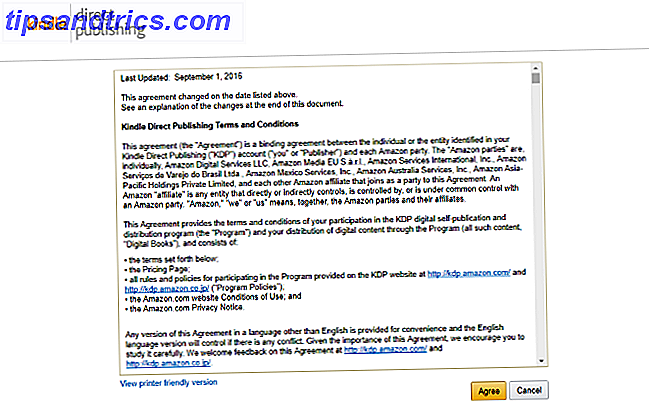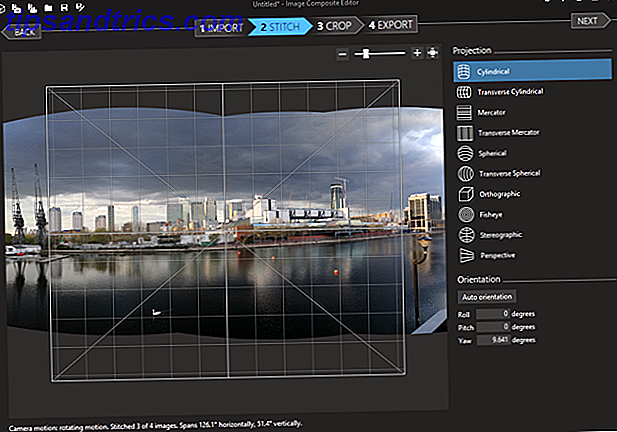Wi-Fi-problem är några av de mest frustrerande du kan stöta på. Med tanke på så mycket av modern databas beror på en webbanslutning, kan avskärning från internet sätta din produktivitet till ett skrytande stopp.
Fortsätt läsa för att lära dig hur du åtgärdar 10 av de vanligaste Wi-Fi-problemen i Windows 10.
Obs! Vi har täckt många andra Windows 10-problem som du kan stöta på någon annanstans på webbplatsen. Se till att du kolla in vår fullständiga guide för felsökning av Fall Creators Update Den fullständiga felsökningshandboken för Windows 10 Fall Creators Update Den fullständiga felsökningshandboken för Windows 10 Fall Creators Update Har du stött på en Windows 10 Fall Creators Update-bugg? Du hittade rätt plats att leta efter korrigeringar. Här är lösningarna för de vanligaste problemen. Läs mer om du inte redan har.
1. Wi-Fi är ansluten men du har inte internet
Ibland hävdar Windows att du är ansluten till internet och att anslutningen är säker, men du kommer inte att kunna komma åt webben. Normalt är problemet orsakat av antingen en felaktig TCP / IP-stack, IP-adress eller DNS-klientupplösningsbuffert.
För det första, försök att köra Windows inbyggda nätverksfelsökningsverktyg . Du hittar den i Inställningar> Uppdatering och säkerhet> Felsökning> Internetanslutningar .
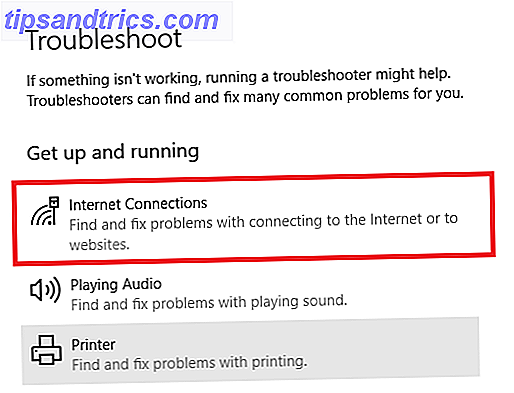
Om det inte fungerar öppnar du Kommandotolken och skriver följande kommandon. Tryck på Enter efter varje kommando:
- netsh winsock reset
- ipconfig / release
- Netsh int ip reset
- ipconfig / renew
- ipconfig / flushdns
2. Windows 10 kommer inte att ansluta till Wi-Fi
Om du ser ett meddelande som läser Windows 10 kan inte ansluta till det här nätverket när du försöker upprätta en nätverksanslutning, är din nätverksadapter troligen skyldig.
Den bästa lösningen är att avinstallera nätverksadapterns drivrutin och låta Windows installera om det automatiskt.

Följ stegen nedan för att slutföra processen:
- Tryck på Windows-tangenten + X och klicka på Enhetshanteraren .
- Högerklicka på nätverksadaptern och välj Avinstallera .
- Om du blir ombedd, klicka på Ta bort drivrutinsprogrammet för den här enheten .
- Starta om datorn och Windows installerar om drivrutinen automatiskt.
3. Wi-Fi har inte en giltig IP-konfiguration
Om du ser att Wi-Fi inte har ett Giltigt IP-konfigurationsmeddelande, bör du börja med att ange de fyra nätverkskommandon som vi listade tidigare.
Om problemet kvarstår, finns det ytterligare två steg du kan ta.
Ändra nätverksnamn och lösenord
Vissa användare har rapporterat att helt enkelt ändra nätets namn och lösenord fixade problemet.
De exakta instruktionerna varierar mellan routrar, men vanligtvis behöver du ansluta till din router med en Ethernet-kabel, ange routerns IP-adress i din webbläsare, logga in på enhetens portal och leta efter rätt fält.
Ställ in Wi-Fi-nätverks kanalbredd
Utan att bli för teknisk kan routrar sända sina nätverk på olika kanaler. Om alltför många routrar i närheten använder samma kanal kan luftvågorna bli röriga. 4 Anledningar till varför din Wi-Fi är så långsam (och hur man fixar dem). 4 Anledningar till att din Wi-Fi är så långsam (och hur man fixar dem ) När du är beroende av Wi-Fi kan hastighetsproblem göra ont - och Wi-Fi-hastighetsproblem är inte alltid lätta att diagnostisera. Här är några saker du borde kolla. Läs mer .
Logga in på din routerportal och leta reda på kanalinställningen. Om möjligt, sätt det till Auto . Om det inte finns någon automatisk inställning, prova några olika kanaler och se om problemet löser dig.
4. Så här hittar du Wi-Fi-lösenord på Windows 10
Om du har köpt en ny router (eller fått ut en ny av din Internetleverantör), bör du alltid spendera tid för att ändra nätverks standardnamn och lösenord. Det är bra träning från en säkerhetssynpunkt.

Men vad händer om du glömmer lösenordet du skapade? Du kan återställa routern, men det finns en mindre drastisk lösning. Du kan hitta sparade Wi-Fi-lösenord från Windows 10 Så här hittar du sparade Wi-Fi-lösenord för tidigare nätverk i Windows 10 Så här hittar du sparade Wi-Fi-lösenord för tidigare nätverk i Windows 10 Om du behöver komma ihåg ett Wi-Fi-lösenord -Fi-nätverk som du en gång har anslutit till, det här är inget problem för att hitta det på mindre än en minut. Läs mer .
Följ bara stegen nedan:
- Högerklicka på nätverksikonen på Aktivitetsfältet.
- Välj Open Network Internet Settings .
- I det nya fönstret klickar du på Ändra adapteralternativ .
- Högerklicka på din Wi-Fi-anslutning och välj Status .
- Klicka på Trådlösa egenskaper .
- Klicka på fliken Säkerhet .
- Markera kryssrutan bredvid Visa tecken .
5. Windows 10 Wi-Fi-drivrutinproblem
Vi har redan förklarat hur du tar bort och installerar om din Wi-Fi-drivrutin tidigare i artikeln, men det finns några andra steg du kan också prova om du har problem med Wi-Fi-drivrutiner på Windows 10. Namnlösa: Du kan försök antingen uppdatera drivrutinen eller rulla tillbaka den till en tidigare version.

Uppdatera din Wi-Fi-drivrutin genom att följa stegen nedan:
- Högerklicka på Start-menyn .
- Klicka på Enhetshanteraren .
- Expandera rullgardinsmenyn under nätverksadaptrar .
- Högerklicka på din adapter och välj Egenskaper .
- Klicka på fliken Driver .
- Välj antingen Update Driver eller Roll Back Driver .
Om Windows inte kan hitta en uppdaterad drivrutin automatiskt ska du kunna hitta den på tillverkarens webbplats.
6. Inga Wi-Fi-nätverk hittades
Om din Windows-dator inte kan hitta ditt Wi-Fi-nätverk, gör du några grundläggande felsökningskontroller innan du fortsätter. Är routern påslagen? Är du inom nätets räckvidd?
Om svaret på båda frågorna är ja, är nästa steg att försöka uppdatera och / eller installera om nätverkskortets drivrutin. Vi har redan visat dig hur man gör det.

Slutligen kan du försöka ändra regionen på din Wi-Fi-adapter. Det är lätt att göra, använd bara guiden nedan:
- Tryck på Windows-tangenten + R.
- Skriv devmgmt.msc och tryck på Enter .
- Expand nätverksadaptrar- sektionen.
- Högerklicka på namnet på din nätverksadapter.
- Välj Egenskaper .
- Klicka på fliken Avancerat .
- Markera land och region .
- Välj posten enligt din plats.
Obs! Inte alla nätverksadaptrar har tillgång till egenskapen Land och region.
7. Glöm Wi-Fi-nätverk på Windows 10
Ibland behöver du din maskin för att glömma ett Wi-Fi-nätverk. Kanske har du en ny router, eller du har bara en klar ur gamla nätverk som du en gång har anslutit till men inte längre använder.

Att glömma ett Wi-Fi-nätverk på Windows 10 är enkelt:
- Öppna Start-menyn och klicka på Inställningar .
- Klicka på Nätverk och Internet .
- Välj Wi-Fi från menyn till vänster på skärmen.
- Klicka på Hantera kända nätverk .
- Markera namnet på det nätverk du vill glömma.
- Klicka på Glöm .
8. Windows 10 håller på att släppa Wi-Fi-anslutningen
Om du upptäcker att Windows 10 upprepade gånger slår Wi-Fi-anslutningen utan varning (och du är säker på att det inte finns några problem med routern) kan problemet orsakas av nätverksadapterns strömhanteringsinställningar.

Du måste återkalla tillståndet som tillåter Windows att stänga av adaptern för att spara ström. För att göra det måste du återvända till Enhetshanteraren:
- Högerklicka på Start-menyn och välj Enhetshanteraren .
- Expandera listan under nätverksadaptrar .
- Högerklicka på din nätverksadapter.
- Välj Egenskaper .
- Klicka på fliken Energihantering.
- Avmarkera kryssrutan bredvid Låt datorn stänga av den här enheten för att spara ström .
9. Din brandvägg förhindrar anslutning till nätverket
Windows levereras med en inbyggd brandväggsapp. Det tillåter eller blockerar inkommande och utgående trafik för att skydda dig mot skadligt innehåll. Ibland kan det dock blockera webbåtkomst för hela datorn.
Självklart är detta inte standardbeteendet. Kanske har du av misstag ändrat en inställning utan att förstå, eller en skurkaktig app stör dina befintliga regler.

Tack och lov, oavsett orsak, är det lätt att fixa. Lösningen nedan fungerar både för den inbyggda brandväggsprogrammet och för eventuella tredjepartsbrickor som du kör:
- Öppna Start-menyn och skriv Kommandotolken .
- Högerklicka på den översta länken och välj Kör som administratör .
- Skriv netsh advfirewall Ange alla profiler avstängt och tryck på Enter .
- Testa om internetåtkomst nu fungerar.
För att stänga av dina brandväggar, återgå till Kommandotolken och skriv in netsh advfirewall, ställ in allprofiles status på .
10. Ditt Antivirus förhindrar anslutning till nätverket
Som med brandväggen kan ditt antivirus också orsaka problem med anslutningen.
Du kan se vilka antivirusprogram som är installerade på din maskin genom att gå till Windows Defender Security Center . Du kan hitta den i listan över Alla appar på startmenyn.

När du har öppnat appen, expandera panelen till vänster och klicka på Virus och hotskydd . Det kommer att berätta vilka appar som är aktiva och ge dig en genväg för appgränssnittet.
Öppna gränssnittet för alla appar som du kör och tillfälligt inaktivera tjänsten.
Har du Wi-Fi-problem på Windows 10?
I den här artikeln har vi introducerat dig till 10 av de vanligaste Wi-Fi-problemen i Windows 10 och förklarade några lösningar för dig att försöka. Självklart kan många saker gå fel som vi inte har täckt.
Vilka felmeddelanden ser du? Vad har du försökt göra för att åtgärda problemet? Som alltid kan du lämna alla dina frågor och frågor i kommentarfältet nedan.