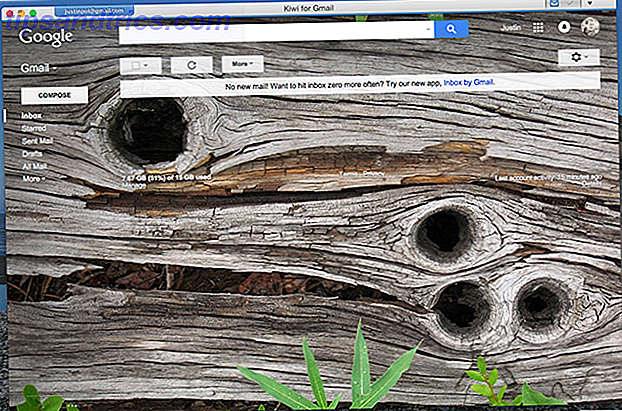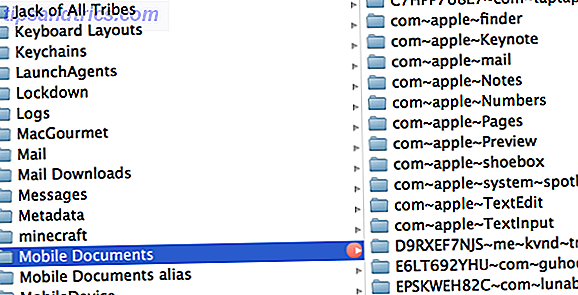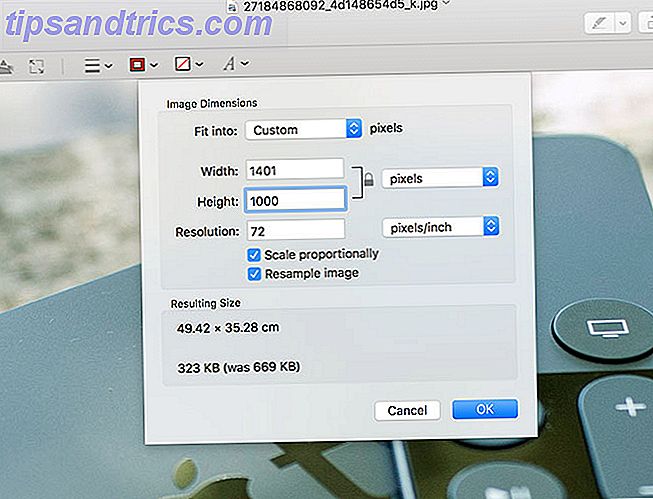Var går rymden? Hur har din hårddisk med två terabyte fyllts så snabbt? Det finns bara ett sätt att ta reda på: med ett visningsverktyg för diskanvändning. Dessa är mestadels utformade för att fungera med hårddiskar och solid state-enheter Hur fungerar Solid State Drives? Hur fungerar Solid State Drives? I den här artikeln lär du dig exakt vilka SSD: er, hur SSD-enheter faktiskt fungerar och fungerar, varför SSD-filer är så användbara, och den enda stora nackdelen med SSD-er. Läs mer, men de kan också arbeta med flash-enheter, USB-pinnar och SD-kort.
Flera sådana verktyg finns tillgängliga för Linux, så låt oss ta en titt på dem.
1. Native Command Line Tools
Den första platsen att kontrollera är kommandoraden. Flera verktyg finns här och är redan bundna med Linux.
Det första kommandot du bör försöka är df . Detta kommer att rapportera hur mycket diskutrymme som används. Den kan användas ensam, för att visa en fullständig total för alla monterade filsystem eller med ett filnamn.

När det används med ett filnamn, kommer df att mata ut det återstående utrymmet på den specifika partitionen där filen är lagrad.
df etc Ovanstående kommando skulle visa hur mycket ledigt utrymme som är tillgängligt i / etc / katalogen. Under tiden,
df -h använder -h-omkopplaren, vilket betyder "mänsklig läsbar". Detta visar i huvudsak fil- och mappstorlekarna i ett format som du kan läsa. Använd detta för att tolka hur mycket diskutrymme som används av en viss fil eller katalog.
Samtidigt är du också tillgänglig. Skillnaden något till df, du visar en uppskattning av diskutrymme som används av filer. Till exempel,
du -shc *.txt visar storleken på varje TXT-fil i den aktuella katalogen i läsbar format.
Du kan också använda kommandot ls (list) för att mata ut en lista över innehållet i en katalog och filstorleken.
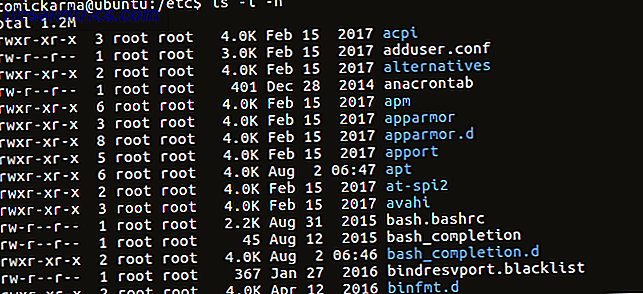
Detta görs i någon katalog med
ls -l -h Enkel!
2. Ncurses Diskanvändning (ncdu)
Om du föredrar att få information om skivanvändning du letar efter från ett dedikerat verktyg, försök sedan ncdu. Potentiellt den enklaste metoden i den här listan skannar ncdu ditt system så snart verktyget startas. Som standard visas innehållet och användningen av hemkatalogen, men det kan ändras genom att ange en annan katalog som en parameter.
Du kan installera ncdu på Debian-baserade system via kommandoraden:
sudo apt install ncdu 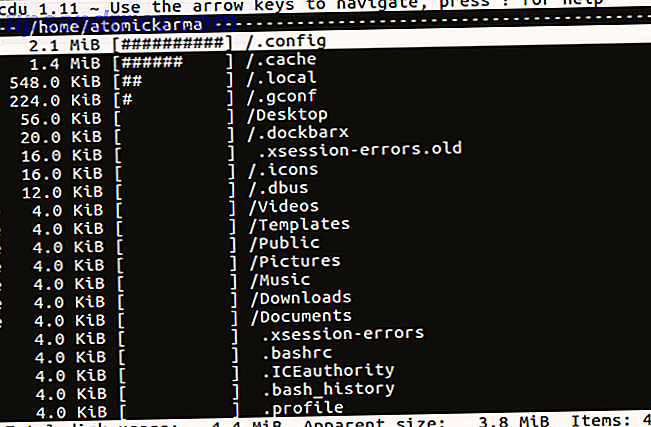
Att använda ncdu är enkelt. På kommandoraden skriver du in:
ncdu Du måste vänta på resultaten på större hårddiskar. Du kan också skanna rotfilsystemet med kommandot -x:
ncdu -x / Och det finns möjlighet att skanna via SSH - mycket användbart för fjärranslutna enheter.
ssh -C user@system ncdu -o- / | ./ncdu -f- Gå till ncdu hemsidan för att hitta en komplett uppsättning instruktioner.
Andra funktioner i ncdu inkluderar sortering efter filnamn eller storlek, radering av enskilda filer och kataloger, visning av information om en fil eller mapp, och omdirigering av dolda objekts synlighet.
Med så bra kommandoradsverktyg kanske du tror att du har allt du behöver. Men olika visuella verktyg ger dig en bättre bild av din diskanvändning.
3. QDirStat
Det första visuella skivanvändningsverktyget för att titta på är QDirStat, tillgängligt i Linux-skrivbordsmiljöer, samt BSD Linux vs BSD: Vilka ska du använda? Linux vs BSD: Vilka ska du använda? Båda är baserade på Unix, men det är där likheterna slutar. Här är allt du behöver veta om skillnaderna mellan Linux och BSD. Läs mer .
Visuella verktyg ger en bra inblick i vad som händer med datorns hårddisk, att en lista med siffror helt enkelt inte kan relateras. Ett av de mest populära alternativen för detta på Windows är WinDirStat Visualisera din hårddiskanvändning med WinDirStat Visualisera din hårddiskanvändning med WinDirStat Read More, vilket är en klon i verktyget KDirStat, som QDirStat bygger på.
Med QDirStat representeras din HDD-användning av rektanglar och rutor, var och en av olika storlek. Ju större torget är, desto mer hårddiskutrymme används av den specifika katalogen. Högerklickning på rektangeln i fråga ger dig möjlighet att besöka mappens plats.
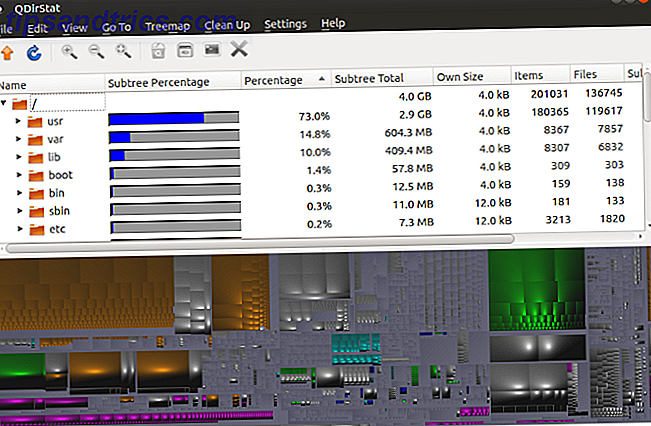
Det här är ett bra sätt att hitta "hemliga" data som har laddats ner till din dator. Saker som saknar nedladdningsplatser och din internetcache kan alla spåras med dessa verktyg. Och om du inte gillar "blocky" -vyn kan användardata också ses som ett histogram.
Du kan få QDirStat via GitHub, men paket är tillgängliga för openSUSE, SLE och Ubuntu.
För den senare lägger du först till PPA (kom ihåg att ta bort den senare):
sudo add-apt-repository ppa:nathan-renniewaldock/qdirstat sudo apt-get update När det här är klart, installera med
sudo apt install qdirstat Du kan sedan starta programvaran från skrivbordet eller från terminalen med qdirstat-kommandot. Följ anvisningarna för att välja katalogen att skanna, vänta tills data samlas och presenteras.
En KDE-version, K4DirStat, finns också tillgänglig.
4. Diskanalysator (aka Baobab)
Tidigare känd som Baobab är Disk Usage Analyzer, som du kanske har gissat, ett annat visuellt verktyg. I stället för det blockbaserade tillvägagångssättet för QDirStat, erbjuder detta verktyg ett radialt trekartsdiagram som en levande illustration av diskanvändning. Du hittar det här i den högra rutan. till vänster, en lista över innehållet i den valda katalogen.
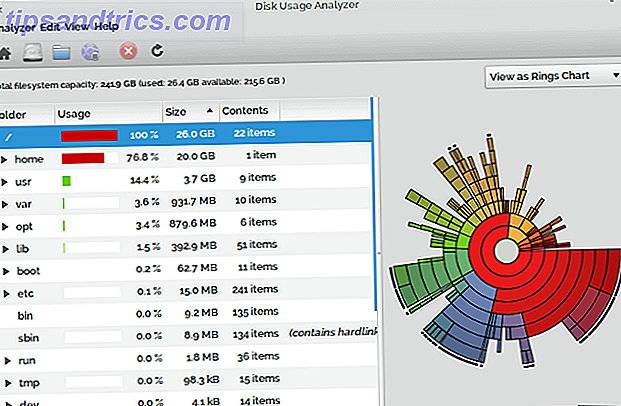
Allt är färgkodat för enkel analys, men Disk Usage Analyzer erbjuder inte riktigt mycket mer än det. Det finns till exempel ingen enkel genväg till de kataloger du tittar, förutom att öppna dem manuellt i din standardfilhanterare Thunar vs. Nautilus: Två lätta filhanterare för Linux Thunar vs. Nautilus: Två lätta filhanterare för Linux är Thunar en bättre filhanterare än GNOME: s standard, Nautilus? Läs mer .
Med detta sagt är Disk Usage Analyzer lätt att använda och idealisk för snabb kontroll av användningen utan för mycket engagemang.
5. diskussion
En annan blockbaserad grafisk användningsanalysator, xdiskusage har ett ganska grundläggande användargränssnitt och samlar information från kommandot du. Detta körs dock på dina vägnar, så användningsdata samlas snabbt och presenteras.
Installera i Debian-baserade system med
sudo apt install xdiskusage Kör kommandot xdiskusage i terminalen för att starta, välj sedan katalogen eller disken för att analysera.
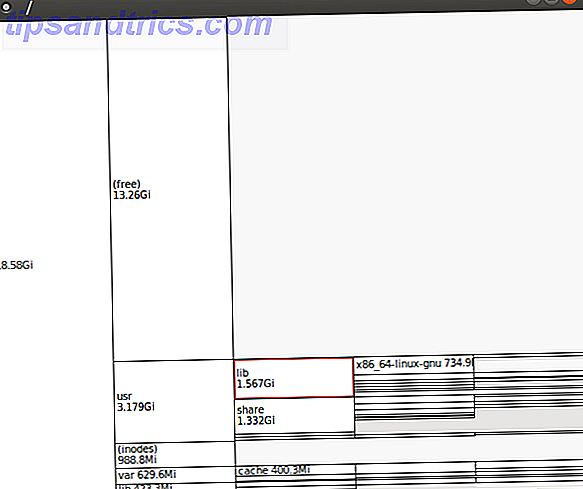
Resultatet är en trädbaserad presentation, där moderkatalogblocket visas längst till vänster och barnkatalogerna och mapparna gränsar till höger. Varje block visar katalognamnet och diskanvändningen.
Du kan navigera genom den här grafiska representationen av din katalogstruktur med hjälp av musen eller piltangenterna. Behöver du veta mer om katalogblocket? Högerklicka bara på alternativ, vilket inkluderar att kopiera sökvägen till urklippet och skriva ut skärmen.
Medan det inte erbjuder bra grafik är xdiskusage utformad för att vara extremt lätt. Om du befinner dig i en situation där din disk har fyllt upp utan förklaring och du saknar utrymme, kan xdiskusage vara den lösning du letar efter.
Den nedladdningsbara körbarheten för xdiskusage är endast 64-bitars, men källan kan också hämtas och sammanställas på ditt system för installation.
6. Duc
Ett annat verktyg för diskanvändning som använder den radiala trekampanordningen är Duc. Med en samling verktyg kan du installera Duc på Debian-baserade distros med
sudo apt install duc För andra Linux-familjer kan du ladda ner källan från webbplatsen och kompilera det. Så här sammanställer och installerar TAR GZ & TAR BZ2-filer i Ubuntu Linux. Hur man kompilerar och installerar TAR GZ & TAR BZ2-filer i Ubuntu Linux Read More.
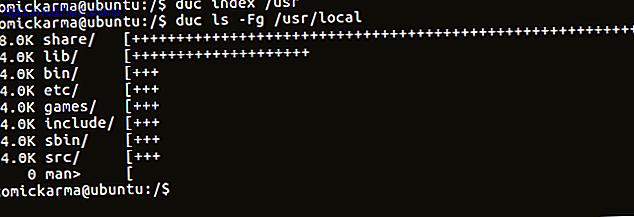
Kom igång med Duc genom att indexera / usr-katalogen. Detta bygger en databas (mer om det nedan) och kan ta ett tag på första loppet:
duc index /usr Härifrån kan du använda ls för att lista innehållet i katalogen och deras inverkan på hårddisken:
duc ls -Fg /usr/local Om du föredrar att se detta i Ducs visuella analysator använder du det
duc gui /usr 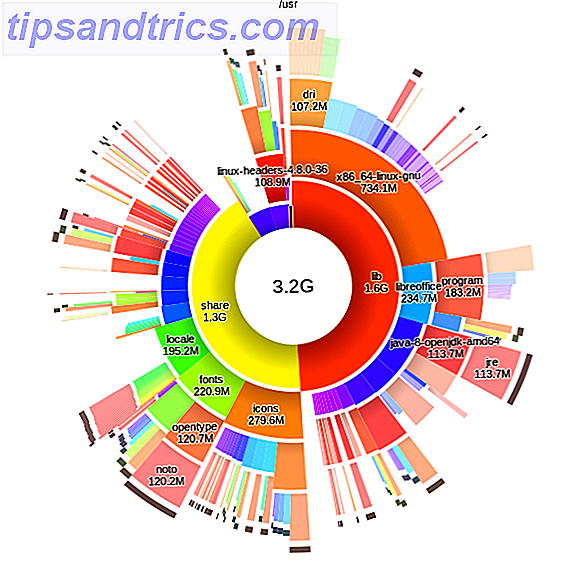
Det finns också ett konsolgränssnitt som du kan öppna med
duc ui /usr Duc erbjuder ett långt snabbare tillvägagångssätt för diskanvändningsanalys genom att behålla en databas över diskens innehåll. Detta gör den idealisk för större system; Duc-webbplatsen stoltserar att den har testats med "500 miljoner filer och flera lagringsmedier".
7. JDiskReport
Ett annat alternativ för en lätt installation är JDiskReport, som är ett Java-baserat diskanalysverktyg. Eftersom det är Java är JDiskReport tvärplattform, vilket innebär att du inte borde lösa några problem som kör den på äldre eller ovanliga Linux-distributioner.
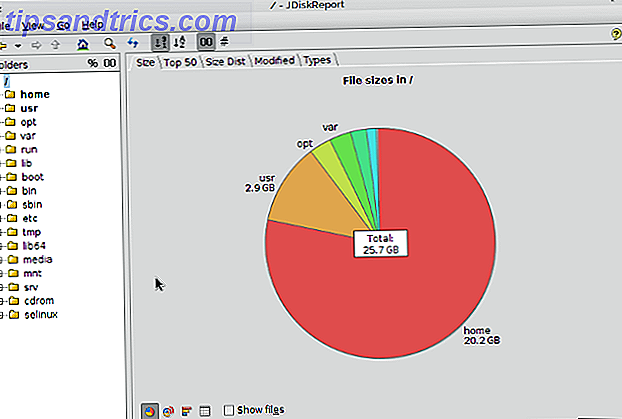
Efter analys av dina hårddiskar presenterar JDiskReport statistiska data som diagram och tabeller. Det här är där det kommer i sig - inte bara får du den förväntade cirkeldiagrammen, verktyget visar också en topp 50 lista över de största filerna. Du hittar också en skärm som visar de största filerna efter typ.
Java är inte den mest populära plattformen, och det är en smärta att uppdatera, men om du letar efter något med bättre rapporteringsalternativ än xdiskusage är JDiskReport svaret.
7 Diskanvändningsverktyg för Linux: Vilken är din favorit?
Det spelar ingen roll om du vill använda inbyggda kommandoradsverktyg, fantastiska GUI-visualisatorer eller konsolbaserad analys av din hårddiskanvändning: det finns ett verktyg för alla!
Men vilken använder du? Använder du ett Linux-skivanvändningsverktyg som vi inte har täckt? Berätta mer i kommentarerna.