
Infographics är heta om du är i visuella eller inte. För affärsdokument, utbildningsmaterial och till och med återupptas är de inte bara roliga att göra utan visar data attraktivt. Läs Infographics historia det bästa sättet möjligt ... Med en Infographic Lär Infographics historia det bästa sättet möjligt ... Med en Infographic Read More.
Om du har försökt verktyg som är klumpiga eller är bara oroliga att göra en infographic är hård, då måste du prova Piktochart.
Icke-designers kan glädjas. Detta fantastiska onlineverktyg är intuitivt, fullt utrustat och kommer att skapa dig den coolaste infografiska runt på nolltid.
Registrera dig för ett gratis konto
Du kan använda Piktochart gratis genom att registrera dig för ett konto med Facebook, Google eller din e-postadress. Välj sedan från nästan ett dussin gratis infografiska mallar för att komma igång.
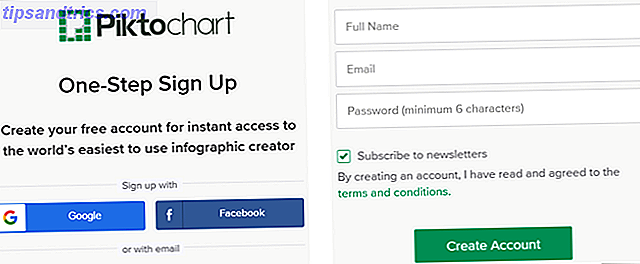
På huvudskärmen kan du se både gratis- och promallar. Så, om du bestämmer dig för att uppgradera, klicka på knappen Nivå upp för att visa prispaket. Knappen är både högst upp på instrumentpanelen och på varje pro template.
Kolla in din instrumentpanel
Din Piktochart Dashboard är väldigt grundläggande med alternativ för att skapa ett Infographic, Presentation eller Printable-objekt. Varje erbjudande innehåller gratis och pro templates. Du kan också klicka på Inspire Me- knappen till vänster för att se skapelser från andra användare.
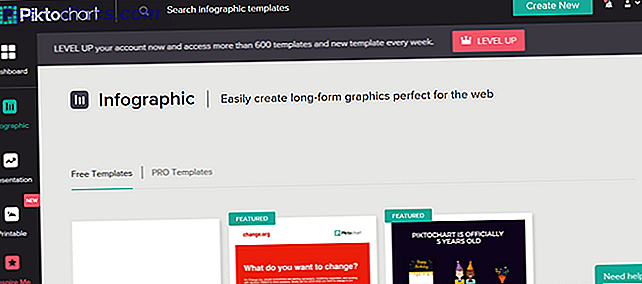
Överst på Dashboard kan du söka efter visuella bilder som du har sparat, skapa en ny, kolla konversationer och få tillgång till din profil samt anpassa inställningar, få hjälp eller logga ut.
Välj en mall
För den här artikeln kommer vi att diskutera en infografisk, så klicka den knappen till vänster. Se till att du är på fliken Gratis mallar och klicka sedan för att använda en eller bara förhandsgranska den. Du kan välja mellan festival, undersökningsresultat, crowdfunding, utbildning eller grundläggande affärsmallar.
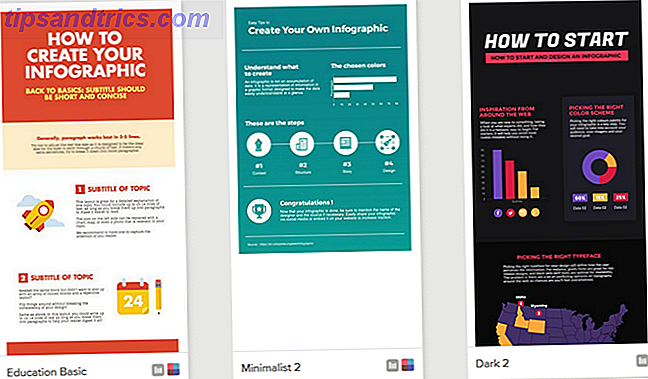
När du väl valt en mall att använda kommer du att tas till Piktochart Editor där det roliga verkligen börjar.
Bli bekant med redaktören
Piktochart Editor har samma utseende som Dashboard, men med alla verktyg du behöver för att skapa en fantastisk infographic. Här är en kort sammanfattning av dessa verktyg.
- Grafik: Välj mellan former, ikoner, rader, foton eller fotoramar.
- Uppladdningar: Bläddra i din dator eller välj uppladdade bilder för användning.
- Bakgrund: Välj bakgrundsfärg eller bild.
- Text: Välj en rubrikstorlek, kroppstext eller en textram.
- Färgschema: För de med betalda konton som vill ha färgscheman.
- Verktyg: Använd ett diagram, sätt in en karta eller inkludera en YouTube eller Vimeo-video.
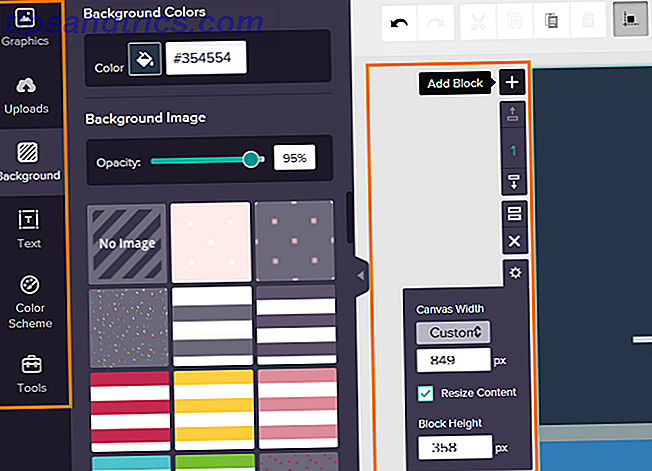
Tillsammans med dessa verktyg kommer du att märka en mini verktygsfält bredvid mallen. Alternativen här låter dig lägga till, flytta, klona eller ta bort ett block. Dessutom kan du justera dukbredd och blockhöjd.
Skapa din infografiska
Nu när du har valt en mall och är bekant med redaktörens grunder, är det dags att bli kreativ.
Redigera text och bilder
Du kan redigera alla element i mallarna från bilder till teckensnitt till färger. Även om en mall är ett bra sätt att börja, är du inte trångt av den. Om du vill ändra text väljer du ett textelement i ett block och redigeringsverktygen kommer att visas, och detsamma gäller bilder.
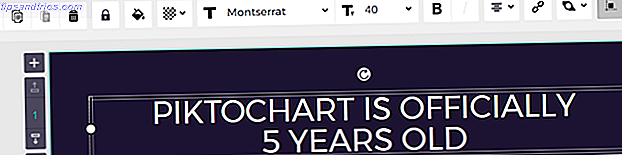
Textalternativen är omfattande med många typsnittstorlekar, storlekar, anpassning, koppling, färger och opacitet. För bilder kan du vända dem från vänster till höger eller uppifrån och ned, rotera, ändra storlek och sträcka dem. Du har definitivt alla verktyg du behöver för text och bilder.
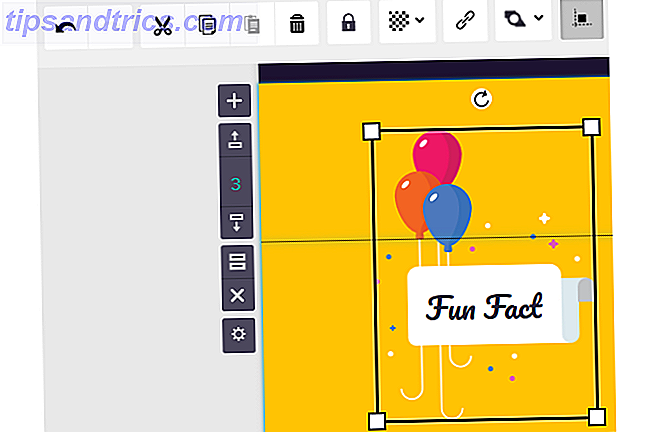
Om du gör en ändring som du inte gillar, klicka bara på Ångra- knappen längst upp. En annan användbar funktion är också Lås- knappen. Detta är extremt praktiskt för låsning i element så att inga ändringar görs av misstag. Klicka bara för att aktivera eller inaktivera låset i redigeringsverktygsfältet.
Ta en grafisk
Piktochart har ett stort antal inbyggda grafik som du kan använda i avsnittet former och ikoner. Du kan söka efter något speciellt eller använda rullgardinsmenyn för att bläddra efter bransch. Från djur till livsstil för att väder, är du säker på att hitta precis vad du vill.
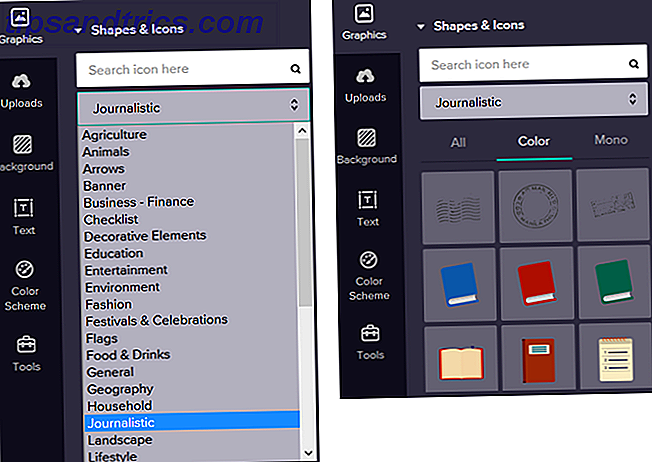
Klicka på en bild för att popa den in i din infographic och justera sedan den precis som med andra bilder. När du ändrar storlek på en grafik, håll ned shift-tangenten medan du drar för att behålla dess proportioner. Du kan också klicka på knappen i verktygsfältet för att aktivera riktlinjen för anpassning så att alla element stämmer snyggt och snyggt ut.
Inkludera en diagram
En av de coolaste funktionerna i Piktochart och mest användbar för företag är diagramalternativet. Klicka på Verktyg och sedan Diagram för att visa valet. Du kan välja mellan 14 diagram som passar de flesta situationer eller datainsamling.
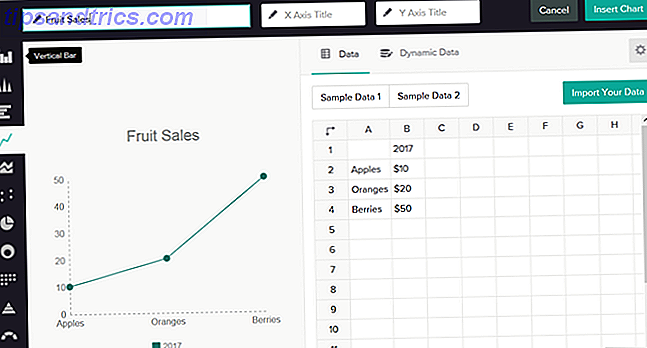
För att få den bästa uppfattningen om vilket diagram som passar dina data kan du dra det på tre olika sätt. Du kan fylla i data manuellt, importera den som en CSV- eller XLSX-fil eller klicka på Dynamisk data för att få en Google-kalkylarklänk. Beroende på vilken datamängd du använder, anpassas dina diagramalternativ så att de kan ordnas korrekt.
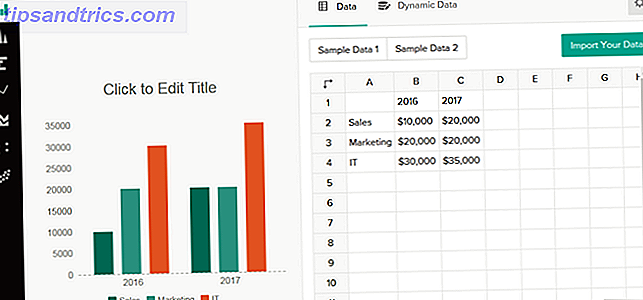
När du har dina data och har skapat ditt diagram kan du ändra flera inställningar för bara rätt utseende. Klicka på kugghjulsikonen för att öppna inställningarna och justera sedan titelpositionen, färgschemat, titeln och textfärgerna och legendpositionen. Du kan också aktivera eller inaktivera axeln, rutnätet och legenden.
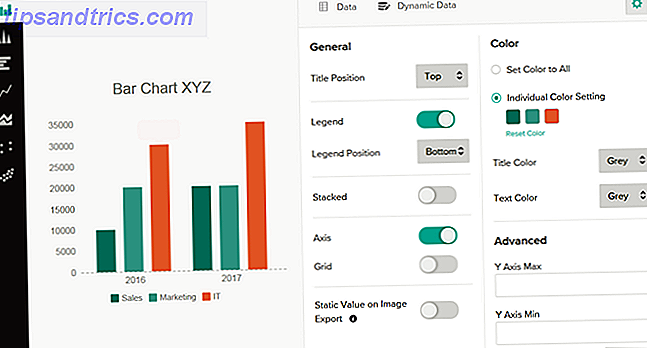
Med flexibiliteten och funktionerna i diagrammen kan du få dina infographics verkligen att sticka ut. Och du kan redigera ditt diagram även efter att det har placerats i dess plats. Klicka bara på pennaikonen på diagrammet för att göra dina ändringar.
Lägg till en karta
Om den infographic du skapar skulle dra nytta av bilden av en karta, gå sedan vidare till verktygssektionen igen. Klicka på Kartor och sök sedan efter ett land, välj det du ser eller välj en region. Klicka sedan på Redigera den här kartan för lite finjustering.
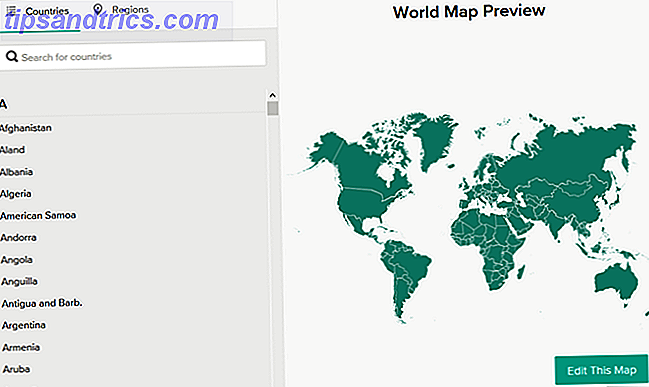
Piktochart ger dig bra alternativ för att skräddarsy kartan du väljer för att passa din infografiska. Du kan välja kartan och kantfärgerna samt aktivera eller inaktivera gränslinjen alla tillsammans. För detta exempel använder vi en karta över USA. Som du kan se är alla stater av samma färg, men du kan justera dem alla eller bara de som du vill markera.
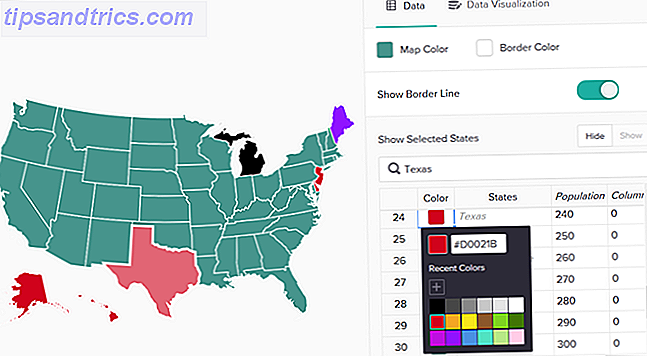
Dessutom kan du lägga till kolumner för data, gömma eller visa valda länder och dölja eller visa kolumner också. Precis som diagrammen ger kartfunktionen god flexibilitet. Om du klickar på alternativet Datavisualisering längst upp på kartskärmen kan du anpassa dig ytterligare.
Här kan du bestämma att titeln och beskrivningen visas när du svävar och välj färgen. Och om du aktiverar områdesvalskortet kan du få färgskärmskärmarna på grundval av datavärdena. Välj sedan färger, aktivera eller inaktivera legenden och välj legendpositionen.
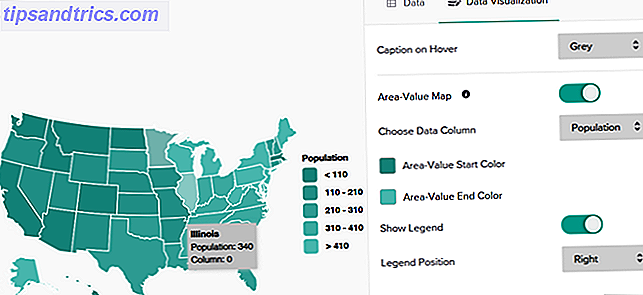
Som du kanske har gissat kan du när som helst uppdatera din karta. Klicka bara på den penna ikonen efter att du har valt kartan för att göra dina justeringar.
Sätt i en video
Piktochart gör det super lätt att inkludera en video i din infografiska. Du kan använda en YouTube- eller Vimeo-video och allt du behöver är länken.
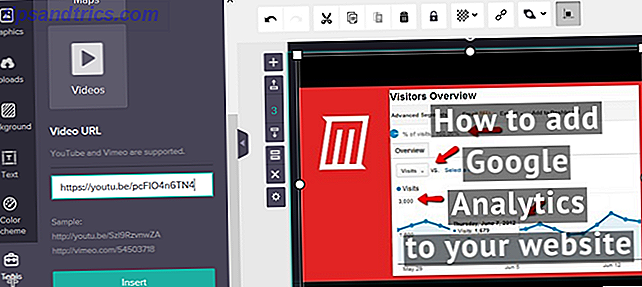
Klicka på Verktyg och sedan på Videor . Poppa din URL i rutan och klicka på Infoga- knappen. Det är bara så enkelt. Du kan flytta din video runt och ändra storlek på det som du gjorde med bilder.
Spara eller Dela din Infographic
När du avslutar din magnifika skapelse kan du spara eller dela det enkelt. För att spara den som en bild, klicka på knappen Ladda ner längst upp. Du kan sedan välja storlek, filformat från PNG eller JPEG, eller ladda ner det som block.
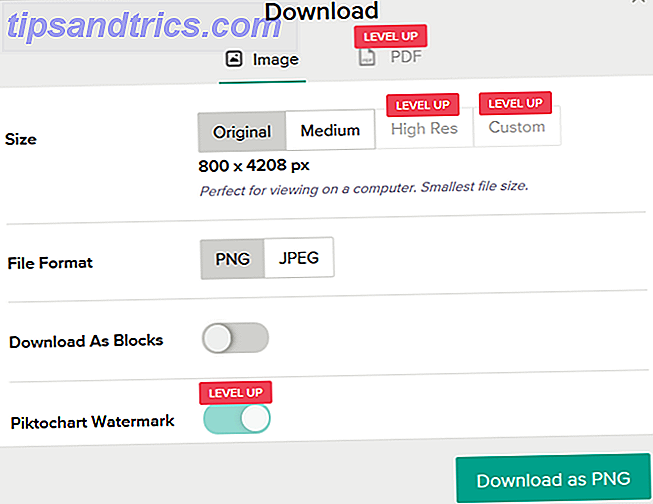
För att ta bort Piktochart vattenmärke, anpassa storleken, använd hög upplösning eller hämta den som PDF, du måste uppgradera ditt konto.
Om du vill dela din skapelse klickar du på knappen Dela uppe överst. Som standard är din infographic markerad "Ej offentliggjord." För att publicera den, välj "Offentlig" från listan. Var bara medveten om att när du publicerar den och får din länk, kan du inte publicera den.
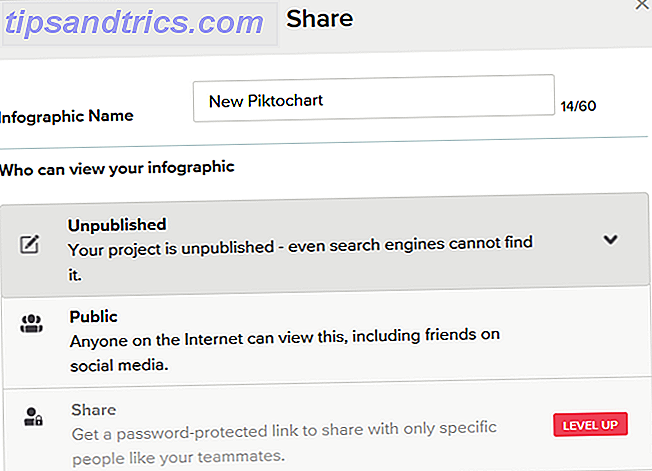
För en lösenordsskyddad länk eller en privat URL bara för dig måste du uppgradera till ett betald konto.
Hjälpfulla tips
Här är flera andra saker att komma ihåg när du använder Piktochart för dina infographics.
- Byt sidstorleken till A4 eller bokstorlek genom att klicka på Arkiv > Sidinställning från toppen.
- Ändra storlek på ett block genom att dra på indikatorn under den.
- Sortera sparade objekt på instrumentpanelen senast med pilen till höger.
- Gå till vanliga frågor med pilen bredvid din profil längst upp.
- För att fråga en viss fråga, klicka på Behöver du hjälp? längst ned till höger på skärmen.
- Se en översikt över Piktochart genom att klicka på Tour på vänster sida av redigeringsmenyn.
Har du försökt Piktochart än?
Med ett dussin gratis mallar och tillgång till 600 fler mallar med ett betald konto kan du enkelt göra det för en snurr innan du köper den. Redaktören är enkel att använda, webbplatsen är lyhörd och funktionerna skapar en infografisk bris.
Har du provat Piktochart än? Eller har du en go-to-applikation, antingen online eller offline, som du föredrar för dina infographics. Hur man gör en Infographic gratis med PowerPoint. Hur man gör en Infographic gratis med PowerPoint. Du kan göra infographics enkelt och snabbt med PowerPoint. PowerPoint är ett undercover infographic designverktyg som kräver mycket liten ansträngning för att producera vacker grafik av hög kvalitet. Läs mer ? Låt oss veta dina tankar nedan!



