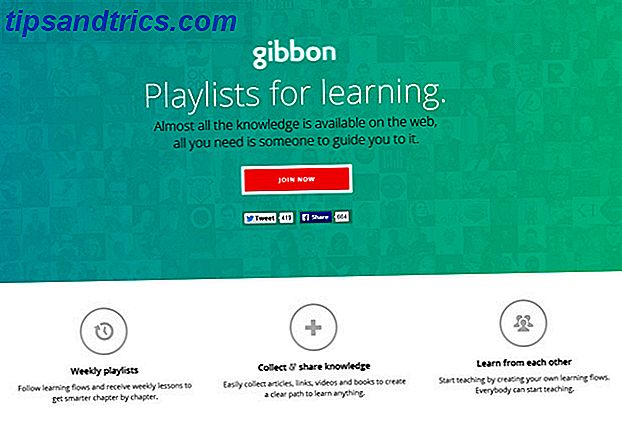Har Microsoft bara uppgraderat din dator till Windows 10 Är det dags att uppgradera till Windows 10, ändå? Är det dags att uppgradera till Windows 10, ändå? Microsoft vill verkligen uppgradera till Windows 10. Men ska du? För att hjälpa dig att klara dig, argumenterar vi både pro och contra och erbjuder noggrann rådgivning. Hur bestämmer du? Läs mer ? Lugna ner, inte allt är förlorat!
Sedan februari uppgraderas Windows 10-uppgraderingen som en rekommenderad uppdatering på Windows 7 och Windows 8.1-datorer. Om du trycker på fel nyckel vid fel tid kommer du att hitta dig på vägen till uppgradering, och när du inser vad som händer kan du ha gått utan återvändo.
Microsoft är så säker på att du uppskattar Windows 10, de gör att det verkar som en ofarlig uppdatering. Men som en överraskningsvalp, begåvad av en tanklös släkting, är Windows 10 ett helt annat odjur och mycket ansvar.
Är du redo att ge upp din gamla Windows?
Vi är här för att presentera dig för Windows 10, förklara hur du ska ta hand om det och vi visar hur du ringer tillbaka till din tidigare Windows-version om du avvisar uppgraderingen.
1. Ta en snabb rundtur i Windows 10
Windows 10 är Microsofts nya flaggskeppsoperativsystem. Den levereras med många klockor och visselpipor, inklusive den digitala assistenten Cortana, en ny webbläsare som heter Edge, inbyggda virtuella skrivbord under det nya uppgiftsvynalternativet i Aktivitetsfältet, ett Mac-liknande Action Center, en omarbetad startmeny och mycket mer .
Om du inte är osäker om du vill hålla fast vid Windows 10, se hur du gillar de här nya funktionerna för att hjälpa dig att klara dig. Kom ihåg att du har 30 dagar att nedgradera bekvämt.
Här är några tips för oinitierade Windows 10-användare:
- Du kan hitta många systemverktyg i Power User-menyn 10 Försummade Windows Supermagasiner och hur du får tillgång till dem 10 Försummade Windows Supermagasiner och hur man får tillgång till dem Med alla dess krokar och kroppar har inte ens de mest döda Windows-fansen utforskat allt det komplexa funktioner. Vi har sammanställt de dolda Windows-tips och tricks som vi tycker kommer att uppskatta. Läs mer . Tryck på Windows-tangenten + X eller högerklicka på Start- knappen.
- Inställningar-appen Så här kontrollerar du Windows 10: Inställningsguiden Så här kontrollerar du Windows 10: Inställningsguiden Windows-kontrollpanelen är på väg ut. Dess ersättning, appen Inställningar, har fått en signifikant uppgradering i Windows 10. Vi avslöjar alla dess hemligheter för dig. Läs mer (visas under Start eller tryck på Windows-tangenten + I ) ersätter långsamt den gamla kontrollpanelen; Om du inte gillar standardinställningar beror du på det!
- Om du inte hittar något, tryck på Windows-tangenten och börja skriva ett sökord. När du skriver in hjälp bör du hitta programmet Get Started, som ger en fördjupad introduktion till Windows 10, inklusive videor och stegvisa guider med skärmdumpar.

Windows 10 kommer med massor av nya appar och genvägar Få organiserade i Windows 10 med nya appar och genvägar Få organiserade i Windows 10 med nya appar och genvägar Ska du använda Windows 10 mycket? Vi har sammanställt de bästa sätten att använda Microsofts nya operativsystem för att hålla datorn organiserad så att du kan bli mer klar. Läs mer . Bläddra bland några av våra artiklar för att bekanta dig själv. Till exempel, ta reda på om andra snygga funktioner som gör att du uppskattar Windows 10 10 Överraskande orsaker till att du kommer att tycka om Windows 10 10 Överraskande skäl till att du kommer att tycka om Windows 10 Det är nästan häftigt att hata på Windows 10 idag. Låt inte det beröva dig om alla fördelar som Windows 10 kommer att medföra! Vi visar dig vad du saknar på. Läs mer . Om du är fast kan du få hjälp i Windows 10 Hur kan du få hjälp i Windows 10 Hur kan du få hjälp i Windows 10 Behöver du hjälp med Windows 10? Här är de bästa sätten att hitta den hjälp du behöver, oavsett om det är med operativsystemet själv eller några installerade applikationer. Läs mer .
2. Tänk på fallgroparna
Kommer du att ge Windows 10 en chans? Microsoft kanske berättar att du inte kommer ångra det, men vi har studerat det fina trycket. Windows 10 har ett antal potentiellt irriterande egenskaper 7 saker som verkligen irriterar oss om Windows 10 7 saker som verkligen irriterar oss om Windows 10 Det är ingen hemlighet att Windows 10 inte är perfekt. Cortana gränsar till att vara påträngande, obligatoriska uppdateringar kan orsaka problem, och mycket förekommer halvbakad. Vi presenterar våra topp 7 av de mest skarpa Windows 10-irritationerna. Läs mer och vi vill hellre se dig förberedd än besviken.
Sekretess och säkerhet
Sekretess är en av de största problemen Allt du behöver veta om Windows 10: s integritetsfrågor Allt du behöver veta om Windows 10: s sekretessproblem Även om Windows 10 har några problem som användare måste vara medvetna om har många påståenden blivit out of proportion. Här är vår guide till allt du behöver veta om Windows 10: s integritetsfrågor. Läs mer i Windows 10. Men vad kan du göra? Innan du gör något annat, gå igenom standardinställningarna för Windows 10 7 Standard Windows 10-inställningar Du bör kontrollera omedelbart 7 Standard Windows 10-inställningar Du bör kontrollera omedelbart Microsoft gjorde några tvivelaktiga beslut med Windows 10. Några av standardinställningarna borde inte lämnas ensamma. Vi visar dig hur du förbättrar integriteten, sparar bandbredd, minskar distraktion och mycket mer. Läs mer och anpassa dem till dina önskemål. Följande alternativ i appen Inställningar bör få din uppmärksamhet:
- Konton> Synkronisera dina inställningar : Om du använder ett Microsoft-konto för att logga in på Windows 10 Fördelarna och nackdelarna med att använda ett Microsoft-konto med Windows Fördelarna med och nackdel med att använda ett Microsoft-konto med Windows Ett enda Microsoft-konto kan du logga in på ett brett utbud av Microsoft-tjänster och appar. Vi visar dig för och nackdelar med att använda ett Microsoft-konto med Windows. Läs mer, du kan synkronisera dina inställningar över enheter. Du kan aktivera detta Av och under Konton> Dina e-postmeddelanden och konton ; du kan till och med återvända till ett lokalt konto Så här tar du bort ditt Microsoft-konto och skapar en lokal Windows 10-inloggning Så här tar du bort ditt Microsoft-konto och skapar en lokal Windows 10-inloggning När du öppnar Windows 10 med ett Microsoft-konto kan du lagra data i moln och synkronisera det över enheter. Låter det här? Vi visar dig hur du byter till ett lokalt konto. Läs mer .
- Nätverk och Internet> Wi-Fi> Hantera Wi-Fi-inställningar : Inaktivera Wi-Fi Sense-inställningar för ökad integritet och säkerhet.
- Sekretess> Allmänt: Inaktivera ditt tilldelade annonserings-ID för att stoppa program från att spåra och visa dig anpassade annonser.
- Sekretess> Tal, bläckning och typing> Sluta lära känna mig : Det här släcker också Cortana Hur man ställer in Cortana och tar bort henne i Windows 10 Hur man ställer in Cortana och tar bort henne i Windows 10 Cortana är Microsofts största produktivitetsverktyg sedan Kontor. Vi visar hur du kommer igång med Windows 10: s digitala assistent eller hur du stänger av Cortana för förbättrad integritet. Läs mer .
Om det här låter som för mycket arbete kan du också använda ett tredjepartsverktyg för att säkra din integritet. Windows 10 ser: ska du vara orolig? Windows 10 tittar på: Ska du vara orolig? Sedan dess släpptes, har Windows 10 blivit dold av rykten om användarskydd. Några av dessa är korrekta, medan andra är myter. Men var står Windows 10 på integritet, verkligen? Läs mer, till exempel Windows 10 Privacy Fixer.
Windows uppdatering
Den påträngande uppgraderingen har gett dig en smak av en av de andra mest irriterande funktionerna - tvångsuppdateringar . Användare av Professional-utgåvan kan skjuta upp uppdateringar under en tid, men hemanvändare skingras direkt varje uppdatering. Fördelen är att sårbarheter kommer att patchas ASAP. Men andra uppdateringar, som nya funktioner eller drivrutiner, som nu hanteras av Windows, kan ge dig huvudvärk.
Du bör titta på hur man hanterar Windows Update i Windows 10 Hur man hanterar Windows Update i Windows 10 Hur man hanterar Windows Update i Windows 10 För kontrollfreaks är Windows Update en mardröm. Det fungerar i bakgrunden, och håller ditt system säkert och fungerar smidigt. Vi visar dig hur det fungerar och vad du kan anpassa. Läs mer och hur man styr drivrutinsuppdateringar Ta tillbaka kontroll över drivrutinsuppdateringar i Windows 10 Ta tillbaka kontroll över drivrutinsuppdateringar i Windows 10 En dålig Windows-drivrutin kan förstöra din dag. I Windows 10 uppdaterar Windows Update automatiskt hårddiskdrivrutiner. Om du lider av konsekvenserna, låt oss visa dig hur du rullar tillbaka din drivrutin och blockerar framtiden ... Läs mer, men för närvarande ta dessa grundläggande försiktighetsåtgärder i appen Inställningar:
- Uppdatering och säkerhet> Windows Update> Avancerade alternativ : Under "välj hur uppdateringar är installerade" byt till Meddela för att schemalägga omstart . Om du är i Professional-utgåvan kan du också välja att Uppgradera uppgraderingar här.
- Uppdatering och säkerhet> Windows Update> Avancerade alternativ> Välj hur uppdateringar levereras: Om du vill spara bandbredd och öka säkerheten, vrid alternativet för att ta emot uppdateringar från flera platser. Av eller ställ det till datorn i mitt lokala nätverk .
- Nätverk och Internet> Wi-Fi : För att skydda bandbredd för en uppmätt anslutning från att suga upp torr av Windows-uppdateringar, anslut till respektive Wi-Fi, rulla sedan ner för att välja Avancerade alternativ och vrid "set som mätad anslutning" På .

Observera att Windows kan ta bort programvara med varje uppdatering. Windows 10 kan automatiskt ta bort programvara mot din vilja. Windows 10 kan automatiskt ta bort programvara mot din vilja. Windows 10 avinstallerar programvara som den inte anser vara kompatibel. Har du påverkats? Vi visar vilka applikationer du kan förlora och varför. Läs mer . I de flesta fall kan du installera om de aktuella applikationerna, men först måste du inse att de är borta. Det kan vara värt att säkerhetskopiera dina Windows-inställningar och appar. Hur uppgraderas till Windows 10 och ta inställningar och appar med dig. Hur uppgraderas till Windows 10 och ta inställningar och appar med dig. Windows 10 kommer och du kan välja att göra. Antingen uppgraderar du din befintliga Windows-installation, eller du kan installera Windows 10 från början. Vi visar hur du migrerar till Windows 10 ... Läs mer, såväl som dina uppgifter.
3. Anpassa Windows 10
Ska du stanna kvar med Windows 10? Då är det dags att forma det till dina personliga behov och preferenser. Vårt bibliotek med fördjupad täckning ska få dig bra på vägen till en unik personlig inställning. Gå till appen Inställningar för några snabba ändringar:
- System> Standardprogram : Ange egna standardprogram Så här ändrar du standardapplikationer och inställningar i Windows 10 Så här byter du standardprogram och inställningar i Windows 10 Windows 10 fattar många beslut för den lata användaren. Om du föredrar att vara din egen mästare kan du ställa in dina egna preferenser. Vi visar dig hur. Läs mer .
- Enheter> AutoPlay : Växla och anpassa AutoPlay-inställningarna.
- Anpassning : För att anpassa utseendet på Windows 10 10 Snabba sätt att anpassa och anpassa Windows 10 10 Snabba sätt att anpassa och anpassa Windows 10 Inte alla Windows 10 standardinställningar flyter din båt. Vi visar dig alla möjliga sätt att anpassa Windows 10 i en enkel, steg-för-steg guide. Läs mer, du kan välja färgschema, bakgrunds- och låsskärmsbilder och anpassa startmenyn. 6 sätt att hacka och anpassa startmenyn för Windows 10 6 sätt att hämta och anpassa startmenyn för Windows 10 Startmenyn för Windows 10 kombinerar klassisk element med moderna plattor. Kakel kan lägga mycket kreativ frihet. Vi ger dig tips och avslöjar tricks för att anpassa hela Start-menyn till dina inställningar. Läs mer .
Om du använde platshållare i Windows 8 märker du att de har tagits bort. Men du kan ersätta OneDrive Smart Files Så här byter du OneDrive Smart Files i Windows 10 Så byter du OneDrive Smart Files i Windows 10 Microsoft bröt OneDrive på Windows 10 för kraftanvändare. Avlägsnandet av platshållare, även kända som smarta filer, har besvikit många användare som uppgraderat från Windows 8.1. Vi har sammanställt flera lösningar. Läs mer .
4. Nedgradera till Windows 7 eller 8.1 inom 31 dagar
Du har gett Windows 10 en bra chans, men tycker fortfarande inte om det? Microsoft kanske har drivit dig mer eller mindre försiktigt till uppgradering, men de har också gjort arrangemang för omedelbar nedgradering. Du kanske har märkt Windows.old-mappen Free Up Disk Space genom att ta bort Windows.old Folder Free Up Disk Space genom att ta bort Windows.old Folder Windows förbereder en automatisk säkerhetskopiering innan du installerar om. Windows.old-mappen innehåller användarprofiler och personliga filer. Så här återställer du data och tar bort mappen för att frigöra utrymme. Läs mer på din systemdrift - det är returbiljetten till din tidigare Windows-version.
För att starta nedgraderingen Hur man nedgraderar från Windows 10 till Windows 7 eller 8.1 Hur nedgraderas från Windows 10 till Windows 7 eller 8.1 Windows 10 är här och kanske är det inte vad du förväntade dig. Om du redan har uppgraderat kan du göra en återuppringning. Och om du ännu inte har skapat ett system backup först. Vi visar dig hur. Läs mer, öppna appen Inställningar ( Windows-tangent + I ) och gå till Uppdatering och säkerhet> Återställning . Du bör se alternativet att gå tillbaka till Windows 7 eller 8.1, beroende på var du har uppgraderat från. Klicka på Komma igång och Windows kommer att återställa uppgraderingen.

Om något har gått fel har det kanske varit mer än 31 dagar sedan du uppgraderat eller ett fel hindrar dig från att rulla tillbaka, ditt enda andra nedgraderingsalternativ - förutsatt att du aldrig gjort en Windows-systembild. Skapa en ISO-bild av ditt Windows-system Hur man skapar en ISO-bild av ditt Windows-system Behöver ett snabbt och enkelt sätt att säkerhetskopiera och återställa Windows utan att förlita sig på backupverktyg eller molnet? Det är dags att lära sig hur man gör en ISO-bild på din Windows-dator. Läs mer - är att installera från början. Om du har en giltig produktnyckel kan du ladda ner installationsfilerna för Windows. Så här laddar du ned Windows installationsfiler för gratis. Hur man lagligt laddar ner Windows installationsfiler gratis. Windows kan bli allvarligt bruten. Vad du ofta behöver göra är att installera det från början. Och vi visar dig hur du får lagliga installationsfiler för Windows 7 till 10. Läs mer gratis och skapa startbara installationsmedier Så här gör du en startbar USB, CD eller DVD för att installera Windows Använda en ISO-fil Så här gör du en startbar USB, CD eller DVD för att installera Windows Använda en ISO-fil Behöver installationsmedia installeras om du vill installera om Windows? I den här artikeln visar vi var du ska få Windows 7, 8, 8.1 och 10 installationsfiler och hur du skapar en startbar USB, CD eller DVD från början. Läs mer . Var noga med att förbereda en säkerhetskopia av dina personuppgifter. 5 Grundläggande säkerhetskopieringsfakta Varje Windows-användare borde veta 5 grundläggande säkerhetskopieringsfakta Varje Windows-användare borde veta att vi aldrig tröttnar på att påminna dig om att göra säkerhetskopior och hålla dina data säkra. Om du undrar vad, hur ofta och var du ska säkerhetskopiera dina filer, har vi rakt framåt svar. Läs mer !
Bye Bye Windows - Hej Windows
Microsoft är seriös om att göra Windows 10 deras nummer 1 och Windows 7 sitter i vägen. Om du bestämde dig för att gå tillbaka till Windows 7 eller 8.1, var noga med att blockera uppgraderingen Så här blockerar du den aggressiva Windows 10-uppgraderingen på Windows 7 och 8.1. Hur blockerar du den aggressiva Windows 10-uppgraderingen på Windows 7 och 8.1? Microsoft rampar upp sina ansträngningar att få användarna att uppgradera till Windows 10. Kom 2016, många kommer att vakna upp till ett nytt operativsystem, trots att de aldrig har godkänt uppgraderingen. Var inte en av ... Läs mer, så du kommer inte sluta på Windows 10 igen. Om du har bestämt dig för att stanna med Windows 10, förbered dig på en intressant resa. Vi är här för att stödja dig!
Hur slutade du med Windows 10? Nedgraderade du igen? Om inte, vad fick dig att behålla det?
Bildkrediter: En söt liten valp av JStaley401 via Shutterstock

![Coola webbplatser och verktyg [14 april 2013]](https://www.tipsandtrics.com/img/internet/727/cool-websites-tools.jpg)