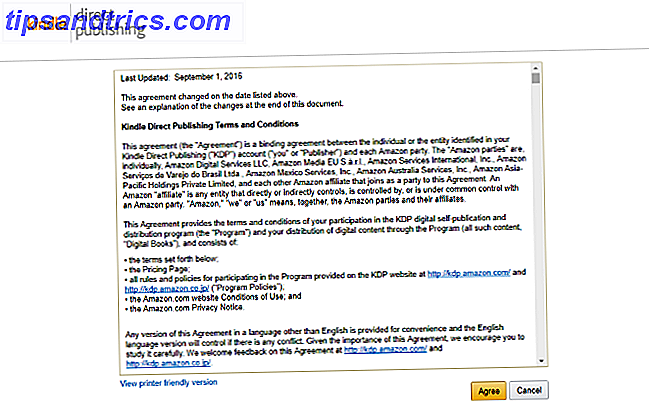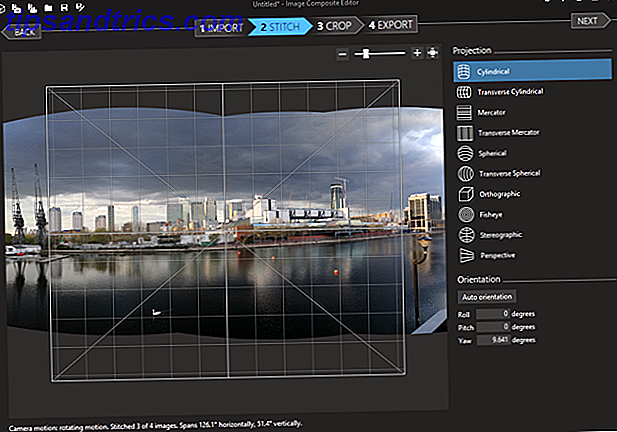Lager är den mest kraftfulla funktionen i Adobe Photoshop. Det är kärnan Photoshop-funktionen 17 Essential Terms Varje Photoshop-nybörjare behöver veta 17 viktiga villkor Varje Photoshop-nybörjare behöver veta Photoshop har en brant inlärningskurva, speciellt med terminologi. Oroa dig inte, vi är här för att hjälpa dig att sortera dina "blandningslägen" från dina "lagermasker". Läs mer kring vilka andra verktyg roterar. Som transparenta lakan ovanpå varandra kan du blanda lager runt för att göra någonting.
Så, som en nybörjare i Photoshop, måste du lära dig insatserna för hantering av lager. Men ibland hittar du att du vill spara ett visst lager som en bild. Hur gör du det här utan att behöva gömma varje annat lager och sedan ta bort dem när du är klar?
Så här lagrar du ett Photoshop-lag som bild
Du kan snabbt extrahera ett lager som en separat bild med Quick Export as PNG- metoden (se skärmdump nedan), men det ger dig ingen kontroll.
Med Photoshop CC 2017 är den mer exakta och kraftfulla export som dialog tillgänglig för varje lager i ett flerskiktigt Photoshop-dokument.
För att få fram denna dialog för lager, välj det lag som du vill extrahera i panelen Lager . Högerklicka på det här valet och välj Exportera som från snabbmenyn.
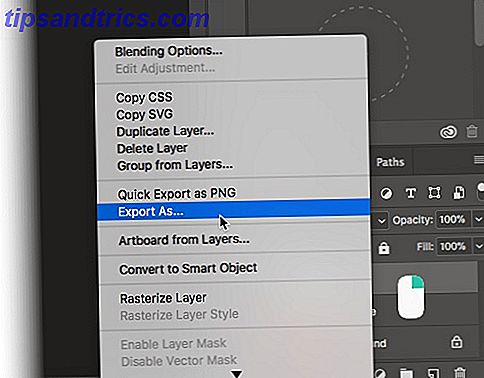
Dialogrutan Exportera som visas. Den här dialogrutan hjälper dig att finjustera varje bild på ett lager innan du exporterar det. Till exempel:
- Välj ett format (PNG, JPG, GIF eller SVG) och formatspecifika inställningar.
- Ange bredden och längden på bilden du vill exportera.
- Använd en resampling-metod för att ändra bildkvaliteten genom att antingen radera eller lägga till pixlar.
- Ange en slutlig dukstorlek när du vill att bilden ska ha en viss bredd och höjd.

Du kan se de andra alternativen i dialogrutan. Med en av inställningarna till vänster kan du skala bilden upp eller ner när du exporterar den. Välj en relativ tillgångstorlek.
Det finns några fler sätt att extrahera ett visst lager som en tillgång från en flerskiktsbild, men dialogrutan Exportera som är det föredragna verktyget för jobbet.
Du kanske vill exportera ett lager i ett visst format och de andra i ett annat format. Du kanske vill aktivera transparensen för en bild. Eller kanske du vill skicka någon en kompakt version av en bild tillgång från lagren. Det är allt möjligt.
Hur användbart hittar du den här metoden? Vilket är det andra sättet du använder för att automatisera lagerexport från Photoshop?