
Liksom alla andra operativsystem (operativsystem), kommer macOS med sin egen uppsättning quirks. Med quirks menar jag funktioner som kommer i vägen, saknar helt eller håller inte upp som du vill eller förväntar dem. Du kan eventuellt åsidosätta några av dem med hjälp av program från tredje part.
Idag tar vi en titt på 10 sådana program som fixar vanliga macOS-quirks. De flesta av dessa appar är lätta - i 5-6 MB-serien. Och nej, dina favoriter Koffein, Unarchiver och AppCleaner De bästa Mac Apps De bästa Mac Apps Från e-postklienter till systemverktyg, tidsbesparare till produktivitetstryck; På den här sidan hittar du den bästa Mac-mjukvaran som används av MakeUseOf-personal och läsare. Läs mer är inte på listan eftersom vi har täckt dem många gånger tidigare.
1. Lägg till Favicons till Safari: Faviconographer
Bristen på favicons har varit ett långvarigt husdjur för många Safari-användare. Om du är en av dessa användare kommer du att älska Faviconographer-appen. Till skillnad från många andra anpassningsapp, fungerar den här med System Integrity Protection (SIP), vilket är hur det ska vara. Så här stänger du av systemintegritetsskydd (och varför du borde inte). Hur man stänger av systemintegritets skydd (och varför du borde " t) Det finns fler skäl att lämna MacOS 'System Integrity Protection än att stänga av det, men att stänga av det är enkelt. Läs mer .
När du har installerat Faviconographer måste du bevilja appen tillåtelse att använda Macs tillgänglighetsfunktioner. För att göra det, besök Systeminställningar> Säkerhet och integritet> Sekretess> Tillgänglighet och markera rutan bredvid Faviconographer.
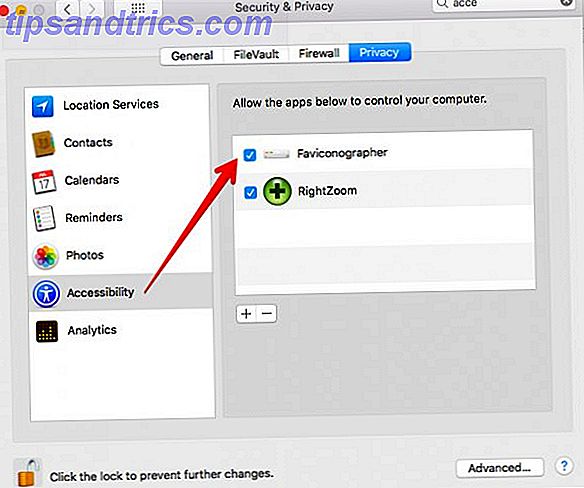
Nu är du helt och hållet, och du får se favicons visas omedelbart inom Safari.
![]()
2. Dölj / Visa filer i Finder: Funter
Du vet vad som behövs för att bli förinstallerad på macOS Några av de bästa Mac-programvarorna kommer förinstallerade Några av de bästa Mac-programvarorna kommer förinstallerade Medan många Windows-system blåses upp med skit kommer du aldrig att behöva eller vill, Mac OS X ger dessa följande pärlor. Läs mer ? En Finder inställning för att dölja filer / mappar och visa dolda i en snap. Fram till det händer du förmodligen fast Googling för rätt terminalkommandon Dölj och hitta vilken fil som helst på Mac OS X Dölj och hitta vilken fil som helst på Mac OS X Det finns inget enkelt sätt att snabbt gömma eller avslöja dolda filer på Mac OS X eftersom det finns på Windows - men det är möjligt. Läs mer varje gång. Inte om du installerar Funter.
Funter låter dig visa dolda filer via menylinjen och via dess ikon för Finder-verktygsfältet. Naturligtvis är det senare bara synligt när du har aktiverat Finder integration, vilket är som standard.
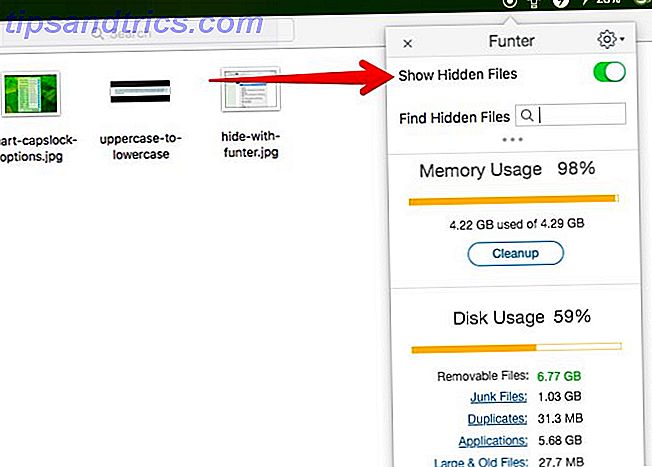
Om du vill dölja filer och mappar i Finder väljer du alternativet Hide with Funter i motsvarande högreklikkmeny.
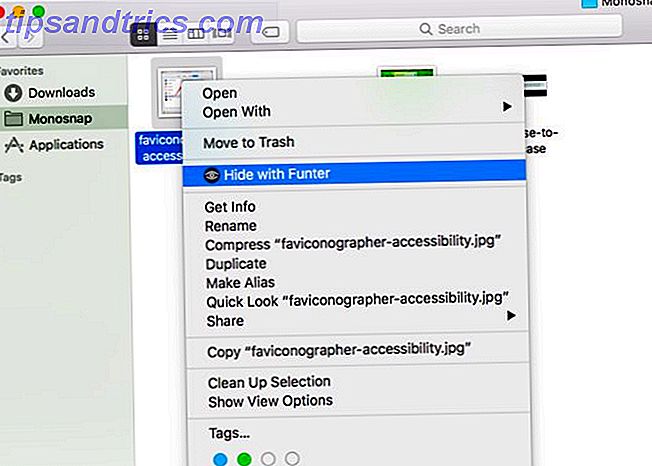
När dolda filer visas, kan du söka efter dem med hjälp av sökrutan som är dold bakom menyraden.
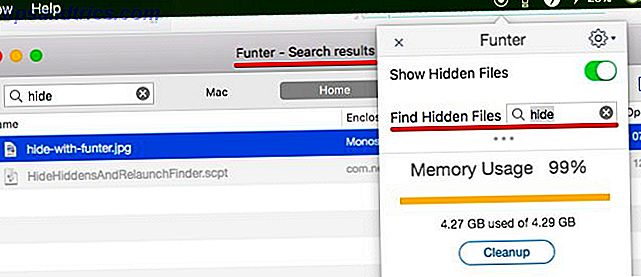
DesktopUtility är en annan app som låter dig bland annat byta filsynlighet. Titta under avsnittet Mer fantastiska Apps på utvecklarens webbplats för att hitta appen för nedladdning.
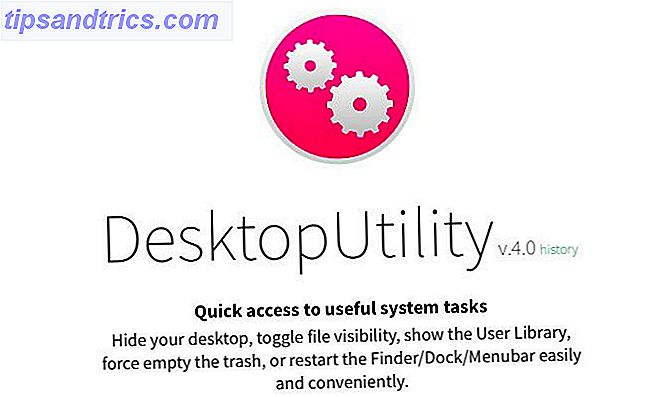
3. Korrigera inkonsekvent zoomuppförande: Höger zoom
När du trycker på den gröna zoomknappen i ett appfönster, ändrar macOS det här fönstret till vad det anser vara "den bästa fit" för den appen. Om all den oförutsägbara skalan och krympningen av Windows stör dig, installera höger zoom.

Med höger zoom aktiv, maximaliserar du alltid Windows genom att klicka på Zoom-knappen. Egentligen behöver du inte ens nå den knappen om du ställer in en snabbtangent (jag använder Alternativ + A ) medan du konfigurerar programmet. Om du vill behålla Zoom-knappens beteende intakt för vissa appar har du möjlighet att utesluta dessa appar.
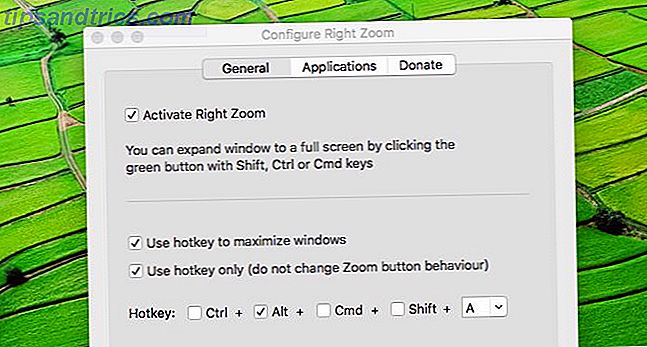
4. Exportera Apple Notes som vanlig text: Exportör
Apple Notes har intensifierat sitt spel och är nu tillräckligt solid för att fungera som den primära noterappen för många Mac-användare. Apple Notes vs Microsoft OneNote: Vilken Obs! -applikation är bäst för dig? Apple Notes vs Microsoft OneNote: Vilken noteringsapplikation är bäst för dig? Om du är Mac-användare kanske du undrar om du ska använda Apple Notes eller ett plattformsverktyg som OneNote eller Evernote. Vi hjälper dig att fatta det beslutet. Läs mer . Men bristen på HTML och plain text export alternativ kan vara en dealbreaker för vissa. Tja, det finns åtminstone en fix för export som vanlig text, som kommer i form av en app som heter Exporter (alternativ: Notes Exporter).
Med Exporter får du exportera alla dina anteckningar som vanlig text till en plats du vill ha. Du behöver inte oroa dig för att förlora formatering, eftersom Exporter konverterar noterna till Markdown innan du exporterar dem. Var beredd att förlora tabeller och deras innehåll under konvertering dock .
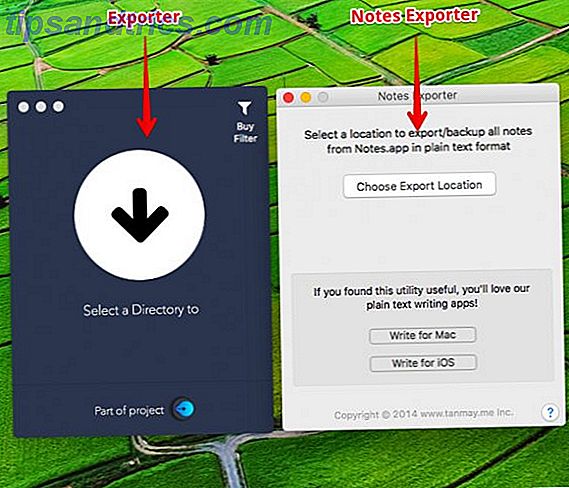
Är du inte säker på vad Markdown är och hur det fungerar? Läs vår Markdown guide Learning Markdown: Skriv för webben, Snabbare Learning Markdown: Skriv för webben, Snabbare Markdown är det bästa sättet att skriva i vanlig text men skapa fortfarande komplexa dokument. Till skillnad från HTML eller LaTex är Markdown enkelt att lära sig. Läs mer för att lära dig grunderna.
5. Lägg till konverteringskontroller för text-till-tal: Dictater
Din Mac kan läsa någon text högt till dig Din Mac kan läsa vilken text som helst till dig. Så här kan din Mac läsa vilken text som helst till dig. Så här Huruvida du vill höra en artikel när du gör något annat eller vill ha en annan röst att läsa din skrivs tillbaka till dig för korrekturläsning, OS X levereras med allt du behöver. Läs mer och medan det är en bra funktion att ha, är det irriterande att du inte har mycket kontroll över själva talet. Du kan starta eller stoppa text-till-tal-konvertering, och det är det.
Du kan inte pausa talet eller hoppa framåt eller hoppa tillbaka. Dessutom är det tråkigt att navigera till menyn Redigera> Tal varje gång du vill utlösa uppspelningen. Diktater löser alla dessa problem i ett skott genom att lägga till ett gränssnitt för att ge dig större kontroll över den inbyggda talfunktionen.
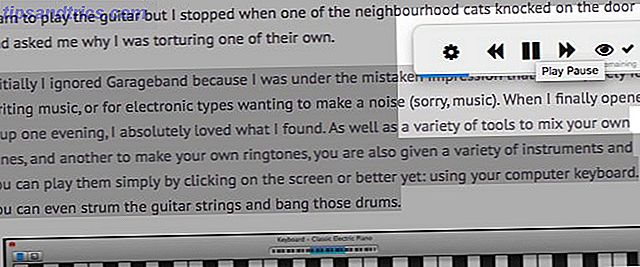
När du har ställt in Dictater och aktiverat Dictater lägger till kontroller till din Macs text till talfunktionsdiktatör lägger till kontroller till din Macs text till talfunktion Apples inbyggda text till talmotor är en funktion utan gränssnitt. Dictater är ett enkelt Mac-program som fixar det. Läs mer, du kan få tillgång till sina funktioner via Tjänster under högreklikkmenyn när du har lite text markerad. För att påskynda saker med en snabbtangent, gå till Systeminställningar> Tangentbord> Genvägar> Tjänster> Text> Diktera .
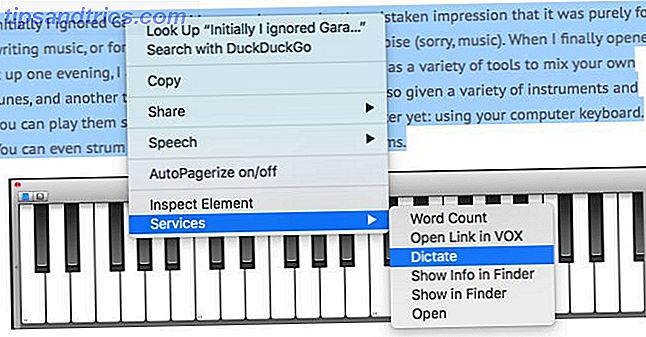
6. Fixa CapsLock-nyckelfel: SmartCapsLock
Caps Lock-tangenten är användbar men påträngande ( på vilket tangentbord som helst ). Du slår det ofta utan mening och då måste du gå tillbaka och skriva om bitar av text i små bokstäver igen. Tja, inte mer. Med SmartCapsLock installerat kan du välja de felaktiga huvudstegen och ändra dem till små bokstäver genom att trycka på CapsLock-knappen igen.

Men vänta, det finns mer! När du klickar på appens menyradenikon ser du att SmartCapsLock inte bara är för att fixa stora bokstäver. Du kan ställa in snabbtangenter för att konvertera text till och från stora versaler, små bokstäver, domstansfall, aktiverade fall och omvända fall.
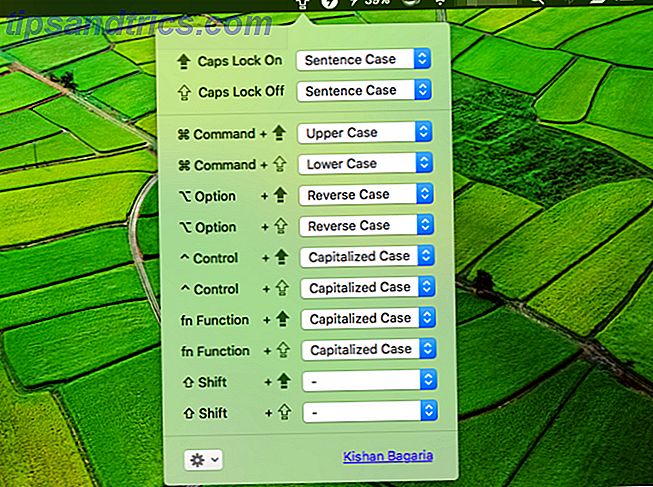
7. Fix oförutsägbara media kontroller: BeardedSpice
I High Sierra kontrollerar medietangenterna på din Macs tangentbord den sista aktiva spelaren inom Safari och inte mediaspelaren på skrivbordet. Om den här nya funktionen irriterar dig installerar du BeardedSpice för att ge tillbaka dina medieknappskontroller till iTunes, Spotify eller någon annan Mac-spelare som du väljer.
VOX Player-användare, kan du installera den dedikerade VOX-förlängningen för att styra spelaren med mediaknappar.
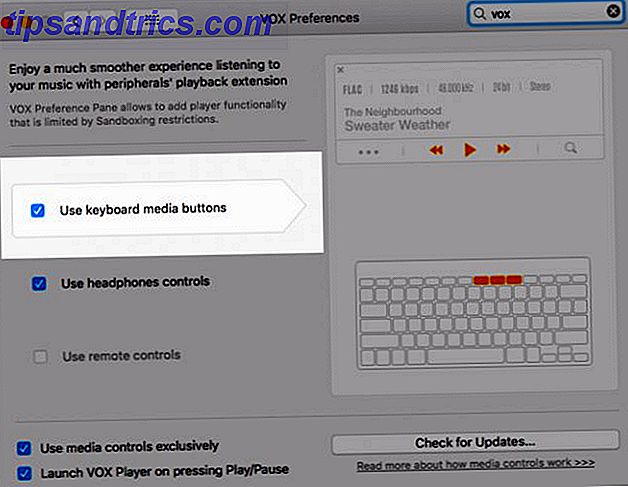
Den nya enhetliga mediaknappfunktionen påverkar inte Chrome-användare. Som en Chrome-användare om du vill styra onlinespelare med medietangenterna, installerar du Streaming-strömmarna.
8. Vänd film till animerade GIF: Släpp till GIF
QuickTime Player utför många användbara uppgifter gratis 7 Handy Tasks QuickTime Player Utförs gratis 7 Handy Tasks QuickTime Player Utförs gratis Du har förmodligen ändrat filförbundet så QuickTime aldrig används, så du har förmodligen förbisett sin massa av användbara funktioner. Läs mer . Det är synd att det inte går att konvertera filmer till GIF, och eftersom det inte gör det, låt oss titta på nästa bästa sak. Släpp till GIF konverterar vilken film du drar och släpper till den i en animerad GIF. Du hittar den konverterade filen i samma mapp som den ursprungliga.
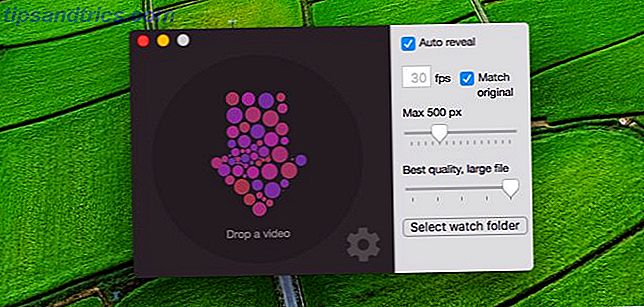
9. Undvik oavsiktlig app att sluta: SlowQuitApps
Det är frustrerande när du stänger appar istället för app windows genom att slå Command + Q istället för Command + W. Om du gör det ofta kommer du att älska SlowQuitApps-appen.
När du slår Command + Q i någon öppen app introducerar SlowQuitApps en sekunds fördröjning innan du stänger appen och lägger också till en timeröverlagring. Om du har slagit genväg av misstag, ta fingrarna ur tangentbordet innan timern går ut för att hålla appen stängd.
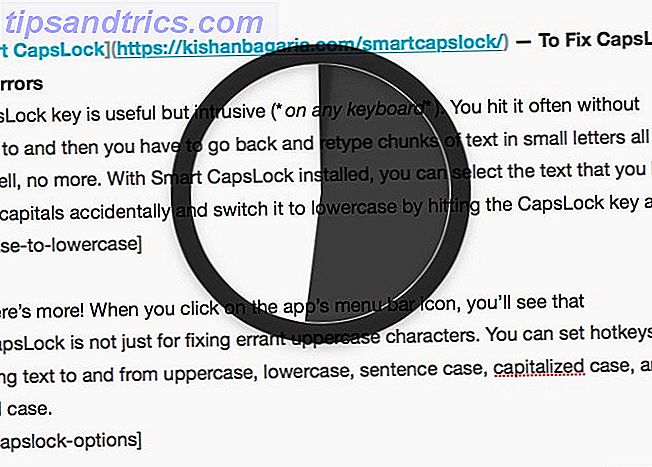
Om du vill ändra fördröjningen till, t ex tre sekunder, öppna Program> Terminal och skriv in den här koden och tryck Enter :
defaults write com.dteoh.SlowQuitApps delay -int 3000 (3000 är den anpassade fördröjningen i millisekunder)
Som ett alternativ till SlowQuitApps kan du prova CommandQ. Det låter dig utesluta specifika appar från att använda tangentbordsgenvägen helt och hållet. Inställningen av fördröjningen är också lättare tack vare inställningsgränssnittet, men du kan inte gå under 0, 5 sekunder eller över 2 sekunder.
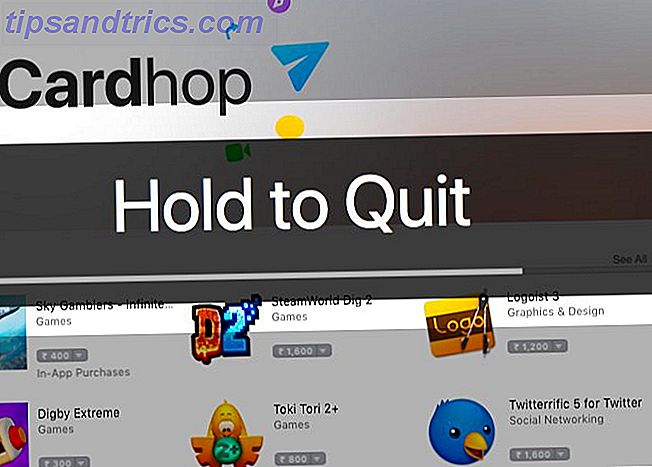
10. Lägg till Emoji, Slack Style: Rakett
Raket kan du lägga till uttryckssymboler inline med en utlösningsnyckel ( : är standard), som Slack gör. Om du köper en licens för Rocket kan du också lägga till anpassade bilder och GIF-filer.
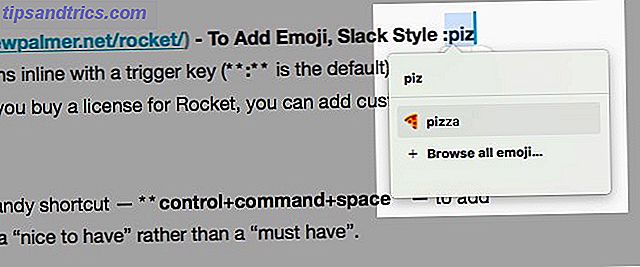
För att vara rättvis har MacOS redan en praktisk genväg - kontroll + kommando + utrymme - för att lägga till emoji inline, vilket gör Rocket till ett "trevligt att ha" snarare än ett "måste ha".
Små apparater, stora läckerheter
Dock pekar allt du vill ha från macOS för några av sina ovanliga funktioner, men erkänner det - det är härligt att hitta en liten app som gör vad ditt operativsystem inte kan.
Vilka mindre kända lättviktiga appar och verktyg har lösat niggling macOS-problem för dig? Dela dem med oss!



