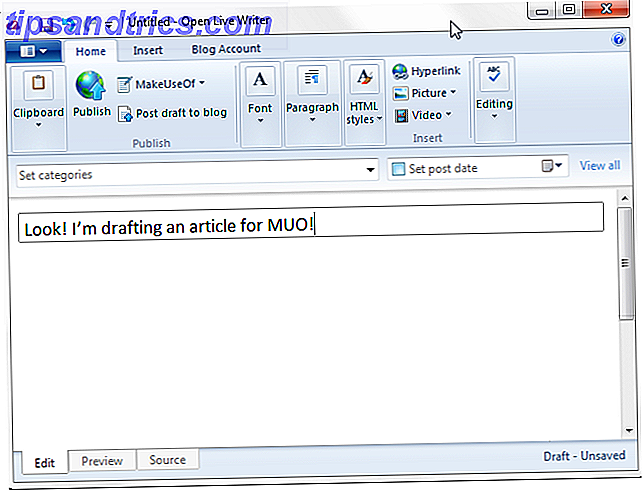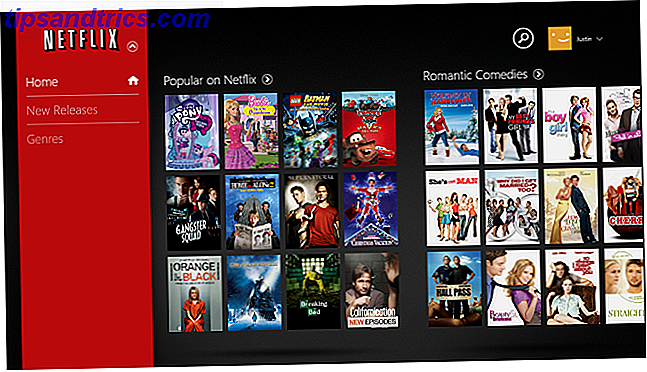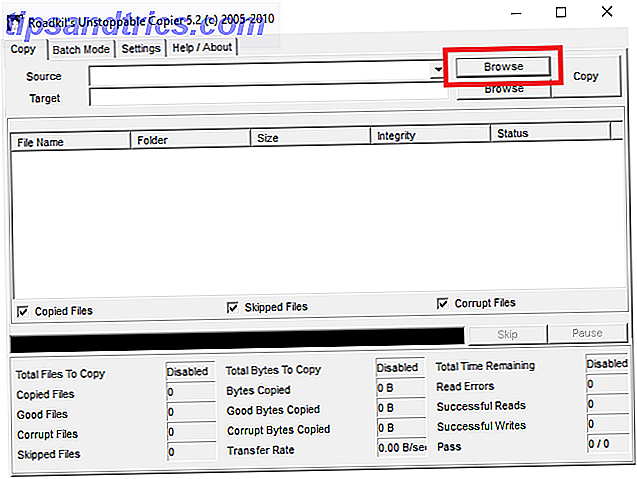Det finns några video- och bildeffekter som du, när du har sett dem, måste lära dig att återskapa dem. Öppningskrediterna till den vildt populära True Detective TV-serien är ett sådant exempel.
Cool, eller hur? Effekten av att införliva en bild inuti bilden - kallad dubbel exponering - är överraskande enkel att skapa. Det kräver bara några Photoshop-baser. Lär dig fotoredigering i Photoshop: Hämta grunderna i 1 timme Lär dig fotoredigering i Photoshop: Hämta grunderna i 1 timme Photoshop är ett skrämmande program men med bara en timme kan du lära dig allt det grundläggande. Ta ett foto som du vill redigera, och låt oss komma igång! Läs mer för att uppnå. Här är hur!
Den enkla vetenskapen bakom dubbel exponering
Flera exponeringar skapades ursprungligen genom att exponera film till flera bilder, genomföra en bild på den andra. Denna effekt replikeras genom enkla maskerings- och lagringsalternativ, som i huvudsak omvandlar innehållet i en bild till den andra.

Den allmänna kvaliteten på din dubbla exponering beror på några faktorer, t.ex. storleken på dina bilder och omfattningen av din färgkorrigering. En bra dubbelexponeringseffekt upprätthåller några visuella aspekter av båda bilderna så att en bild blir smidig i den andra. Sådan är fallet med exemplet nedan.

Vi skapar en enkel dubbel exponering för två bilder. De bästa dubbla exponeringsbilderna brukar använda ett mänskligt eller djurföremål som den innehållande bilden och en landskapsbild Hitta de bästa landskapsfotograferingstipsna i 5 populära utemykurser Hitta de bästa landskapsfotograferingstipsna i 5 populära utemykurser Ta dessa landskapsfotograferingstips med dig när du är utomhus. Vi valde fem populära och billiga Udemy kurser för dig, så du behöver inte söka efter dem. Läs mer som det införlivade objektet.
Med det sagt kan du använda två bilder du vill ha.
Steg 1: Klipp ut din första exponering
Först måste du klippa ut ditt ämne för att kunna använda det som en basbild. Jag använder följande bild.

Du kan använda en mängd olika metoder för att skära ut bilder. Så här ändrar du bakgrunden till ett foto i Photoshop. Så här ändrar du bakgrunden till ett foto i Photoshop. Att ändra bakgrunden till en bild är en av Photoshops kärnfunktioner. Läs vidare för att få reda på hur du gör det. Läs mer i Photoshop. Om du vill klippa ut en bild snabbt eller arbetar med en mycket enkel bild, använd ditt Penverktyg.
Spåra bilden och anslut dina två ändar.

Högerklicka sedan på din bild, klicka på Skapa markering, fira radien några pixlar (1 eller 2 ska fungera för de flesta bilder) i det efterföljande fönstret och välj OK . Ett urval kommer då att skapas av din form.
Du kan också använda verktyget Välj och Mask i Photoshop CC 2015 och på, vilket ger dig verktyg för att skapa ett mer exakt urval.
Ju mer tid du tar för att klippa ut en bild, desto bättre blir din bild. När du har valt din bild trycker du på Ctrl + C och sedan Ctrl + V för att kopiera och klistra in det i ett nytt lager. Välj skiktet med din utklippsbild och desaturera den med Bild> Justeringar> Desaturate .

Detta ger din dubbla exponering sin allmänna form.
Steg 2: Mask din andra exponering
Jag ska omvandla en bild av havet till den som visas ovan. Dra och släpp den andra bilden i din Photoshop-panel. Se till att den är lagrad över din tidigare utklipp. Ctrl + Klicka sedan på din utklippsform i panelen Lager för att välja dess form och klicka på knappen Lägg till lagermask i samma panel.

Din andra bild ska visas som en cut-out av din första. Du kan flytta din bild i masken genom att klicka på länken mellan din bakgrund och din mask, välja bakgrunden och trycka på Ctrl + T på tangentbordet.

Kopiera sedan ditt originalutklippade ämne genom att välja lagret och klicka på Ctrl + J. Placera denna kopia högst upp. Ändra sedan skiktet 3 Photoshop Layer Management Tips för nybörjare 3 Photoshop Layer Management Tips för nybörjare Korrekt lager arbetsflöde är en av de mest effektiva hemligheterna till Photoshop-produktivitet. Här är tre grundläggande tips som du ska använda oavsett vem du är eller vad du gör. Läs mer för att multiplicera . Du bör nu se lite överlapp mellan bakgrunden och förgrundsbilderna.
Applicera en annan lagermask till det här nyskapade lagret. Aktivera sedan borstverktyget med den valda skiktmasken. Öka borstens storlek och sänka hårdheten till 0% . Se till att du har svart som förgrundsfärg och din pensels opacitet är inställd på 40% . Borsta runt ditt ämne tills du bara kan notera de framträdande dragen - i mitt fall, ögon och hår - av din bild. Din lagerlayout ska nu likna följande:
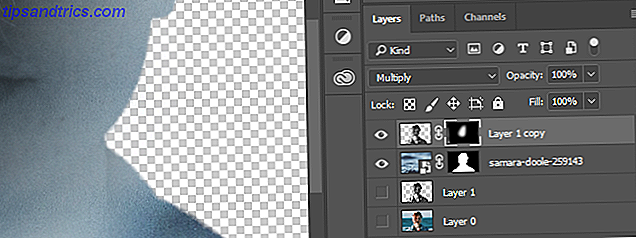
Slutligen, med ditt bästa bildskikt valt, tryck Ctrl + L på tangentbordet. Detta öppnar din nivåpanel . Ändra skugg-, mellon- och markeringsvärden tills du kan ta reda på detaljerna i ditt ämne. När du är klar klickar du på OK .

Nu när din effekt uppnås i stort sett skapar vi en passande bakgrund.
Steg 3: Skapa en bakgrund för din dubbla exponering
Klicka på knappen Skapa ny fyllnings- eller justeringsskikt i panelen Lager och välj Solid färg .

Klicka på OK i följande fönster och placera det längst ned i panelen Lager. Dubbelklicka sedan på miniatyrbilden för färgfyllningsskiktet och klicka på den yttre gränsen för din dubbla exponeringsbild. Din färgfyllnad bör ändras till den valda färgen.

För att slutföra bilden skapar du en kopia av din infogade bild ( landskapsbilden ) med Ctrl + J och raderar lagmask genom att högerklicka på det kopierade lagret och välja Ta bort lagmask . Dra det här skiktet så att det ligger direkt ovanför din färgfyll i panelen Lager och ändra dess skikttyp till Soft Light .
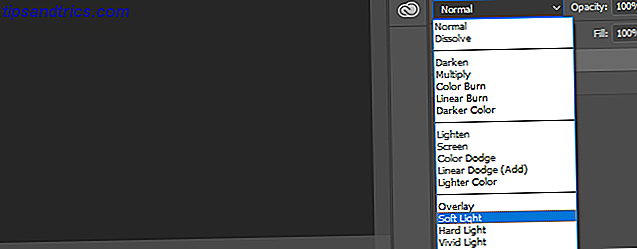
Slutligen sänka dess opacitet till cirka 50% .
Dubbel exponering, exponerad
Följande är ett resultat av vår dubbla exponeringsteknik.

Medan ovanstående återspeglar min egen personliga användning av de olika verktygen som finns i Photoshop för att uppnå denna effekt, kan du leka med verktygen - eller lägga till några justeringar av dig själv - för att få en ännu bättre överföring. Glad redigering!
Gillade du vår förklaring? Vilken annan Photoshop-trickery Adobes nya Photoshop-instruktionsserie på YouTube för nybörjare. Adobes nya Photoshop-instruktionsserie på YouTube för nybörjare. Testa en ny Photoshop-instruktionsserie på YouTube, lanserad av Adobe själv. Läs mer vill du lära dig? Låt oss veta i kommentarerna nedan!