
Att byta operativsystem kan vara ett besvär. macOS fungerar inte som Windows gör 7 tips för att byta från Mac till Windows 7 Tips för att växla från Mac till Windows Du kommer bli förvånad över att se hur mycket Windows har att erbjuda. Övergång smidigt från Mac till Windows med våra råd. Läs mer, och du kommer sannolikt att behöva anpassa sig till Apples quirks innan du känner dig helt hemma på systemet.
Det första steget till Mac-kunskap är att vara bekväm med grunderna, så låt oss ta en titt på några av dem. Du kan alltid boka denna sida som en referenspunkt, bara om du behöver borsta upp i framtiden.
1. Så här startar du på, startar om och stänger av din Mac
Alla Mac-datorer har en uppenbar strömbrytare, som vanligtvis finns på tangentbordet. Tryck på den för att starta datorn. Om du behöver tvinga din Mac till att stänga av i händelse av en krasch, tryck och håll ned strömbrytaren.
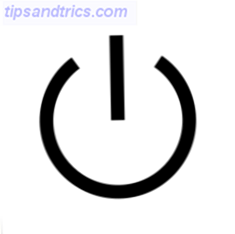
Du hittar alternativen Stäng av, omstart och viloläge på Apple- menyn längst upp till vänster på skärmen. Om du har en bärbar dator, kan du helt enkelt stänga locket så att din Mac kan sova.
2. Hur klipps, kopieras och klistras på en Mac
Det mest uppenbara sättet att kopiera och klistra in på en Mac är genom att högerklicka och välja kopia, högerklicka och välja pasta. Detta blir lättare med tangentbordsgenväggen Cmd + C (kopiera). Du kan sedan klistra in innehållet i Urklippet med Cmd + V (klistra in).
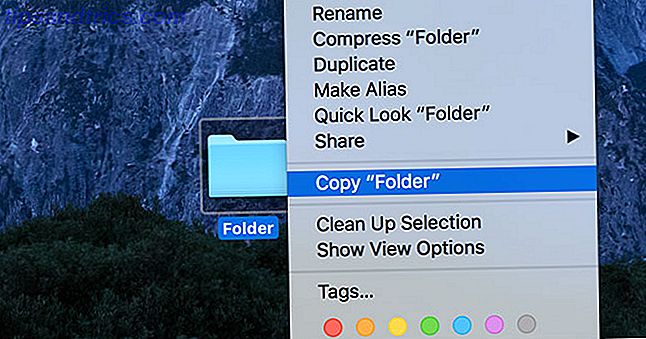
Skärning fungerar lite annorlunda på MacOS än vad den gör på Windows. Först kopierar din fil, högerklicka, håll alternativtangenten och välj Flytta objekt här . Du kan också använda tangentbordsgenvägar: första kopia med Cmd + C, flytta sedan filen med Cmd + Option + V (flytta) genvägen.
Det här är en bra introduktion till alternativknappen på tangentbordet, som används för att ändra många ingångar och genvägar. Hur Mac-alternativnyckeln kan ge dig fler menyalternativ Hur Mac-alternativnyckeln kan ge dig fler menyalternativ Alternativnyckeln på de flesta Mac-tangentbord tenderar att förbises. Tja, det kan göra en massa coola saker som att lägga till nya alternativ till olika högra klick kontextmenyer! Läs mer om macOS. Prova att hålla Alternativ och klicka på Wi-Fi-symbolen till höger, till exempel.
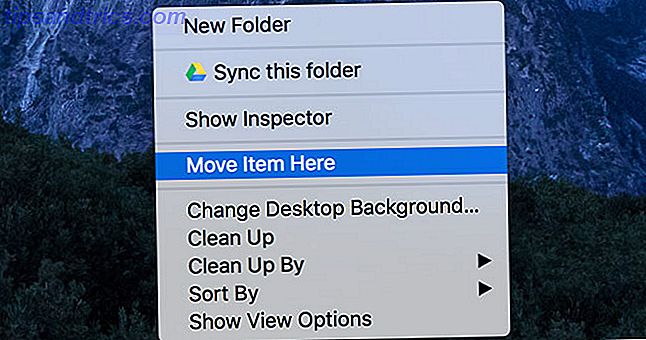
Du kanske också är intresserad av möjligheten att klistra in text utan formatering Hur man kopierar och klistrar text alltid utan formatering i Mac Hur man alltid kopierar och klistrar text utan formatering i Mac Här är en enkel lösning som förhindrar att du någonsin "klistrar in med formatering" igen på en Mac. Läs mer med hjälp av Cmd + Shift + Option + V- tangentbordsgenväggen.
3. Hur man högerklickar på en Mac
Om du har en två-knapps mus kan du helt enkelt slå höger musknapp. Apples egen Magic Mouse har en enda knapp, men den stöder fortfarande högerklick. Du kan justera olika musinställningar under Systeminställningar> Mus .
Om du har en MacBook eller använder en Magic Trackpad med skrivbordet Mac Varför OS X fungerar bättre med en spårväg Varför OS X fungerar bättre med en spårväg När Microsoft har fokuserat på att ta med pekskärmsteknik till skrivbordet har Apple fortsatt att optimera för mer traditionell pekarbaserad strategi. Läs mer, placera två fingrar så att de rör pekplattan och tryck sedan på pekplattan tills den klickar. Under förutsättning att två fingrar står på pallen, tolkar macOS din inmatning som ett högerklick. Hur man högerklickar på en Mac-spårväg. Hur man högerklickar på en spårvägspanel I den här artikeln visar vi hur du högerklickar på en Mac-pekplatta och hur du anpassar inställningarna efter dina önskemål. Läs mer .
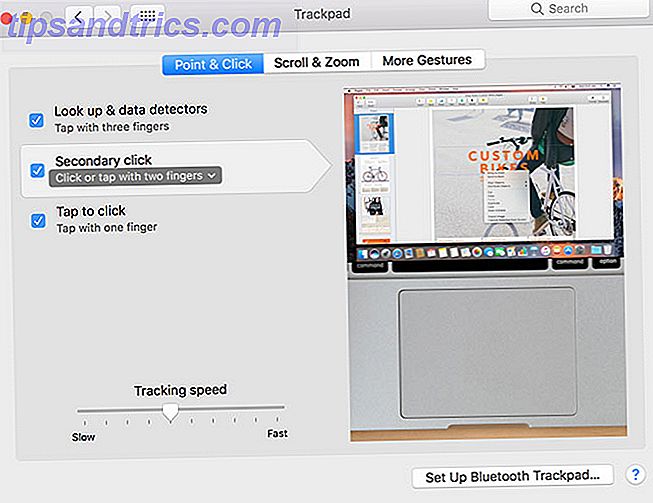
Du kan justera hur högerklick (eller "sekundärt klick" som Apple refererar till) fungerar under Systeminställningar> Spårväg .
4. Hur man söker på en Mac
Klicka på förstoringsglasikonen i det övre högra hörnet för att starta Spotlight, eller använd snabbtangenten Cmd + Space . Spotlight är en kraftfull sökfunktion som kan användas för att hitta nästan vad som helst på din Mac-sökning mer effektivt i Mac OS X med våra toppljusstips Sök mer effektivt i Mac OS X med våra toppljus Tips Spotlight har varit en mördare Mac-funktion i flera år, med Cupertino skolar regelbundet Redmond i konsten att söka på skrivbordet. Här är några tips som hjälper dig att hitta mer på din Mac. Läs mer .
Du kan använda naturligt språk för att bättre hitta det du letar efter (t.ex. "e-postmeddelanden från förra veckan" eller "dokument skapade igår") och Spotlight kommer att förstå dig. Du kan också utföra snabba summor, omvandlingar, få valutakurser och söka tredjepartsapplikationer som Evernote.
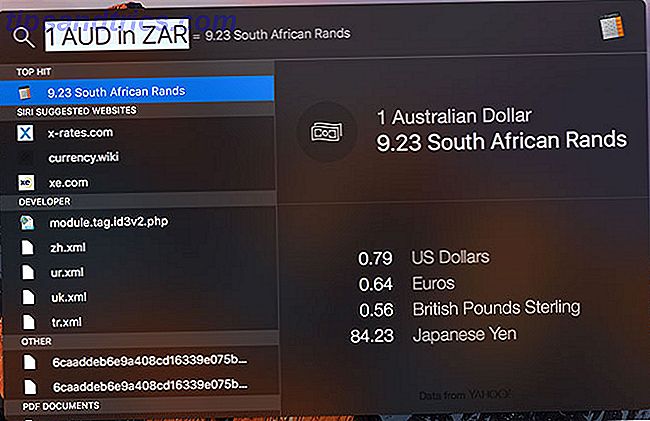
Gå till Systeminställningar> Spotlight för att utelämna vissa sökresultat och anpassa ordningen där objekt visas.
5. Hur man tar skärmdumpar på en Mac
Det finns flera sätt att ta en skärmdump på din Mac Så här tar du skärmdumpar på din Mac: Tips och verktyg Så här tar du skärmdumpar på din Mac: Tips och verktyg Det finns många sätt att ta skärmdumpar med OS X, in och verktyg från tredje part - var och en med sina fördelar och nackdelar. Här är allt du behöver veta. Läs mer, det enklaste är en tangentbordsgenväg. Tryck Cmd + Shift + 3 för att fånga hela skärmen, eller Cmd + Shift + 4 för att fånga ett val (eller tryck på Mellanslag för att fånga ett helt fönster).
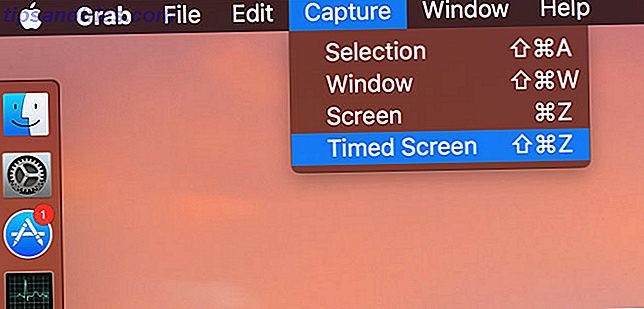
Å andra sidan kan du göra det här med hjälp av ett verktyg som heter Grab som du hittar i Program> Verktyg . Grab erbjuder samma alternativ (helskärm, urval, fönster), men också alternativet för att få en tidsinställd skärmdump.
Du hittar några skärmdumpar du tar på skrivbordet i PNG-format.
6. Hur installerar och avinstallerar Mac Apps
Det vanligaste sättet att installera MacOS-programvara är att ladda ner en DMG-fil, dubbelklicka på den för att montera den och dra sedan programfilen från DMG till din egen programmapp. Du kan sedan avmontera och radera DMG-installationsprogrammet när din app är installerad.
Vissa applikationer kräver användning av ett PKG-automatiserat installationsprogram, lite som hur programvara installeras på Windows. Dubbelklicka på filen, följ anvisningarna och godkänn administratörsbehörighet som krävs. Bilden nedan visar en DMG-fil som innehåller en PKG-installatör.
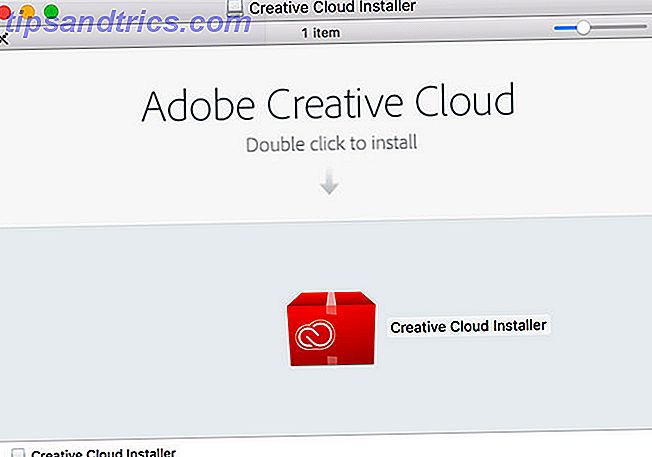
Om du vill avinstallera en app drar du appikonen (eller mappen) från mappen Program till papperskorgen . Vissa appar kommer med avinstallationsprogram, eller du kan använda en applikation som AppCleaner för att göra det för dig. Läs vår fullständiga guide för installation och avinstallation av programvara på macOS Hur man installerar och tar bort Mac-programvara: 5 enkla metoder Så här installerar och tar du bort Mac-programvara: 5 enkla metoder Växla till en Mac och ta hand om det grundläggande? Undrar hur man installerar programvara från kommandoraden? Har du gamla Windows-appar som du helt enkelt måste köra på din Apple-dator? Läs mer .
7. Så här installerar du teckensnitt på en Mac
Om ett teckensnitt är kompatibelt med din Mac borde du kunna dubbelklicka på det för att öppna en förhandsgranskning och klicka sedan på Installera . Du kan också starta programmet Font Book under Program> Verktyg, klicka sedan på "+" plus-knappen och leta reda på teckensnittsfilen.
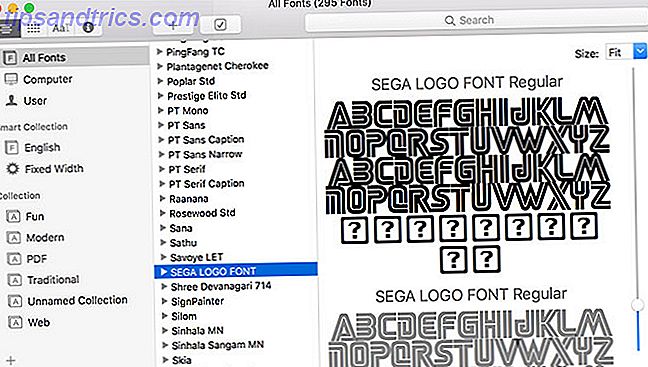
Med teckensnittsbok kan du hantera teckensnitt på din Mac. Du kan förhandsgranska teckensnitt, skapa egna samlingar och ta bort allt du inte längre vill ha.
8. Hur man luftar från iPhone till Mac (och vice versa)
Att skicka en fil från din iPhone till en Mac:
- På din Mac startar du Finder och klickar på AirDrop-genvägen.
- På iPhone, hitta filen och klicka på dela-knappen.
- Vänta på att Mac visas under "AirDrop" rutan, det kommer att ha ett namn som "Tims MacBook Pro."
- Tryck på den relevanta Mac-ikonen när den visas och vänta på att överföringen är klar.
Skicka en fil från din Mac till en iPhone:
- På din iPhone, se till att AirDrop är på genom att svepa upp för att avslöja Control Center och sedan 3D Touch (eller tryck och håll) rutan för flygplansläge. Välj "AirDrop Everyone" för bästa resultat.
- På din Mac hittar du filen du vill skicka, högerklicka på den och välj sedan Dela> AirDrop .
- Vänta på att iPhone visas i rutan, klicka sedan på den för att starta överföringen.
Du kan även starta AirDrop i Finder och dra sedan filen över den mottagande iPhone.
AirDrop fungerar inte som det ska? Det här är en överraskande vanlig fråga, och det verkar ju äldre din hårdvara är, desto sämre blir det. Kolla in vår fullständiga Airdrop-felsökningsguide AirDrop fungerar inte? Felsök din filöverföring Woes AirDrop fungerar inte? Felsöka din filöverföring Woes Har du problem med AirDrop? Vi kan gå igenom alla dina tillgängliga alternativ. Läs mer för fler idéer.
9. Hur aktiverar du Split View på Mac
Din Mac har ett smutsigt split-skärmsläge som heter Split View El Capitans Split View, menar att du inte använder den. El Capitan's Split View verkar oanvändbar tills du faktiskt använder den. Split View verkar som en gimmick tills du använder den för ett tag. Då undrar du hur du använde din Mac utan den. Läs mer . För att aktivera det:
- Klicka och håll den gröna "fullskärms" -ikonen längst upp i ett fönster.
- Dra några sekunder efter fönstret till höger eller vänster på skärmen.
- På motsatt sida klickar du på fönstret som du vill dela med dig av.
- För att lämna Split View, tryck på Esc- knappen eller klicka på den gröna ikonen "Full Screen" igen.
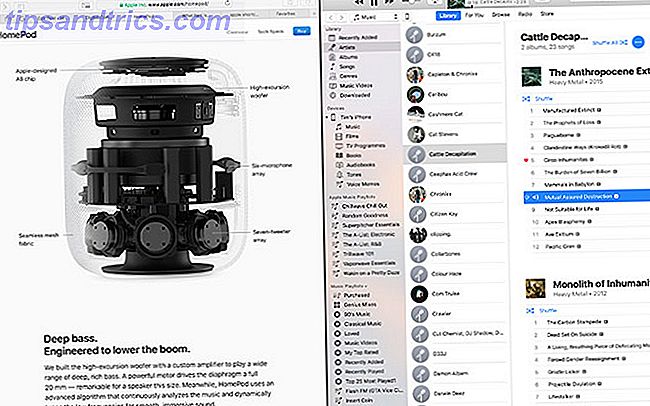
10. Så här rensar du cookies på Mac
Om du antar att du använder Safari, kan du rensa cookies genom att klicka på Safari i menyraden längst upp på skärmen och välja Inställningar . Under fliken Sekretess väljer du Hantera webbplatsdata för att visa en lista över cookies. Du kan ta bort enskilda, eller välj Ta bort alla för att bli av med partiet.
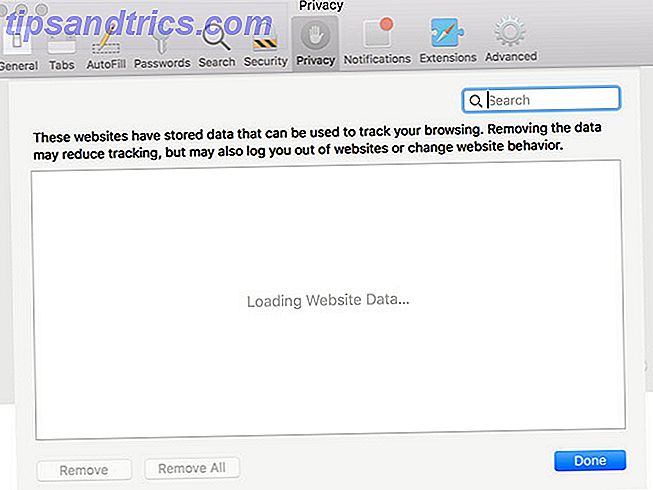
Komma igång med macOS
Justering till en ny drift tar tid. Du måste återställa ditt muskelminne, tänka två gånger om varje genväg och ibland söka på webben för att lära dig att göra riktigt grundläggande saker.



