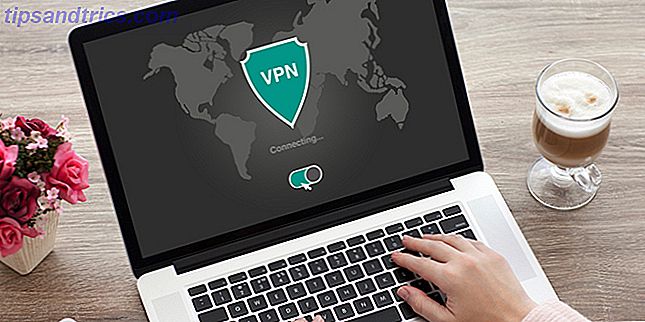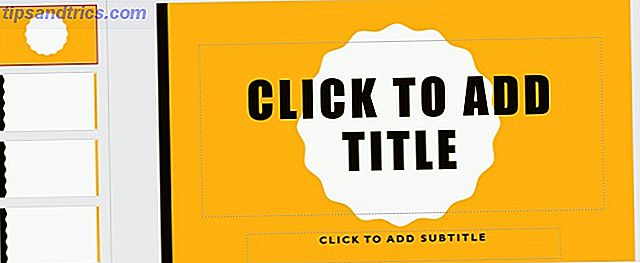Precis när du trodde Dropbox inte kunde bli bättre, har den .
Många intressanta cloud storage-tjänster har kommit och gått, men Dropbox är förmodligen den som har varit den längsta. Och nu har det uppat sitt spel med en mängd nya funktioner. Låt oss utforska några av dem från 2015 liksom några gamla men mindre kända. Vad vi säger är låt oss upptäcka fler saker som du inte visste att du kunde göra i och med Dropbox.
1. Begär filer från någon
Att dela filer som sparats i Dropbox har alltid varit enkla. Samlar filer i Dropbox från människor? Inte så mycket. Du måste förlita dig på tjänster från tredje part under ganska lång tid ... tills Dropbox presenterade sin egen filförfrågan. Det bästa med det är att du kan samla filer även från personer som inte har ett Dropbox-konto . Ingen anledning att tvinga dem att anmäla sig till en, är det?
För att initiera en filförfrågan, gå först direkt till ditt Dropbox-konto och klicka på Filförfrågningar i sidofältet för att gå till sidan för begäran om fil. Se den stora blå plusikonen där? Klicka på den skapa en filförfrågan.
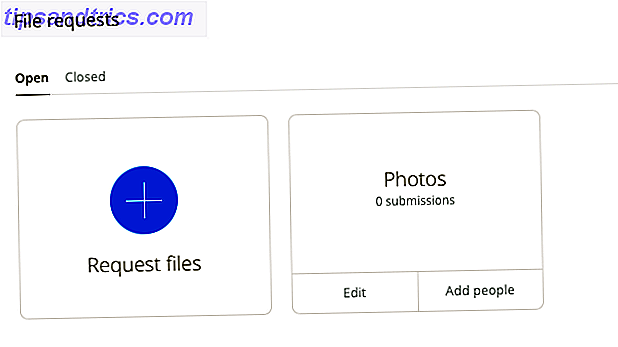
Du måste ange ett catchall-namn för de filer som du vill samla in. Dropbox skapar en ny mapp med det här namnet för att rikta inkomna filer till. Du kan också använda en befintlig mapp istället.

För varje filförfrågan som du skapar får du en unik länk att dela med de personer du vill ta emot filer från. Se till att du har tillräckligt med utrymme i ditt Dropbox-konto för inkommande filer. Annars kommer den person som skickar filerna att stöta på ett felmeddelande.
Oroa dig inte för integritetsinställningarna för de mottagna filerna. Bara du kan se dem och dela dem senare om och när du vill.
Jag använde funktionen @Dropbox File Request i morse, och det fungerade perfekt. Tänk på mig imponerad!
- Devon Michael Dundee (@devondundee) 14 januari 2016
Om du är på mottagaränden av en filförfrågan får du ett mail med en länk för att ladda upp de begärda filerna. Klicka på den och Dropbox kommer att gå dig igenom den raka uppladdnings processen. Du måste begränsa filstorleken till 2 GB om du skickar den till en Dropbox Basic-användare och till 10 GB om du skickar den till en Pro eller Business-användare.
Vi rekommenderar också att du ger en ballong, om du inte har något emot att döda den inbyggda filförfrågan till förmån för en tredje part.
2. Förhandsgranska Photoshop och Illustrator-filer
Har någon delat en PSD-fil eller en AI-fil med dig på Dropbox? Du behöver inte tillgång till rätt Adobe-programvara för att förhandsgranska den. Du kan göra det direkt från Dropboxs webbgränssnitt, tack vare den interaktiva filförhandsgranskningsfunktionen som introducerades i mitten av 2015.
Klicka på filen du vill förhandsgranska och du får en bildverktygsfält som du kan använda för att zon in på någon del av förhandsvisningen.
Dagens coolaste överraskning? Att kunna förhandsgranska en @Illustrator-fil i @Dropbox på #iOS. Geeeeenius !!
- Sophie Exintaris (@ eurydice13) 3 december 2015
Du kan förhandsgranska filer inte bara i PSD- och AI-format, men även i PNG, JPG, EPS, SVG och BMP. Men förhandsvisningarna för vissa format som PSD, AI och SVG kommer att bli skarpare och tydligare än för resten. Filförhandsgranskningsfunktionen låter dig också förhandsgranska PDF-filer, bildspel, videor och mer.

Om du är en kreativ professionell, säkerställer förhandsgranskningsfunktionen att du inte behöver oroa dig för att komprimera högupplösta filer eller konvertera dem till andra, lättare visningsbara format för att dela med kunder. Dela en Dropbox-länk till designfilen och gör det med det. Din klient kan förhandsgranska filen (i full upplösning!) Och lämna feedback på den från Dropbox på webben.
3. Återförda delade mappar
Låt oss säga att du lämnade en delad mapp, oavsiktligt eller annars, genom att radera den från din Dropbox och nu vill du komma tillbaka. Återställa åtkomst till den mappen är så enkelt som att klicka på Delning i sidofältet och sedan klicka på länken Rejoin next den mapp du vill ha frisk tillgång till.

Kom ihåg att borttagning av filer i den delade mappen fungerar annorlunda än att radera den delade mappen själv. Den förstnämnda kommer att göra att filerna försvinna från alla andra Dropbox-konton också, men då kan alla som har tillgång till den delade mappen återställa dem.
4. Hitta filer snabbare med Dropbox Recents
Du behöver inte gräva genom mapp efter mapp för att hitta en Dropbox-fil som du just redigerat. Du hittar en länk till den under Nyhet i sidofältet. Det här avsnittet innehåller en uppdaterad lista över filer som du nyligen har öppnat eller ändrat. Dela, ladda ner, kommentera, ta bort eller ens visa tidigare versioner av filen direkt från den här listan.

5. Arbeta som ett lag
Många Dropbox-användare - till exempel solopreneurs - använder Basic och Pro-versionerna av Dropbox för företag. Om du är en av dessa användare, grattis. Nu kan du samarbeta bättre med projekt som använder den nya Team-funktionen.
När du har skapat ett team kan du lägga till medlemmar i det, dela filer och mappar med dem och skapa undermappar för bättre organisation. Som lagadministratör får du granulär kontroll över fil- och mappbehörigheter . Du är också säker på att uppskatta möjligheten att länka dina arbetsuppgifter och personliga Dropbox-konton och växla mellan dem enkelt utan att behöva logga ut från.
Att ha 2 olika Dropbox-konton i en för Personal / Work är fantastisk. Awesome New Team-funktionen @Dropbox!
- Maarten Busstra (@_maartenbusstra) 28 oktober 2015
Dina arbetsprojekt är inte de enda som kan dra nytta av denna samarbetsfunktion. Personliga projekt Vad en upptagen dag: 10 smarta sätt att hitta tid för dina personliga projekt Vad en upptagen dag: 10 smarta sätt att hitta tid för dina personliga projekt Har du en passion som höll i hemlighet i ditt huvud? Vad håller dig tillbaka? Klockan löper kanske efter en skrämmande arbetsdag och en timme av pendling. Låt oss stjäla tiden. Läs mer kan också. Har en familjesemester kommit upp? Eller ett bröllop? Eller en väns födelsedag? Skapa ett Dropbox-team och börja med planeringen!
6. Diskutera filer du tittar på
Du har antagligen märkt att Dropbox-filer på webben nu kommer med en kommentarmekanism. Om du inte har det, skift din uppmärksamhet åt rätt sidofält när du har en fil eller en filförhandsvisning öppen, och där är det.
Som det är standardförfarande på webben i dessa dagar kan du @mention någon att få deras uppmärksamhet, och i det här fallet, för att få sina inmatningar på filen. De får ett mailmeddelande om det och kan lämna en kommentar till filen även om de inte är en Dropbox-användare.

Den extra fördelen är att om det är en Microsoft Office-fil som du diskuterar kan du redigera den direkt baserat på återkopplingen tack vare Dropbox-Office Online integration 9 Nya Office Online-funktioner för hantering av dokument och samarbete 9 New Office Online Funktioner för hantering av dokument och samarbete Office Online är Microsofts gratis webbaserade Office-paket. Nya uppdateringar introducerade nya Office 2016-funktioner och förbättrade OneDrive, Dropbox och Skype-integration. Låt oss utforska de nya alternativen. Läs mer . Dina ändringar sparas automatiskt till Dropbox.
7. Synkronisera filer snabbare
Som standard begränsar Dropbox den bandbredd som tilldelats filerna som laddas upp till ditt konto. Om du vill utnyttja ditt nätverks högre kapacitet kan du helt eller delvis ta bort denna gräns eller ange en anpassad från Dropboxens inställningar.
För att ta bort gränser för bandbredd för filuppladdningar på en Mac, öppnar du först Preferences från Dropbox menyradikonen.
Därefter växlar du till fliken Nätverk och klickar på knappen Ändra inställningar bredvid Bandbredd: Välj nu alternativknappen bredvid Begränsa inte, eller om du vill ange en gräns, välj alternativknappen bredvid Gränsa till och skriv in en uppladdningshastighet. Du kan också begränsa nedladdningshastigheten från samma avsnitt. Klicka på uppdateringsknappen när du har gjort ändringarna.

För att komma åt bandbreddsinställningarna på Windows 7 och senare, klicka på Dropbox-ikonen i systemfältet och gå till Inställningar> Bandbredd .
8. Ta omedelbart bort känsliga filer för bra ...
Filer som du tar bort från din Dropbox försvinner inte omedelbart från din dator eller ditt Dropbox-konto. De får köras för permanent borttagning och stanna i Dropbox-ekosystemet i minst 30 dagar. De raderade filerna finns också i cachemappen (.dropbox.cache) i Dropboxs rotmapp på din dator i tre dagar.
Obs! Om du har ett Pro-konto med Utökad versionshistorik, kommer de borttagna filerna att vara kvar i online-borttagningskön i upp till ett år.
Min #Dropbox fungerar konstigt. Även om jag tar bort en mapp visas den igen. : /
- Arun Sathiya (@arunsathiya) 1 januari 2016
Om filerna du raderar innehåller känslig data kanske du vill rensa dem från raderings köen manuellt. För att göra det, gå till startsidan för ditt konto och klicka på papperskorgen till vänster om sökrutan. Detta visar de raderade filerna och de visas gråtonade.
Välj nu en inned-fil som du vill radera permanent och klicka på alternativet Ta bort permanent ... i menyraden längst upp. Gör det här för varje fil som du vill radera med en gång. Självklart kan du välja flera filer med Ctrl på Windows eller cmd på en Mac.

Här kommer ett annat viktigt steg: bli av med de borttagna filerna från Dropbox cache-mapp. Du kan inte se den här mappen om ditt system inte är inställt på att visa dolda filer. Du måste komma åt det och återigen ta bort filerna därifrån för att bli av med dem för gott. Självklart, om du inte gör något, kommer Dropbox fortfarande att radera cachemappen om tre dagar.
Baserat på om du använder Windows, Mac eller Linux måste du kolla upp Dropboxs instruktioner för att avslöja cachemappen på din dator.
Varning: Du kan inte återställa några av de filer du har raderat med ovanstående steg, men någon som har tillgång till din dator och en bra återställningsprogram kan eventuellt.
- Var 100% säker på att du vill ta bort en fil innan du tar bort den.
- Leta efter en mer avancerad säkerhetslösning Fem sätt att se till att dina personuppgifter kvarstår Säkra fem sätt att se till att dina personuppgifter kvarstår Säkra dina uppgifter är du. Oavsett om det är en samling fotografier du tog, bilder du utvecklat, rapporterade du skrev, berättelser du tänkte på eller musik du samlade eller komponerade, berättar den en historia. Skydda det. Läs mer om du vill ta bort även de djupaste dolda resterna av raderade filer.
9. Lägg till en 4-siffrig PIN-kod till Dropbox-appen på din mobil
Du vet allt om att skydda ditt Dropbox-konto med tvåfaktorsautentisering Vad är tvåfaktorautentisering och varför du borde använda den Vad är tvåfaktorautentisering och varför du bör använda den Tvåfaktorautentisering (2FA) är en säkerhetsmetod Det kräver två olika sätt att bevisa din identitet. Det används ofta i vardagen. Till exempel betalar du med ett kreditkort krävs inte bara kortet, ... Läs mer och du har redan ställt upp det, eller hur? Har du också säkrat Dropbox-appen på din telefon eller surfplatta med en PIN-kod eller ett lösenord? Lösenordsfunktionen är inte ny, men det är en som många människor förbiser.
Ange ett lösenord för Dropbox-appen nu via Dropbox-inställningar> Avancerade funktioner> Konfigurera lösenord på din Android-enhet eller via Dropbox-inställningar> Lösenordslås på din iPhone. För iPads och Windows-tabletter, här är instruktionerna för att ange ett lösenord.

Är du en Pro-användare? Förutom att du anger ett lösenord kan du aktivera inställningen för att fjärra radera all Dropbox-data på den enheten efter 10 misslyckade försök att ange rätt PIN-kod. Detta kan visa sig användbart om telefonen någonsin faller i fel händer. Det finns dock en fångst. Du kan fortsätta med fjärrdatatorkning endast om enheten är online.
Om du är en Basic-användare måste du också vara säker på att du kopplar bort den förlorade enheten genom att klicka på " x " -ikonen bredvid dess namn under Dropbox-inställningar> Säkerhet> Enheter .
10. Bär dina bokmärken överallt
Dropbox är ett utmärkt sätt att synkronisera någonting. Vi har alla kommit fram till olika provisoriska sätt att synkronisera bokmärken 3 Enkla och eleganta tricks för att sluta drunkna i dina egna bokmärken 3 Enkla och eleganta tricks för att sluta drunkna i dina egna bokmärken Om du behöver rädda från kopplingar till dina bokmärken, är den här artikeln för dig. Hantera dina bokmärken med de här enkla logiska tipsen, och sätt in någon metod till bokstäverhoppningens galenskap. Läs mer till molnet. Men vi behöver dem inte längre, för Dropbox har nu lagt till en funktion för att göra just det.
Du kan nu dra och släppa länkar till Dropbox på webben eller på din dator. De säkerhetskopieras precis som dina filer gör, så du kan öppna dem från vilken plats som helst.

Tyvärr klickar du på ett bokmärke från Dropboxs webbgränssnitt en förhandsgranskningssida för bokmärket istället för länken som föreslås av bokmärket. Därför rekommenderar vi att du använder bokmärkes snabbmeny för att öppna länken i en ny flik.
Du kommer verkligen uppskatta bekvämligheten med den här bokmärkesfunktionen när du samarbetar med någon i ett projekt och har en massa delade länkar för att hålla reda på.
11. Håll en podcast från Dropbox med JustCast
Vi delade nyligen en uttömmande guide till hur du startar en framgångsrik podcast. Så här startar du din egen framgångsrika podcast. Så här startar du din egen framgångsrika podcast Podcasts kan höras av miljontals människor världen över. Nu är det enklare än någonsin att samarbeta, spela in, redigera, publicera och marknadsföra din egen show. Vi visar dig hur. Läs mer . Om du går upp för att starta en podcast själv och är ute efter en anständig, lätt att hantera podcast värd, slutar din sökning här - med JustCast, vilket är löjligt enkelt att använda.
När du ansluter JustCast till din Dropbox visas en mapp med namnet JustCast i / Dropbox / Apps. Alla mp3-filer du lägger till i Dropbox / Apps / JustCast / podcast_name kommer automatiskt att gå i din podcasts RSS-flöde. Allt du behöver göra är att berätta för folk att prenumerera på flödet. Använd den inbyggda mätfunktionen för att spåra abonnenten och ladda ner räkningen.

För att publicera podcasten på iTunes, besök den här länken för podcastinsändning och klistra in länken till ditt RSS-flöde där för att fortsätta.
Låt oss nu prata pengar. Du behöver inte lägga ut något om du är nöjd med att bara tre av de senaste episoderna dyker upp i flödet. För obegränsade matvaror har du Pro-planen till 5 $ / månad .
Här är något du bör notera. Dropbox har vissa restriktioner på plats vid filhantering och delning. Så snart din podcast samlar fart och din publik växer, måste du överväga att uppgradera ditt Dropbox-konto för att hålla fast vid det ökande antalet filnedladdningar.
@badbeef Jag använder JustCast. Det tar en dropbox-mapp och gör den till en Podcast-källa med liten inställning. https://t.co/ych9zAbbxn #heynow
- Bt (@mingistech) 13 november 2015
Även om du startar en podcast inte finns i dina planer kan du sätta JustCast till nytta genom att göra den till en personlig podcastspellista. Placera alla MP3-ljudfiler du vill lyssna på i Dropbox enligt ovan och använd RSS-flödet i din podcastklient - precis som du skulle med någon annan podcast.
Var uppmärksam på upphovsrättsrestriktioner Förvirrade om upphovsrättslagar? Dessa online-resurser kan hjälpa till att förvirra om lag om upphovsrätt? Dessa online-resurser kan hjälpa Det är ett förvirrande ämne, ja, men det är viktigt att du sätter huvudet runt det. Om du är inblandad i något slags kreativt arbete, hjälper dessa resurser dig att göra just det. Läs mer för alla filer du laddar upp till Dropbox .
12. Tema din Dropbox med Orangedox
Om du använder Dropbox för arbete, kanske du vill tweak dess gränssnitt för att anpassa ditt varumärke. Och det är där Orangedox går in. Det ger dig verktyg för att lägga till speciella detaljer i Dropbox-portalen, till exempel din egen logotyp och färgschema.
Orangedox låter dig också spåra dokumenten du har delat och hämta nedladdningsstatistik för dem. Observera att endast den här funktionen är tillgänglig i Free Forever-planen.
Jag är kär i Orangedox! Låt oss spåra nedladdningar från Dropbox-mappar ... gratis! http://t.co/1yHN5vMxEC
- Shana Festa (@BookieMonsterSF) 1 oktober 2014
Vi måste erkänna att Orangedox inte har riktigt plockat upp ånga trots att den lanserades för mer än ett år sedan, dvs 2014. Men med tanke på att det verkar finnas noll apps som låter dig tema Dropbox, är Orangedox fortfarande värt ett skott.
13. Skapa fotogallerier med Dropbox-foton med Photoshoot
Okej. Vi erkänner att vi fusk lite här. Du vet redan om appar som gör dina Dropbox-foton till gallerier. Men vi måste inkludera Photoshoot i den här listan eftersom det gör processen så lätt.
Du drar och släpper in foton i Dropbox och Photoshoot tar hand om att skapa galleriet, komplett med saker som miniatyrbilder, titlar, datum och en ljusbordsdisplay. Du kan lämna galleriet synligt för allmänheten eller gömma det bakom ett lösenord.

Professionella fotografer kommer att få ut det mesta av Photoshoot . Om du är en, kommer du gärna veta att appen ger dig möjlighet att använda en anpassad domän, lägga till din logotyp, temat galleriet med ditt varumärkes färger etc. Du kan till och med lägga till länkar till dina sociala nätverk.
Domen är att om du letar efter ett problemfritt och elegant sätt att visa upp ditt bästa arbete kommer du att bli kär i Photoshoot. Kolla in ett exempel galleri här.
14. Hoppa över filskärmen och gå direkt till filhämtning
När du klickar på en Dropbox-länk som du har fått visas din webbläsare filen och ger dig möjlighet att ladda ner det. Men du kan tvinga din webbläsare att börja ladda ner filen direkt istället för att visa den först. För att göra det måste du ändra dl = 0 frågeparametern i den delade länken till dl = 1.
Låt oss säga att Dropbox-länken läser www.dropbox.com/.../URL.webloc? dl = 0 . Kopiera-klistra in den i din webbläsare, ändra dl = 0- biten i slutet av länktexten till dl = 1 ( www.dropbox.com/.../URL.webloc? Dl = 1 ) och tryck sedan på Enter . Din webbläsare börjar hämta filen direkt.
TIL kan ladda filer från Dropbox i Safari / iOS? pic.twitter.com/ZXJCGiWSEU
- Ricardo Cabello (@mrdoob) 29 oktober 2015
15. Sätt Dropbox i en menypanel med App Box för Dropbox [Mac]
Vill du ha snabb åtkomst till dina Dropbox-mappar utan att behöva byta till ett nytt Finder-fönster på OS X? Den lätta App Box för Dropbox kan hjälpa dig med det. För $ 0.99 placeras din Dropbox i en panel som du kan visa med ett enda klick från menyraden. Låter grundläggande? Det är. Låter bra? Det är det också. Vi önskar att Windows också hade något liknande att hela Dropbox-enheten i en popup-panel är tillgänglig från systemfältet.
Observera att det finns andra liknande namngivna versioner av den här appen i Mac App Store och de har en liknande funktion. Det är inte klart om de kommer från samma utvecklare dock. En av versionerna är till och med gratis. Gör din forskning innan du installerar appen.
Vad finns i Store för Dropbox i 2016?
Från Dropbox-verktyg för kraftanvändaren 5 Verktyg för Dropbox Power User 5 Verktyg för Dropbox Power User Populariteten hos Dropbox gör det svårt att börja använda någon annan form av molnlagring. Här är 5 tilläggsverktyg för dig om Dropbox är en viktig del av ditt arbetsflöde. Läs mer till Dropbox-etiketten Var inte en Dropbox-Jerk: Cloud File Sharing Etiquette Du borde veta Var inte en Dropbox Jerk: Cloud File Sharing Etiquette du borde veta Är du irriterande för de personer du delar filer med tjänster som Dropbox? Kanske; här är några saker du gör som kan leda till andra, och några regler du kan använda för att undvika att göra det. Läs mer till tidsbesparande Dropbox-genvägar Gör Dropbox ännu mer fantastiskt med dessa tidsbesparande genvägar Gör Dropbox ännu mer fantastiskt med dessa tidsbesparande genvägar Om du har betrodd Dropbox med dina filer kan du lika bra göra allt du kan för att få mer ut ur det. Börja med att prova de fantastiska genvägar som anges här. Läs mer, vi hällde allt vi visste om Dropbox i artikeln efter artikeln. Och vi trodde att vi hade täckt allt. Vi hade fel. Som du kan se, håller Dropbox oss på tårna och ger oss foder för fler artiklar. Vi hoppas att det fortsätter denna takt i framtiden. Glad "Dropboxing"!
Har du använt några av de nya funktionerna som Dropbox introducerade 2015? Vilka Dropbox-tricks eller appar har du stött på nyligen? Ge oss dina bästa Dropbox-tips i kommentarerna.