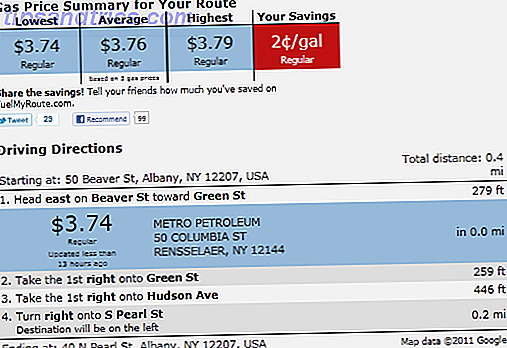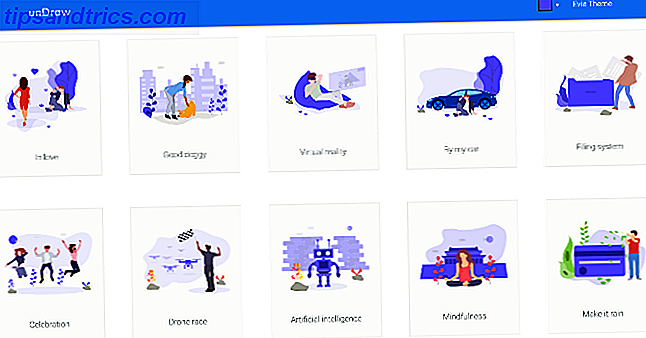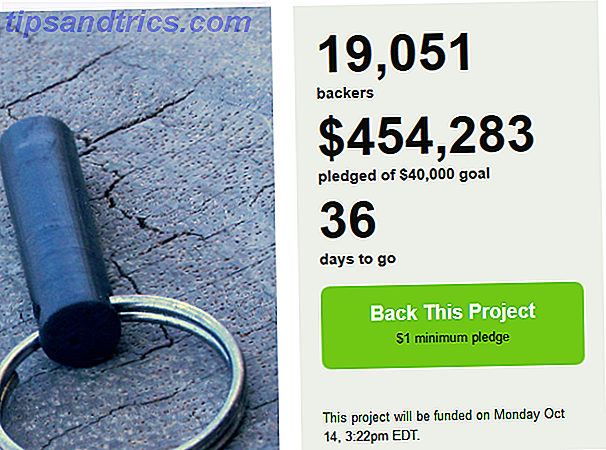Regnmätare är de facto skrivbordsbeskrivningsverktyget för Windows En enkel guide till regnemätare: Anpassningsverktyget för Windows Skrivbord En enkel guide till regnemätare: Windows-anpassningsverktyget Regnmätare är det ultimata verktyget för att anpassa ditt Windows-skrivbord med interaktiva bakgrundsbilder, skrivbords widgets och Mer. Vår enkla guide hjälper dig att skapa din egen personliga skrivbordserfarenhet på nolltid. Läs mer . Med ett kodbibliotek som spänner över volymer finns det ingen slut på hur många konfigurationer användare klarar av att uppnå. Regnmätarens mest populära användning måste vara applikationslanseringar.
Medan Rainmeter kan ge fantastiska RSS-flöden och väderinformation direkt på skrivbordet, behöver inget personlig touch, precis som anpassade ikoner och launchers. Oavsett om du vill skapa en enkel applikationsikon eller något lite mer intressant, läs vidare för att skapa dina egna egna lanseringsikoner för program.
Regnmätare: Hur det fungerar
Rainmeter fungerar med enkla textfiler med filförlängningen INI . Dessa filer kräver vissa parametrar för att kunna läsas av Rainmeter-programmet. Här är ett exempel:
[Rainmeter] Update=1000 [MeterString] Meter=String Text=Hello, world! Den här filen visar textstorleken "Hej världen!" På din Rainmeter-applikation (i det övre högra hörnet på din skärm, som standard). Det gör det med tre parametrar:
- Uppdatering - Huden uppdateras varje 1000 millisekunder, eller varje sekund. Regnmätare känner igen uppdateringsparametern i millisekunder. Detta är ofta ett krav i din INI-fil.
- Mätare - Mätaren i regnemätare. Mätaralternativen bestämmer hur du ska visa din hud. Eftersom parametern Meter är inställd på String, kommer Rainmeter att visa vår information som en sträng (dvs ett ord).
- Text - Dikter vad som laddas genom mätaren parameter. Eftersom denna mätare är en sträng krävs det text. "Hej världen!" Var vår tilldelade text.
Regnmätare följer en väldigt styv logisk struktur, så som en kodning kan en enda fråga äventyra huden eller förhindra att den visas på skrivbordet. Det inkluderar även att följa mappstrukturen på dina skinn.

Denna struktur blir mer komplex eftersom skinn blir mer funktionella. I följande Rainmeter-hud behåller du både INI-filen och mapphierarkin.
Skapa en enkel ikon
Gå till Rainmeter-katalogen som finns på C: \ Users \ [PC Name] \ Documents \ Rainmeter \ Skins . Byt parametern [PC Name] med namnet på din dator ( Start> typ "hantera konto"> klicka på Hantera ditt konto ). Högerklicka på ett tomt utrymme i den här katalogen, välj Ny och sedan Mappa .
Namn den första mappen vad du vill, men se till att titeln generellt beskriver innehållet. Jag valde muoicons .
Dubbelklicka på den här mappen och skapa en annan mapp inom muoicons . Namnge den här mappen efter ikonen du vill skapa. Jag gör en övervakningsikon, så jag heter OverwatchIcon . Skapa sedan en annan mapp inom muoicons och namnge den @Resources . Den här mappen innehåller dina ikonbilder. Det är totalt tre mappar.
Dubbelklicka på din andra mapp ( OverwatchIcon i mitt fall). Högerklicka på ett mellanslag i din andra mapp och välj Ny och sedan Textdokument . Dubbelklicka på ditt textdokument för att redigera det och klistra in följande:
[OverwatchIcon] Meter=Image ImageName=#@#\ [IconName] .png" H= [Height] LeftMouseUpAction=[" [Address] "] [Rainmeter] Update=1000 Det finns tre parametrar som du måste ändra:
- [Ikonnamn] - Ersätt detta med namnet på den faktiska PNG-bilden du använder för din ikon. Vi kommer att skapa detta senare.
- [Höjd] - Ändrar storleken på din ikon. Medan en ytterligare breddsparameter är tillgänglig är det inte nödvändigt för våra ändamål.
- [Adress] - Inom citatet ersätt denna parameter med adressen till ditt program. Övervakning, till exempel placerad under C: \ Program Files (x86) \ Overwatch \ Overwatch.exe. Du kan också placera en e-postadress här också, och den öppnar webbplatsen med din standardwebbläsare.
När du har ändrat parametrarna anger du din @Resources- mapp. Klistra in en PNG-bild för din ikon i din @Resources- mapp och byt namn på det oavsett var parametern [IconName] ersattes av. Ändra ändå [Höjd] -parametern i din ursprungliga INI-fil för att dimensionera ikonen.
![]()
Med den här metoden kan du skapa en ikon från vilken PNG-bild som helst, så gärna experimentera med din ikons utseende. Du kan även skapa ikoner från GIF-bilder Så här använder du en animerad GIF som skrivbordsunderlägg med regnemätare Hur man använder en animerad GIF som skrivbordsunderlägg med regnemätare En animerad GIF kan göra ditt skrivbord speciellt. Vi visar dig hur du kan lägga till din favorit GIF som bakgrundsbild med Rainmeter. Läs mer också.
Bäst av allt har du fullständig kontroll över din ikons storlek, bild och plats. Prova att vara uppfinningsrik med din ikon, kanske integrera den med skrivbordsunderlägget Gör ditt skrivbord fantastiskt med en interaktiv levande bakgrund Gör skrivbordet fantastiskt med en interaktiv levande bakgrund Inget gör ditt skrivbord stående ut som en levande interaktiv bakgrund. Det är också en av de största övningarna när du anpassar din Windows-inställning. Vi visar hur du enkelt gör det med Rainmeter. Läs mer .
Skapa en bakgrundsikon
Ovanstående ikon kommer att fungera, men Rainmeter har några fler knep upp på ärmen. Låt oss säga att du skulle vilja ändra din bakgrundsbild, eller dyka upp en bild varje gång du musen över en ikon. Det är ett sätt att få ikoner att dyka upp lite mer med Rainmeter.
Du kan även använda samma generella format som ovan, med undantag för två viktiga skillnader: ändringar i din INI-fil och en tillagd bakgrundsmapp. Först måste du ändra din ursprungliga INI-fil till den nedan:
[OverwatchIcon] Meter=Image ImageName=#@#Images\[IconName].png" H= [Height] MouseOverAction =[!ActivateConfig " [...background] " "background.ini"] MouseLeaveAction =[!DeactivateConfig " [...background] " "background.ini"] LeftMouseUpAction=["[Address]"] [Rainmeter] Update=1000 Det finns bara två extra parametrar i manuset ovan - allt annat är detsamma:
- MouseOverAction och MouseLeaveAction - Dikterar åtgärder på mus-över. I det här fallet kommer mousing över eller lämnar en ikon att din bakgrundsbild visas.
! Active / DeactiveConfig aktiverar en hud. Se till att du ändrar följande parameter:
- [... bakgrund] - Dikterar vilken mapp din hud tar emot sin bakgrundsbild från. Du bör ändra detta till adressen till din egen bakgrundsmapp. I mitt fall är denna parameter muoicons \ OverwatchIcon \ background .
När du ändrar parametern ovan till din egen adress börjar du med den första (root) -mappen på din hud. Background.ini-parametern berättar Rainmeter vilken fil som ska aktiveras på mus-över.
Nästa kommer bakgrundsmappen . I samma mapp som din ursprungliga INI-fil ( Skins \ muoicons \ OverwatchIcon i mitt fall) skapa en annan mapp och namnge den bakgrunden . Inom den här mappen skapar du en annan INI-fil och klistrar in följande:
[Rainmeter] OnRefreshAction =!ZPos "-2" [Wallpaper] Meter = Image ImageName = [ImageName] .png" Denna hud är lätt att förstå:
- OnRefreshAction -! ZPos står för Z Position, och bestämmer vilken plats i Rainmeter belastningsordningen vår bild visas. -2 betyder att din bild placeras på skrivbordet, bakom de flesta andra skinn.
Se till att du ändrar en parameter innan du fortsätter:
- [ImageName] - Detta bildnamn avser bilden som visas på mouse-over. Ange namnet på din bakgrundsbild här.
Namnge denna INI-filbakgrund, så dess fullständiga namn är background.ini . I samma mapp märkt bakgrund, kopiera och klistra in den bild som du vill se på mus-över. Din bakgrundsmapp ska nu ha en INI-fil och en bildfil. Kom ihåg att redigera bakgrunden.ini-filen med namnet på din bild, eller det kommer inte fungera.

Slutligen klickar du på Uppdatera allt i Rainmeter-fönstret och laddar huden. Du kan antingen placera en hel bakgrundsbild eller en mindre bild (med en transparent bakgrund) placerad i en viss sektion.
Försök att göra det här överlägget eller bakgrunden passar in i din övergripande skrivbordsinstallation. I ovanstående fall togs min bakgrundsbild i Japan, så jag bestämde mig för att placera det japanska ordet för "Övervakning" under min ikon.
Från ikon till ikonografi
Rainmeter är ett bra anpassningsverktyg av många olika skäl, flexibilitet är en av dem. Lär dig, använd den och gör det möjligt att förstå dina yttersta skrivbordsdrömmer. Du kanske har lärt dig hur man gör Rainmeter-ikoner från början, men det är bara toppen av isberget! Från levande tapeter till 3D-hologramar Projekt ett 3D-hologram på skrivbordet med Rainmeter Projekt ett 3D-hologram på skrivbordet med Rainmeter Letar du efter den perfekta tapeten? Låt oss visa dig hur du lägger till ett imponerande och rörligt 3D-hologram på din skrivbordsbakgrund. Läs mer, Rainmeter har du täckt.
Gillade du genomgången? Vilka andra Rainmeter skinn skulle du vilja skapa? Låt oss veta i kommentarerna nedan!