
Apple TV är en utmärkt AirPlay-mottagare Hur man speglar iPhone eller iPad på din TV Hur man speglar iPhone eller iPad på din TV Stannar inte på att titta på video eller spela spel på den lilla skärmen, din iPhone eller iPad kan också vara används med större skärmar. Läs mer och allsidig set-top-box Fortfarande osäker om du behöver en Apple TV? Här är vad det kan göra fortfarande osäker om du behöver en Apple TV? Här är vad det kan göra på staketet om vad som verkar som ännu ett dyra Apple-köp? Kolla vad du kan göra med en Apple TV och bestäm själv. Läs mer . Det ger också ett bra sätt att dela bilder med vänner, familj eller kollegor.
Bildspel är perfekta för att uppnå detta, och det finns några sätt att initiera ett bildspel med din Mac och Apple TV. Oavsett om du använder foton för Mac eller Apples äldre iPhoto-app, visar vi dig hur du delar dina bildspel till den stora skärmen.
Vi kommer att arbeta med den fjärde generationen Apple TV introducerad 2015. Apple TV 2015 Review Apple TV 2015 Review Med konkurrens från Googles Chromecast och Amazons FireTV-uppnådda feberhöjd kan Cupertino fortfarande hålla sin egen i striden för utrymmet under din TV? Läs mer, som kör tvOS. Instruktioner för äldre enheter ska vara mycket lika, om inte samma.
Den snabbaste metoden: AirPlay Mirroring
Detta kommer att fungera med alla versioner av Apple TV, och det är förmodligen det snabbaste sättet att visa bilder på en extern bildskärm. Först måste du skapa ett album med bilder du vill visa:
Använda foton:
- Välj en bild eller flera bilder med kommandot + klicka och klicka sedan på plus-knappen "+" längst upp på skärmen och välj Album .
- Välj Nytt album och ge det ett namn och tryck sedan på OK .
- Lägg till fler bilder med samma metod, men välj det album du skapade istället för "Nytt album" i steg två.
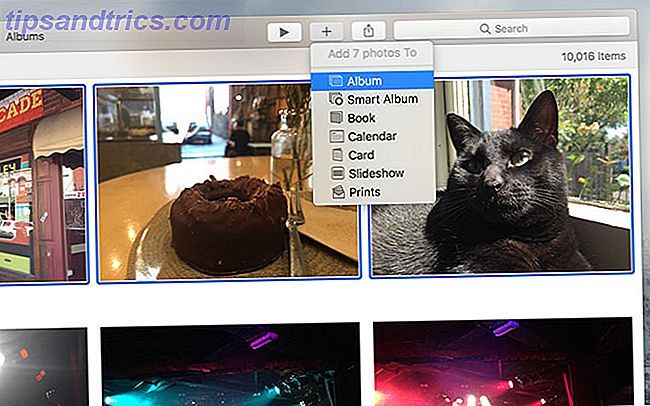
Använd Visa> Visa sidofält för att visa allt albumet till vänster på skärmen, vilket gör att du kan klicka och dra bilder rakt in i album för snabbhet.
Använda iPhoto:
- Välj en bild eller flera bilder med kommandot + klicka och klicka sedan på Lägg till- knappen längst ned på skärmen och välj Album.
- Klicka på Nytt album och ge det ett namn, det kommer att visas i sidofältet på vänstra sidan av sidan.
- Lägg till fler foton med knappen Lägg till, välj det album du just skapat. Du kan också klicka och dra bilder direkt i albumet i sidofältet.
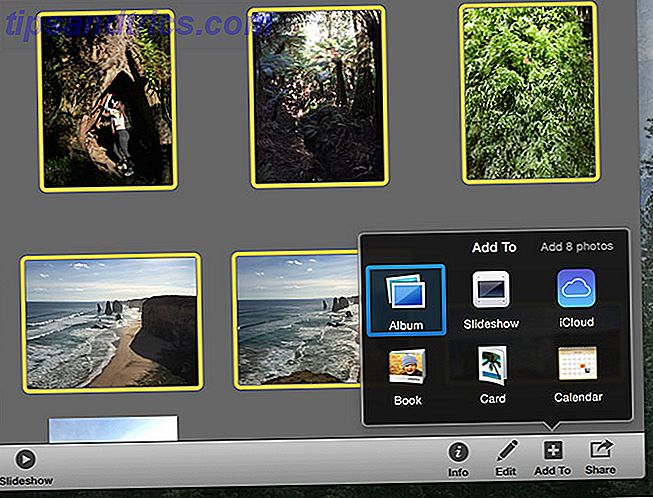
Visa bildspelet:
När du har skapat ett album med bilder är det dags att aktivera AirPlay-spegling och mata ut din Macs skärm till din Apple TV. Hitta AirPlay-ikonen längst upp på skärmen i menyraden (se bilden nedan). Välj AirPlay till: Apple TV eller vad som helst du har namngett din mottagare.
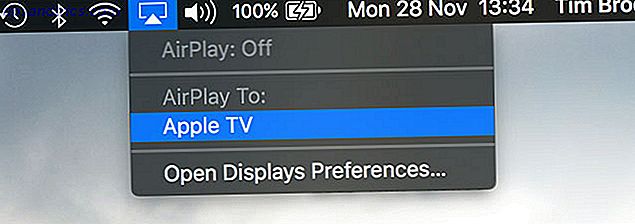
Slutligen, spela upp bildspelet. I Foton väljer du bara det album du just skapat och klickar på "play" -knappen längst upp på skärmen. I iPhoto väljer du albumet du skapade och klickar på Bildspel längst ner på skärmen. Båda programmen låter dig välja ett tema och bakgrundsmusik innan du börjar bildspelet.
Det du ser och hör på din Mac-skärm kommer att speglas till din Apple TV.
Använd album och hemdelning
Det är också möjligt att använda en iTunes-funktion som heter Hemdelning för att dela alla slags innehåll med din Apple TV, trådlöst. Det fungerar, förutsatt att du använder samma Wi-Fi-nätverk som Apple TV, och du har auktoriserat båda enheterna med samma Apple-ID. Först måste du skapa ett album som beskrivs under AirPlay Mirroring ovan.
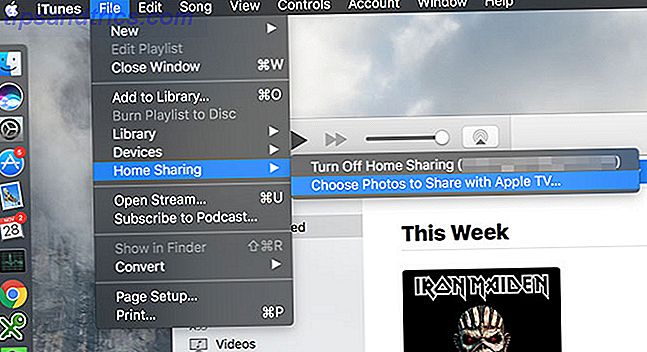
Starta iTunes och aktivera Hemdelning under Arkiv> Hemdelning> Slå på hemdelning . Om det är avaktiverat måste du ange ditt Apple ID-lösenord. När du har aktiverat kan du ange vilka foton som ska delas med din Apple TV genom att gå till Arkiv> Hemdelning> Välj foton att dela med Apple TV .
I fönstret som visas markerar du rutan för att aktivera delning och väljer mellan Bilder- biblioteket eller det äldre iPhoto- biblioteket. Du kan också välja att bara dela specifika album, eller dela allt och inkludera videor också. Klicka på Klar och använd sedan dina inställningar på åtgärd.
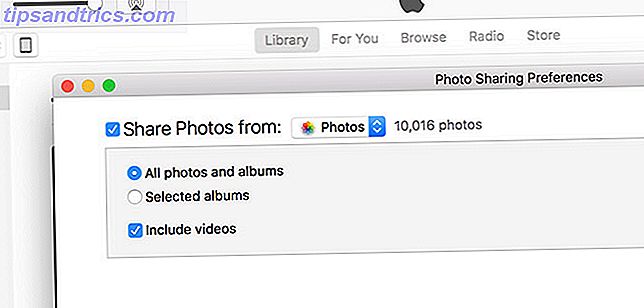
För att se dina album på din Apple TV, aktivera Hemdelning under Inställningar> Konto> Hemdelning och logga in med ditt Apple-ID.
Visa bildspelet:
Nu kan du visa alla dina foton eller iPhoto-album på din Apple TV genom att välja Datorer från huvudmenyn. Du får se en lista över delade bibliotek visas, så välj Foton . Du kan nu välja det album du gjorde tidigare (eller något album du vill göra i framtiden) och använd alternativet Spela bildspel längst upp på skärmen för att se dina bilder. Du kan också välja alternativ som blanda, repetera, tid per bildruta och vilket tema du vill använda.
Problem Se ditt delade fotobibliotek?
När jag testade den här funktionen för artikeln såg jag att fotonbiblioteket ibland försvinner och tycks inte dyka upp igen. En rad av följande har hjälpt mig att lösa detta problem:
- Starta iTunes, gå till Arkiv> Hemdelning> Välj foton att dela med Apple TV och gör en ändring (t ex avaktivera Inkludera videor ) och tryck på Klar och använd . Om det fungerade kan du ändra alternativet direkt omedelbart utan några problem.
- Försök att logga in och ut på dina berörda enheter. Jag fann att återautorisering av hemdelning på min Apple TV efter att ha möjliggjort tvåfaktorsautentisering på mitt Apple-ID hjälpte till att rensa upp några problem.
- Starta om Apple TV via Inställningar> System> Starta om .
Exportera en bildspel till din Apple TV
Det är också möjligt att exportera ett faktiskt bildspel till din Apple TV, genererad av Foton eller iPhoto. Det verkar som ett onödigt steg för att visa bilder på en Apple TV, och det är mer lämpligt att ladda upp din video någon annanstans (till exempel Facebook eller YouTube). Men om du vill ha ett bildspel kan du bara sätta och glömma det kan fungera för dig.
För att få ut det mesta av funktionen måste du konfigurera Hemdelning enligt beskrivningen under Använda Album och Hemdelning ovan. När du har gjort det kan du göra ett bildspel från ett visst album eller en grupp bilder:
Använda foton :
- Markera albumet som du vill göra ett bildspel från, eller välj en grupp bilder med kommandot + klicka .
- Klicka på plus-knappen "+" längst upp på skärmen och välj Slideshow .
- Välj Ny bildspel i rullgardinsmenyn, ge den ett namn och tryck på OK .
- Fortsätt att lägga till bilder i bildspelet med samma metod (ersätta "Ny bildspel" med den du skapade) eller genom att klicka och dra bilder med hjälp av sidofältet.
- När du är klar väljer du ditt bildspel från sidofältet ( Visa> Visa glidfält om det inte är synligt) och klicka på Exportera längst upp på skärmen.
- Ge filen ett namn, välj en plats och välj från 480p, 720p eller full HD 1080p utskriftskvalitet; och se till att Automatiskt Skicka till iTunes är aktiverat .
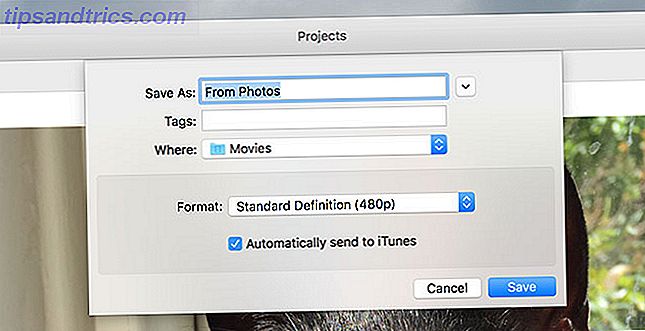
Använda iPhoto:
- Markera albumet du vill skapa ett bildspel från, eller välj en grupp foton med kommandot + klicka .
- Använd rutan Lägg till längst ned på skärmen och välj Slideshow .
- Välj Ny bildspel och ge det namnet.
- Lägg till fler bilder med samma metod genom att välja det bildspel du just skapat, eller klicka och dra till sidofältet.
- När du är klar klickar du på ditt bildspel och väljer Exportera längst ner på skärmen.
- Välj mellan 480, 720p eller full HD 1080p videokvalitet och se till att Automatiskt Skicka till iTunes är aktiverat .
- Hit Export och välj en utmatningsplats för den resulterande filen.
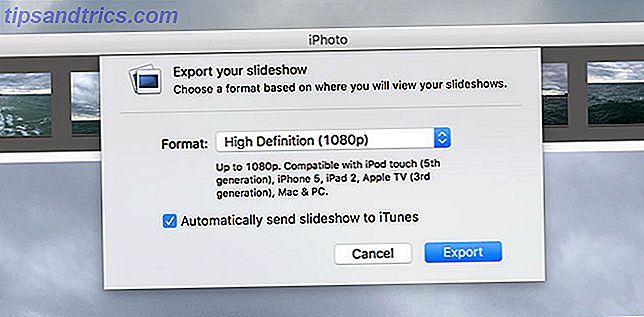
Visa bildspelet:
Starta iTunes på din Mac och se till att Inkludera videor är aktiverade under Arkiv> Hemdelning> Välj foton att dela med Apple TV . Nu väljer du Datorer på huvudmenyn på din Apple TV, välj ditt Mac-bibliotek och du hittar din bildspelsserie under Hemvideoklipp .
MacOS Photos & iOS-enheter
iPhoto är gammal och stöds inte längre, så den nya Foton-appen passar bäst för jobbet. A Cleaner, Snabbare iPhoto: Uppgradera till foton för OS X Yosemite A Cleaner, Snabbare iPhoto: Uppgradera till foton för OS X Yosemite Photos for OS X har äntligen kommit, ersätter iPhoto med ett bildhanteringsprogram som Mac-användare faktiskt vill använda - men finns det nog här för att tillfredsställa Aperture-flyktingar? Läs mer . Den senaste versionen av foton som ingår i macOS Sierra kan du söka i ditt fotobibliotek för objekt 5 Anledningar att installera macOS Sierra just nu och hur man uppgraderar 5 skäl att installera macOS Sierra just nu och hur man uppgraderar Efter några månader med offentlig beta, den senaste versionen av Apples stationära operativsystem är klar för topptid. Läs mer, platser och personer som gör att hitta bilder för användning i album och bildspel mycket enklare. Helst bör du bara använda iPhoto om du är på en äldre version av OS X och du måste absolut.
Du kan också använda din iPhone eller iPad för att visa bildspel via AirPlay. Starta bilder på iOS och svep upp för att avslöja Control Center, svep åt vänster för att visa media kontrollerna och välj din Apple TV från alternativet AirPlay längst ner. Nu visas några bilder du ser på Apple TV, inklusive bildspel som du initierar. Du kan även strömma din egen bakgrundsmusik via Apple Music eller Spotify.
Vilken metod passar dig bäst för att dela bilder med din Apple TV? Låt oss veta i kommentarerna nedan.
Originalartikel av Simon Slangen.



