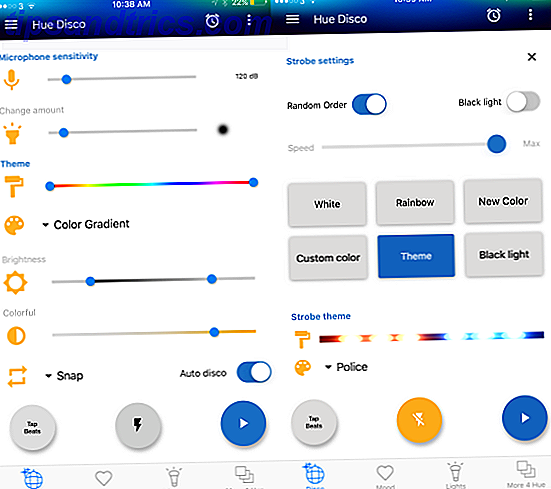Ingenting på en dator skrämmer dig att hitta din maskin plötsligt kommer inte starta Windows 10 kommer inte att starta? Prova detta! Windows 10 kommer inte att starta? Prova detta! En dator som inte kan starta är inte till någon nytta - kolla in dessa metoder för att sätta datorn tillbaka. Läs mer . När du inte kan komma in på din dator kan du inte få något arbete. Ännu värre om du inte har konfigurerat riktiga säkerhetskopior. Den Ultimate Windows 10 Data Backup Guide Den Ultimate Data Recovery Backup-guiden i Windows 10 Vi har sammanfattat varje backup, återställning, återställning och reparation som vi kunde hitta på Windows 10. Använd vår enkla tips och aldrig förtvivlad över förlorade data igen! Läs mer, en död dator kan betyda att dina filer är borta.
Om du har uttömt våra tips för att lösa problem med Windows-startproblem Så här löser du de flesta problem med Windows Boot Hur man löser de flesta problem med Windows Boot Är din Windows-dator inte startad? Det kan vara på grund av ett maskinvaru-, programvaru- eller firmwarefel. Så här diagnostiserar och fixar du dessa problem. Läs mer, chansen är att din Windows-installation är toast. Förtvivlan inte, för det finns en bra chans att du kan återställa dina filer. Vi visar hur du startar upp i en levande Linux-installation och räddar dina data, även när du inte kan komma in i Windows.
Obs! Dessa anvisningar fungerar bara om du inte kan komma in i Windows, men datorn startar fortfarande. Om du inte kan slå på ditt system kan du inte se någonting på skärmen eller ha en dödsstation. Så här diagnostiserar du och fixar en död hårddisk för att återställa data. Så här diagnostiserar du och fixar en död hårddisk för att återställa data. sedan upplevde jag en hårddiskfel. Jag var på jobbet när min bärbara dator plötsligt började agera särskilt konstig. Omkring en halvtimme senare misslyckades hårddisken hörbart och den bärbara datorn ... Läs mer, du kan inte använda den här metoden för att återställa data.
Steg 1: Klar dina verktyg
Även om Windows inte fungerar fungerar dina data kvar på din hårddisk eller solid state-enhet. För att kopiera det på annat håll måste vi starta in i ett operativsystem (OS) annat än Windows. Eftersom Linux är gratis och enkelt att installera, så använder vi det! Det finns oändliga versioner av Linux du kan försöka för denna process. Vi använder Linux Mint eftersom det är populärt och liknar Windows, men gärna ersätta en annan om du föredrar.
För att skapa en startbar USB-enhet behöver du tre saker:
- En extra flash-enhet på 4 GB eller mer, som du måste torka för att installera Linux.
- En arbetsdator för att ställa in den startbara USB-flashenheten med Linux.
- En extern enhet, en tillräckligt stor flash-enhet eller ett molförvaringsutrymme för att kopiera dina data.
Universal USB Installer-verktyget från Pendrivelinux gör denna process smärtfri. Besök webbplatsen och hämta en kopia av verktyget, gå sedan till Linux Mint-hämtningssidan för att ladda ner ISO (skivavbildningen) av Mint. Du måste välja mellan 32-bitars och 64-bitars versioner av operativsystemet här, som liknar Windows. De flesta datorer från de senaste fem åren kommer sannolikt att vara 64-bitars, men om du inte är säker, välj 32-bitars för kompatibilitet. Kanel smaken kommer att göra bara bra för våra syften.

När du väl valt rätt version av Mint, välj en nedladdningsspegel i ditt land från de många på deras hemsida. I skrivande stund var den här nedladdningen cirka 1, 7 GB, vilket kan ta en stund beroende på din anslutning.
Steg 2: Installera Linux på din Flash Drive
Nu har vi allt vi behöver för att installera Linux. Fortsätt och sätt in din flash-enhet i din andra dator. Öppna ett File Explorer-fönster till den här datorn och dubbelkryssa för att bekräfta skrivbrevet på flashenheten (det är troligt D :, E :, eller F: beroende på hur många enheter du har anslutit till datorn). Därefter öppnar du Universal USB Installer från var du hämtade den.
Verktyget kommer först att fråga dig vilken version av Linux De bästa Linux-operativsystemen De bästa Linux-operativsystemen Det finns Linux distros tillgängliga för alla ändamål, vilket gör att man väljer en svår. Här är en lista över de allra bästa Linux-operativsystemen som hjälper. Läs mer du installerar. Välj Linux Mint från listan, klicka sedan på Bläddra bredvid rutan Steg 2 och hitta den plats där du hämtade Linux Mint ISO. I steg 3 väljer du den flash-enhet du satte in med bokstäver. Kontrollera inte Visa alla enheter, eftersom det här kommer att innehålla din interna hårddisk i listan. Du vill inte torka bort det!
För att pakka in, markera rutan till Format Drive - det kommer att torka det rent. Hur formaterar du en USB-enhet och varför du skulle behöva formatera en USB-enhet och varför du skulle behöva formatera en USB-enhet är inte annorlunda än att formatera någon annan enhet. Men hur ofta har du faktiskt formaterat en enhet och någonsin undrat vad de olika alternativen betyder? Läs mer så Mint installeras framgångsrikt. I steg 4 kan du lägga till en persistensfil Running Linux från USB: Gör du det rätt? Kör Linux från USB: Gör du det rätt? Visste du att det kan hålla data kvarhållande, eller ens göra en fullständig installation för Linux, på en USB-enhet? Ta datorn helt mobil - håll en Linux USB-dator i fickan! Läs mer . Detta gör att du kan spara ändringar som görs på operativsystemet mellan stövlarna. Om du har en tillräckligt stor flash-enhet, är det en bra idé att inkludera några gigabyte här, bara om det är fallet. Utan uthållighet verkar operativsystemet som det är första gången du har använt det varje gång du startar, och du kan inte installera någon programvara 11 måste ha Apps på Ubuntu direkt efter en ny installation 11 måste ha Apps på Ubuntu Right Efter en ny installation Kollar du på en ny installation av Ubuntu och känner dig lite förlorad? Vi har sammanställt den här listan över de första elva programmen du behöver installera. Läs mer permanent.

När du är klar, trippel-kolla din skrivbrev för att försäkra dig om att du inte raderar fel enhet och tryck på Skapa för att starta processen. Det här tar lite, så vänta tills du ser Installation klar, processen är klar! innan du klickar på Stäng . Därefter är din flash-enhet klar!
Steg 3: Starta från Flash-enheten på Problem-datorn
Därefter måste vi se till att din primära dator startar från flashenheten. Så här ändrar du startordningen på din dator (så att du kan starta från USB). Så här ändrar du startordningen på datorn (så du kan starta från USB) Lär dig hur du ändrar startordningen för din dator. Det är viktigt att felsöka problem och anpassa inställningar, och det är mycket lättare än du tror. Läs mer .
När du slår på datorn tittar du på text som Tryck på F12 för att välja startanordning eller Tryck på ESC för startalternativ . Det här kommer att variera på varje dator, så du kan behöva försöka några gånger (eller Google ditt datormodellnamn och "startmeny") för att hitta den. Vanligtvis är nyckeln F12, DEL eller Esc ; Du måste upprepade gånger slå den högra nyckeln så snart du startar tills du ser startmenyn.
Använd piltangenterna för att markera din flash-enhet. Det kommer sannolikt att vara USB: Kingston 3.0 eller något liknande med enhetens tillverkare. Tryck på Enter för att välja det som startverktyg, och du kommer till Linux. Att köra ett operativsystem från en flash-enhet är ganska långsamt, var därför tålamod när den laddas. Efter en minut eller två ser du välkomstskärmen för Linux Mint.
Här måste du ange lite grundläggande information för att ställa in operativsystemet. Välj ett användarnamn och lösenord och träffa ditt Linux-skrivbord.
Steg 4: Säkerhetskopiera dina data
Härifrån behöver du bara flytta dina data till ett annat medium för att spara det. Öppna en filbläsare - den heter Nemo på Mint. Leta efter sin mappikon på vänster sida av aktivitetsfältet längst ner på skärmen, och hitta sedan din hårddisk listad på vänster sidofält under Enheter . Det är troligtvis den enda enheten som anges, med namn eller storlek. Om du ser flera, klicka på en och se om den har mapparna Programfiler, Användare och Windows inuti den. När du hittar dem, det är din inre enhet!
För att få dina filer, gå till Användare> USERNAME . Om du inte har flyttat din användarkatalog finns alla dina dokument, bilder och videoklipp här. Du kan inte säkerhetskopiera installerade program, men du kan kopiera AppData- mappen för att spara konfigurationer för vissa program.
Eftersom din hårddisk är död måste du flytta allt till en annan enhet. Om inte din Linux-flash-enhet är enorm eller du inte har många filer att återställa, har du förmodligen inte tillräckligt med utrymme för allt. Således bör du ansluta en extern hårddisk eller en annan flash-enhet med tillräckligt med utrymme för att kopiera allt över med hjälp av webbläsaren.

Om du inte har en extra enhet, men bara behöver säkerhetskopiera några filer, kan du använda ditt molnlagring. Använd standard Firefox-webbläsaren genom att logga in på Dropbox, Google Drive eller någon annan leverantör och du kan dra och släppa filer i ditt lagringsutrymme för de här kontona. Vi rekommenderar inte detta om du har dussintals gigabyte att säkerhetskopiera, eftersom det tar lång tid för allt att ladda upp.
Du har återställt dina data!
När du har kontrollerat att du har kopierat allt du behöver, är du klar! Denna process är mycket mer involverad än att bara återställa från en säkerhetskopia 6 Säkert sätt att säkerhetskopiera och återställa dina filer i Windows 7 och 8 6 Säkert sätt att säkerhetskopiera och återställa dina filer i Windows 7 och 8 Nu är vi säkra på att du ' Jag läser råd om och om igen: Alla behöver säkerhetskopiera sina filer. Men det är bara en del av processen att bestämma att säkerhetskopiera dina filer. Det finns så många ... Läs mer när din dator går kaput, så lära dig av den här erfarenheten och skapa en bulletproof säkerhetskopia Planera framåt: De 5 program som kommer att spara dig när din hårddisk dör Planera framåt: De 5 program som kommer att Spara dig när din hårddisk dör Tidigare eller senare kommer datorns hårddisk att dö. Även med en solid backup plan kommer dina filer vara otillgängliga tills hårddisken är ersatt. Vad ska du göra under tiden? Läs mer direkt.
Om din hårddisk eller moderkort dör i framtiden kommer den här metoden inte att fungera, vilket resulterar i borttappad data eller en dålig dyra restaureringsprocess. Vad är dataåterställning och hur fungerar det? Vad är dataåterställning och hur fungerar det? Om du någonsin har upplevt en stor förlust av data har du säkert undrat dig om dataräddning - hur fungerar det? Läs mer . Oavsett, bör du hålla din nya Linux-enhet praktisk för framtiden! En vän kan behöva samma hjälp snart.
Nu när dina data är säkra kan du torka datorn och installera om Windows Så här installerar du Windows 10 gratis på alla Windows, Linux eller OS X-datorer. Så här installerar du Windows 10 gratis på alla Windows, Linux eller OS X-datorer. behöver inte uppgradera till Windows 10 för att prova det. Oavsett om du kvalificerar dig för den kostnadsfria uppgraderingen eller vill prova Windows 10 på Linux eller OS X, kan du utvärdera det gratis. Läs mer så att du kan få en ny start och komma tillbaka till din dator.
Har du någonsin återställt data med den här metoden som du en gång trodde förlorat? Låt oss veta om en Linux-flash-enhet har sparat dagen för dig!
Bildkredit: 3DMart via Shutterstock.com