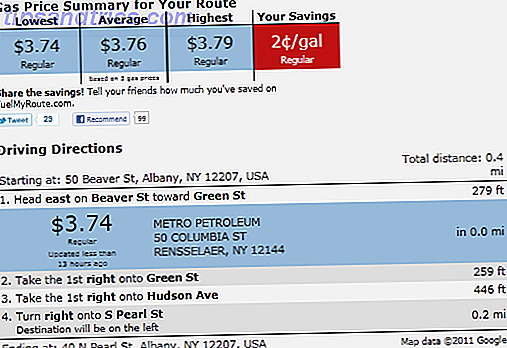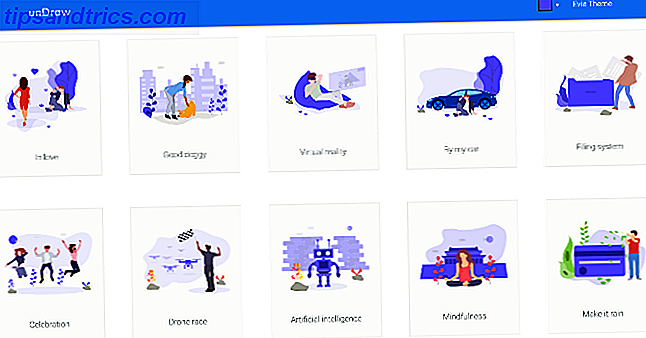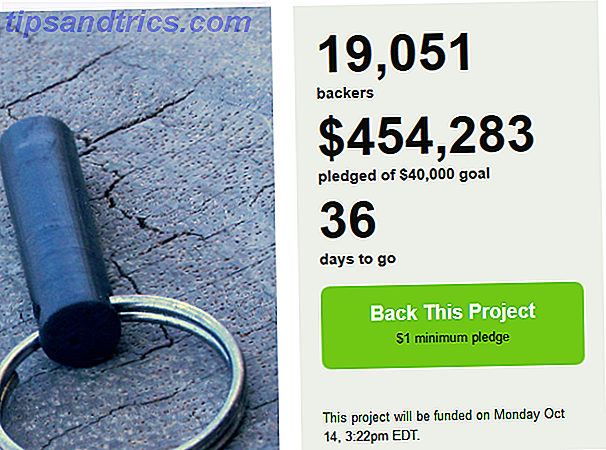För andra gången förklarade jag några av fördelarna med Linux till en av mina vänner. Jag lyckades göra det ganska bra så mycket att han bestämde sig för att ge det ett skott. Sedan kom valet av distribution, jag hade en Ubuntu CD så passerade den tillsammans och han kunde installera det bara bra. Det första han säger är att det inte finns några ikoner på skrivbordet? Hur ska jag bläddra i mina filer?
För andra gången förklarade jag några av fördelarna med Linux till en av mina vänner. Jag lyckades göra det ganska bra så mycket att han bestämde sig för att ge det ett skott. Sedan kom valet av distribution, jag hade en Ubuntu CD så passerade den tillsammans och han kunde installera det bara bra. Det första han säger är att det inte finns några ikoner på skrivbordet? Hur ska jag bläddra i mina filer?
Några distros ger dig dessa ikoner på skrivbordet och vissa gör det inte. Att ha ikonerna på skrivbordet kan vara en överkill för nördarna. Menyn Places-menyn fungerar trots allt bra. Men jag antar att nya användare fortfarande vill ha dessa ikoner på skrivbordet (Ubuntu-forum skulle bevisa det faktum). Så, om du letar efter att få hem, papperskorgen eller datorns ikoner på skrivbordet är det väldigt enkelt. Följ med (fungerar för alla Gnome-baserade distros)
Höger Alt + F2, skriv in gconf-editor i dialogrutan som kommer upp och tryck Enter.
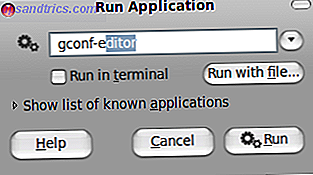
Konfigurationsredigeraren öppnas. Navigera till Appar> Nautilus> Skrivbord .
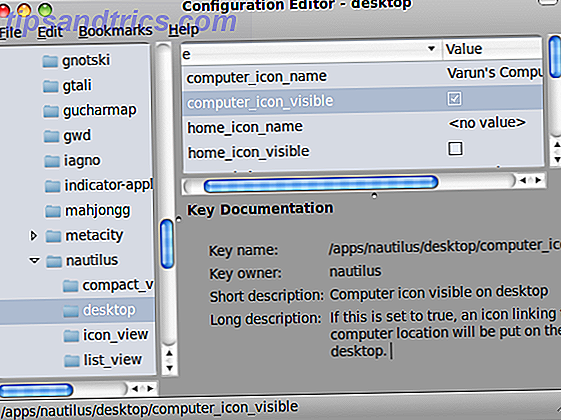
Mot höger ser du en uppsättning alternativ. Placera en kontroll mot ikonerna som du vill se visas på skrivbordet. Du kan visa ikonerna Dator, hem, papperskorgen och nätverket härifrån.
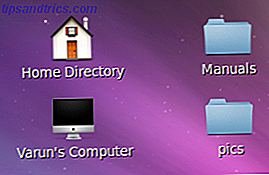
Medan du är där kan du också tinker med namnen. Om du till exempel vill byta namn från "Computer" till "Varuns dator", behöver du bara dubbelklicka på computer_icon_name, välj String som typ och skriv in det namn du vill ge till det.
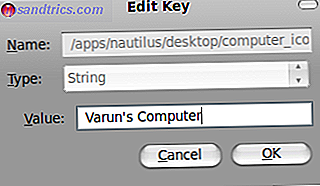
Du kan också avmarkera volymen_visible alternativ om du inte vill att de monterade enheterna ska visas på skrivbordet. Jag personligen avskedade dem, kunde aldrig komma överens med var de förefaller (överallt ibland) och hur man anpassar sina positioner.
Det är allt! Du kan enkelt anpassa vad som ska dyka upp på skrivbordet. Medan du är där kan du titta på andra alternativ med gconf-editor, det ger en förklaring till alla alternativ som du väljer, så du vet vad du ska göra. Om något går fel kan du alltid korrigera det via redigeraren eller genom att använda kommandot gconftool2 i terminalen.
Förvirrad eller kristallklar? Skjut några frågor i kommentarerna!