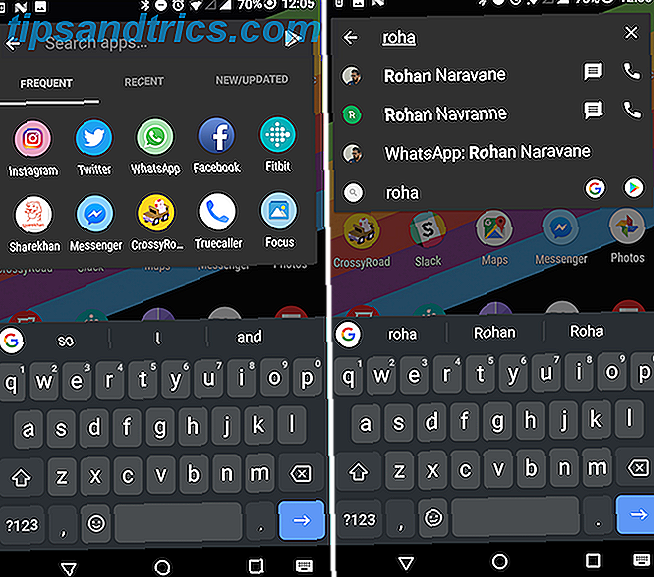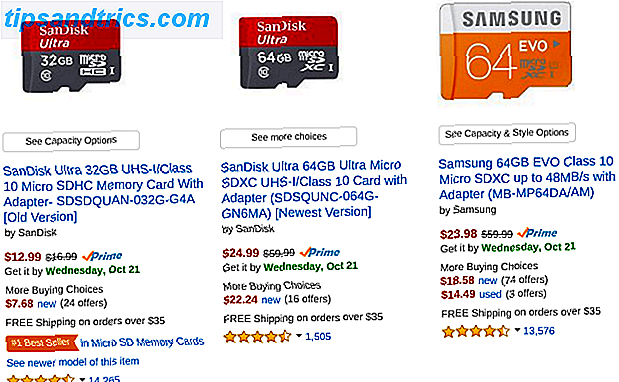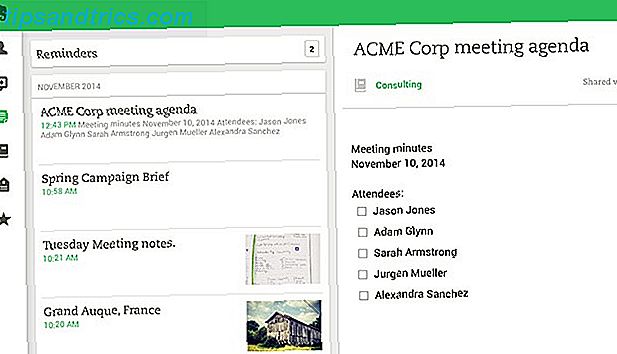I sin tidiga tid var Evernote en enkel anteckningsbaserad app. Sedan dess har det blivit ett produktiv kraftverk som kan hjälpa dig att fånga, organisera, återkalla och arbeta med din information.
Den här guiden är tillgänglig för nedladdning som en gratis PDF. Hämta hur man använder Evernote: Den inofficiella handboken nu . Känn dig fri att kopiera och dela med dig av dina vänner och familj.All den kraften är stor - men det leder inte till en lätt inlärning. Att lära sig att använda Evernote på egen hand tar lång tid och det är därför vi har sammanställt den här handledningen som visar dig hur du kan dra full nytta av de viktigaste Evernote-funktionerna 7 Clever Evernote Funktioner för att effektivisera ditt arbetsflöde 7 Clever Evernote-funktioner för att effektivisera ditt arbetsflöde Vi visar dig de bästa produktivitetsfunktionerna som du aldrig visste var gömda i Evernote. Läs mer .
Vi kan inte täcka allt, men vi lyfter fram huvudfunktionerna, de bästa sätten att använda appar och grunderna för vad du behöver veta för att bli en Evernote-produktivitetsmästare.
Låt oss börja!
1. Vad är Evernote?
Som jag nämnde brukade Evernote vara en noterande app - och det är fortfarande den primära funktionen. Men så många funktioner har lagts till att det nu är en produktivitetssats.
I sin kärna är det dock fortfarande drivet av anteckningar. Du kan skapa nya anteckningar, lägga till text och multimedia till dem och lagra dem i anteckningsböcker. Evernote stöder kapslade anteckningsböcker och taggar som hjälper dig att hitta tidigare anteckningar. Den har en kraftfull sökfunktion för att återkalla saker du sparat för länge sedan.
Det låter dig skapa checklistor, presentationer, påminnelser, foto och ljud anteckningar, och mycket mer.
Medan skrivbordet Evernote-klient brukar anses vara plattans huvudsakliga plattform, har dess mobila appar fortfarande ständigt förbättrats. Du kan enkelt fånga information, antingen text, foto eller ljud, på några få kranar.
Evernote's Web Clipper - ett av de mest populära verktygen - hjälper dig att fånga information från din webbläsare (och en av anledningarna till att det fortfarande är bättre än OneNote 5 skäl till att Evernote är ännu bättre än OneNote 5 skäl till att Evernote är ännu bättre än OneNote OneNote har varit mottar mycket ros, men på många områden slår Evernote fortfarande på OneNote. Frågan är om Evernotes fördelar är tillräckliga för att övertyga dig om att stanna. Låt oss ta reda på det. Läs mer). Du kan också få tillgång till dina anteckningar via webbläsargränssnittet på vilken dator som helst. Och Evernotes många integreringar gör att du kan göra dina andra appar ännu mer kraftfulla.
Kortfattat är Evernote ett verktyg för full produktivitet. Som du kan förmodligen föreställa dig, kan alla dessa funktioner bli överväldigande när du är nybörjare. Så vi börjar med grunderna.
2. En anteckning på olika plattformar
Evernote är tillgängligt för Windows, Mac, Chrome OS, Android, Windows Phone, IOS och även BlackBerry. Funktionerna på de flesta av dessa plattformar är mycket lika. Jag ska försöka täcka flera olika plattformar när jag pratar om specifika funktioner, men jag kommer ibland bara att fokusera på en enda plattform.
Om skärmdumparna inte stämmer överens med vad du ser på din dator är det förmodligen för att jag använde en annan app (jag växlar mellan Windows och Mac för olika exempel).
Tyvärr finns det ett överraskande antal skillnader mellan Mac och Windows-appar. De flesta av funktionaliteten är likartade, och det är vanligtvis enkelt att komma åt de funktionerna, men det finns undantag. Jag har försökt att klargöra var det finns skillnader, men jag har kanske saknat några saker här och där. När du är osäker, kolla hjälpfilerna.
3. Kärnan till Evernote: Anteckningar
Evernote är byggt runt anteckningar, så vi börjar där.
En anteckning är exakt vad det låter som: en enkel textfil som innehåller information. Den har en titel, en kropp och rum för taggar som kan hjälpa dig att hitta den senare.
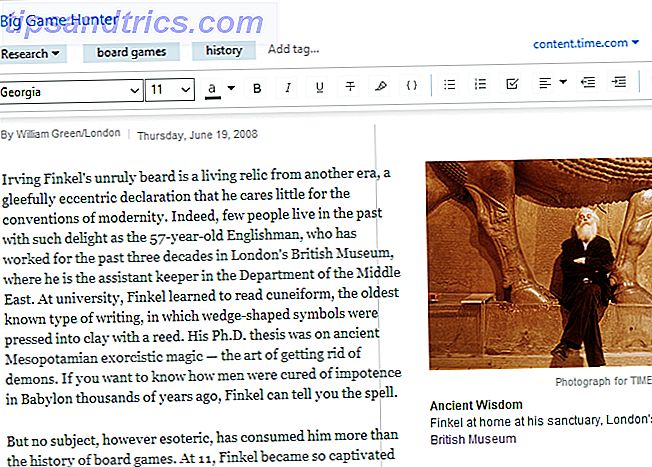
Evernote stöder också rik text, så du kan ändra typsnitt, teckensnittstorlek, styling och till och med markera. Du kan infoga punktlistor, kryssrutor (vi ska gå över några av deras användningar på ett ögonblick) och tabeller.
För att skapa en ny anteckning, klicka bara på knappen Ny anteckning högst upp på skärmen. Det skapar en ny anteckning i den nuvarande anteckningsboken. Du kan också slå Ctrl + N (eller Cmd + N på en Mac).
Lägg sedan bara till en titel (om du vill ha en) och börja skriva!
Mer än bara text
Anteckningar är dock inte begränsade till enkel text. Du kan också lägga in alla sorters saker. Gilla bilder, till exempel. Klicka bara och dra ett foto i din anteckning, så ser du det bredvid texten.
Du kan också klicka på knappen Bifoga i menyn (den kan vara dold bakom >> -symbolen ):

Vill du lägga till en bild eller ljudinspelning direkt från din dator? Klicka på motsvarande knapp i menyn (igen, eventuellt bakom >> -knappen i verktygsfältet).
Förutom foton kan du dra någon annan typ av fil i din anteckning. Prova med en MP3-fil eller en video. Du kan även bifoga andra typer av filer, som Excel-kalkylblad eller siddokument (och med Premium-prenumeration kan du även söka efter dem). Och i Google Drive-knappen kan du bifoga filer direkt från ditt molnlagring.
Använda Evernote som en åtgärdslista
Du kan enkelt göra en anteckning (eller många anteckningar) till en att göra-lista genom att använda Evernotes kryssrutor. Klicka på kryssrutan i formateringsfältet för att infoga en kryssruta. Det fungerar detsamma var som en lista: När du slår in kommer du att få en ny låda. Tryck in två gånger för att stoppa listan.

För att kontrollera ett objekt från listan, klicka bara på rutan. (Du kan rensa det på samma sätt.)
Men uppgiftshantering är inte dess huvudstyrka. Det krävs lite arbete för att få Evernote installerad som en uppgiftshanteringsapp, och det visar. Du kan inte till exempel bifoga förfallodagar eller påminnelser för specifika uppgifter. Du kan ställa in en påminnelse för noten själv, som vi ser på ett ögonblick, men det är inte detsamma.
Det ger inte heller de samarbetsverktyg som du kan hitta i andra arbetshanteringssystem. Hur man skapar det senaste perfekta tidshanteringssystemet som du någonsin kommer att använda Hur man skapar det sista perfekta tidshanteringssystemet du någonsin använder. Produktivitet är en konstant sökning för mer organisation med mindre arbete. Ett sätt att uppnå allt du drömmer om att uppnå, utan att förlora i sömn. Kan detta automatiska tidsstyrningssystem göra allt? Läs mer .
Evernote synkroniseras inte direkt med uppgiftshanteringsappar som ger dig denna funktion. Du kan använda en app som TaskClone för att synkronisera dina uppgifter med din favorituppgiftshanteringsapp, men det finns inget inbyggt stöd.
Ändå kan kryssrutor vara användbara för att göra anteckningar på uppföljningsobjekt från möten, livsmedelsbutiker eller någon annan typ av lista som du vill spåra dina framsteg för.
Få information om dina anteckningar
Evernote håller mycket information om dina anteckningar till hands, och du kan se den genom att klicka på knappen Info Info i det övre högra hörnet av notisvisningen. Den innehåller information som de skapade och uppdaterade datumen, källadressen för klippta objekt, storlek, taggar, plats för skapande, författare och andra.

I Mac-versionen av Evernote innehåller den också ord- och karaktärsantal. Om du vill få samma information i Windows måste du högerklicka någonstans i anteckningsdelen och välja Word och Resource Count . Om du visar statusfältet med Visa> Statusfältet får du också en räkning.
4. Organisera med anteckningsböcker
Som du kan förvänta dig, håller Evernotes anteckningsböcker dina anteckningar. Varje anteckning lagras inom en, och endast en, anteckningsbok. Anteckningsböcker visas i den vänstra panelen på skrivbordsklienten.

Det finns två typer av bärbara datorer:
Synkroniserade bärbara datorer synkroniseras mellan alla dina enheter och webbläsarversionen av appen.
Lokala bärbara datorer är endast tillgängliga på en enda enhet.
I allmänhet är det en bra idé att använda synkroniserade bärbara datorer, eftersom det ger dig mer portabilitet. Om du har en anteckningsbok som du absolut inte behöver på andra enheter, kan du skapa den som en lokal anteckningsbok. Du kan inte ändra notebook-typer, men det är enkelt att flytta dina anteckningar till en annan anteckningsbok om du ändrar dig.
För att skapa en ny anteckningsbok, gå till Arkiv> Ny anteckningsbok och välj om du vill ha en synkroniserad eller lokal anteckningsbok.

I Windows måste du gå till Arkiv> Ny lokal anteckningsbok ... om du vill ha en som inte synkroniseras. När du har skapat din anteckningsbok ser du den i den vänstra panelen.
När du markerar det ser du en lista över alla anteckningar som finns i den anteckningsboken mitt i fönstret. Därifrån klickar du bara på en anteckning för att visa den i den högra panelen.
Ändra Notebook-visningar
När du har valt en anteckningsbok och du ser en lista över alla anteckningar den innehåller, standardiserar Evernote den "senast redigerade" organisationen. Det här är ofta ett användbart sätt att se dina anteckningar, men du kan ändra beställningen i anteckningsboken för att göra det enklare att hitta det du letar efter.
Klicka på knappen Noteringslista för att ändra sorteringsordningen. Du får många alternativ, inklusive uppdaterade och skapade datum, titlar, taggar, storlek, källadress, påminnelsedatum och mer. Om du kan tänka på en sorteringsmetod kan Evernote förmodligen göra det.

Du kan också ändra din notisvy från den här menyn. Utgåvan visar dig anteckningsrubriken och lite text från början av anteckningen, vilket är trevligt men tenderar att ta upp mycket utrymme. Listvy är mycket kompaktare. Kort- och miniatyrbilder ger dig en bättre titt på anteckningarna du jobbar med, men ta upp mer utrymme.
Notebook Stacks
En annan organisationsnivå i Evernote är den bärbara stapeln, som samlar flera bärbara datorer under ett enda rubrik. Stacken själv innehåller inga anteckningar - bara anteckningsböcker. Det ändrar ingen funktion, men det gör Evernote lättare att navigera om du har många bärbara datorer.
Här kan du se några minimerade staplar ("1 Hubstaff" och "2 MakeUseOf") och några expanderade staplar ("3 Other" och "Fun"):

För att skapa en stapel högerklickar du på en anteckningsbok i den vänstra panelen och musen över Lägg till i stapeln . Välj Ny stapel och du blir uppmanad att namnge din notebook-stapel. Om du vill lägga till fler bärbara datorer i stapeln drar du dem helt enkelt eller högerklickar och väljer Lägg till i stack och välj sedan stacken.
5. Använda sökning för att hitta något
En av de bästa funktionerna i Evernote är dess kraftfulla sökning 20 Evernote-sökfunktioner Du borde använda 20 Evernote-sökfunktioner Du borde använda Det är en sak att använda Evernote, men det är helt annat att behärska Evernote. Om du är ny på Evernote, vill jag inte stöta på att det är något komplicerat - det är inte det faktum att det är ... Läs mer. När du har mer än några hundra anteckningar kan det vara svårt att hitta den du letar efter. Sök löser det problemet. (Som gör att du rengör dina anteckningar och anteckningsböcker Hur man rengör Evernote Clutter för Cleaner Obs! Att ta bort hur man rengör Evernote Clutter for Cleaner Obs! Att ta Evernote är skräpslådan i våra digitala liv. Som skräpslådan i våra hem måste vi städa det och organisera det så ofta. Här är en masterstrategi. Läs mer.)
Evernotes sökfält är det enda stället du behöver för att hitta någonting. Skriv bara in ordet eller orden du letar efter, och Evernote visar dig alla noter som har en match.
Observera att i Windows måste du titta på anteckningsboken eller uppsättningen bärbara datorer som du vill söka. (För att söka allt, klicka på Anteckningar i den vänstra panelen för att få fram alla dina anteckningar.)
Evernote för Macs sökning är lite mer intuitivt; Den primära sökfältet längst upp till höger söker efter alla dina anteckningar. Om du trycker på Cmd + F i en anteckning kan du söka efter nottexten. Mac-sökfältet gör det enkelt att leta efter taggar, bärbara datorer och förslag till sökord.

Du kan också söka efter taggar eller söka i specifika bärbara datorer om du har en uppfattning om var din anteckning kan vara.
Det finns några operatörer som du kan använda för att ytterligare förbättra din sökning:
- intitle: begränsar din sökning till noteringar titlar
- anteckningsbok: begränsar din sökning till en enda anteckningsbok
- någon: returnerar anteckningar som innehåller något av sökvillkoren, istället för alla söktermer
- tagg: söker efter anteckningar med den angivna taggen
- -tag: söker efter anteckningar som inte taggats med taggen
- todo: söker anteckningar med en eller flera kryssrutor
Det finns andra sökoperatörer som du kanske vill använda. Kolla in Evernotes fullständiga lista över avancerad söksyntax.
Du kan också spara sökningar som du kör regelbundet. Klicka på Arkiv> Ny sparad sökning i Windows eller Redigera> Sök> Spara sökning på en Mac, och du får en ny sparad sökning i den vänstra panelen. Nu behöver du bara klicka på den sparade sökningen för att få resultaten utan att behöva skriva in dem varje gång.
6. Avancerade organisatoriska tekniker
Att skapa bärbara datorer, lagra anteckningar och använda Evernotes stora sökfunktioner får dig långt i din produktivitetssök. Men det finns många fler funktioner för dig att dra nytta av.
Tagging Notes
Evernote tillåter dig att märka dina anteckningar för en annan detaljerad organisationsnivå Det bästa sättet att organisera Evernote: Använda etiketter Det bästa sättet att organisera Evernote: Använda taggar Är din Evernote en stor röra? Vi visar dig en enkel tweak som hjälper dig att organisera dina anteckningar som aldrig tidigare. Läs mer . Detta kan vara särskilt användbart om du har anteckningar som är relaterade till varandra, men lagras i olika bärbara datorer.
Om du vill lägga till en tagg i en anteckning klickar du bara på fältet Lägg till tagg ... från anteckningen och börjar skriva en tagg. Varje anteckning kan ha många taggar, så du kan vara så detaljerad som du vill.
Taggar är mycket användbara i system som "Getting Things Done", där du vill spåra objektets framsteg genom ett arbetsflöde.
Du kan också visa anteckningar med tagg i den vänstra panelen genom att välja en tagg under rubriken Tag.
Länkande anteckningar
Du kan infoga hyperlänkar till webbplatser, men visste du att du också kan infoga länkar till andra anteckningar? Det här är användbart om du har ett stort antal anteckningar i samma ämne. Du kan också använda en enda anteckning som innehållsförteckning för ett stort antal andra anteckningar - det här är bra för att arbeta på stora projekt eller organisera mycket information mycket tydligt.
För att infoga en anteckningslänk högerklickar du på en anteckning i anteckningslistan för att kopiera länken och klistra in den där du vill. Du får en klickbar länk med namnet på anteckningen som ankare text.

Om du vill använda något annat som ankare text kan du också göra det. Markera bara texten som du vill länka, tryck Cmd + K eller Ctrl + K och klistra in anteckningslänken i det resulterande fältet.
Observera att på en Mac är dessa länkar gröna, där standardadresslänkar är blåa.

Skapa genvägar
Om du ofta använder en specifik anteckning eller anteckningsbok kan du lägga till den i genvägsfältet genom att dra den i den vänstra panelen. Nu kan du komma tillbaka till noten eller anteckningsboken med ett enda klick.

Detta är särskilt användbart om du behåller någon form av huvudprojektlista. Men du kan också använda den för att markera de anteckningar eller projekt du arbetar på när som helst. Var inte rädd för att ändra dessa genvägar regelbundet för att hjälpa dig spara tid!
påminnelser
Som jag nämnde tidigare kan Evernote inte ge dig påminnelser om specifika uppgifter, men det kan ta en notis uppmärksam på dig vid en viss tidpunkt. Och det kan inte vara enklare: klicka bara på klockan i en anteckning och du får se en påminnelse överst i noteringslistan i anteckningsboken.

Klicka på klockan igen och du kommer att kunna lägga till ett datum. Evernote kommer påminna dig på det datumet att du behöver göra något med anteckningen. (Även om det inte kommer att berätta för dig vad, så måste du komma ihåg det på egen hand!)

Medan Evernote påminnelser inte är lika användbara som några av de mer detaljerade inslagen i konkurrerande uppgiftshanteringsapp, kan de vara en stor hjälp. Och du kan kombinera dem med andra verktyg Så här använder du Evernote med Google Kalender för maximala fördelar Hur man använder Evernote med Google Kalender för maximala fördelar Få ut mesta möjliga av både ditt Evernote-konto och din Google-kalender med dessa tips och verktyg. Läs mer för att få ännu mer användning av dem.
Pro Tips: Om du noterar en snabb anteckning på din telefon eller surfplatta, lägg på en påminnelse om det så du kommer ihåg att redigera, slutföra eller fila den senare.
7. Tangentbordsgenvägar
Evernote har ett stort antal kortkommandon som du kan använda för att navigera, skapa, fånga och söka ännu snabbare. Din bästa satsning är att kolla in hela listan med kortkommandon för Windows eller Mac, men här är några höjdpunkter:
- Ctrl + Alt + N / Cmd + Ctrl + N - lägg till en ny anteckning i någon applikation (förutsatt att Evernote körs)
- Cmd + Ctrl + E - sök i Evernote
- Cmd + Y - snabba ser bilagor
- Skift + Alt + N / Cmd + J - Hoppa till anteckningsbok / anteckning
- Ctrl + F10 (Windows) - visa sökförklaring
- F6 (Windows) / Cmd + Opt + F (Mac) - sökanteckningar
- Ctrl + F / Cmd + F - sök inom not
- Cmd + / - kopiera den offentliga länken
- Ctrl + K / Cmd + K - sätt in hyperlänken
- Ctrl + Skift + B / O / Cmd + Skift + U / O - starta en oordnad eller beställd lista
Det finns mycket mer, men dessa bör komma igång.
Extrahera text från bilder och PDF-filer
Alla Evernote-konton har möjlighet att extrahera text från bilder med optisk teckenigenkänning. Så här extraherar du text från bilder (OCR). Så här extraheras text från bilder (OCR) Det bästa sättet att extrahera text från en bild är att använda optisk teckenigenkänning (OCR) ). Vi visar dig sju gratis OCR-verktyg för jobbet. Läs mer . Som du kan se här, erkänner Evernote ordet "skog" från detta bokomslag:

Appen är riktigt bra på att hitta ord i bilder om de är i en ganska standard typsnitt. Det kan också ta hand om ord i många fall. Det här är bra om du har snyggt handstil och gillar att ta handskrivna anteckningar för att skanna senare. Du behöver inte skriva ut dessa noteringar - bara kör en vanlig sökning och Evernote hittar orden i ditt skrivande.
Om du har otydlig handstil kan du inte få många träffar när du söker.
Om du har en Premium-plan (du kan se mer information om de olika planerna nedan) kan du också söka efter text i PDF-filer och Office-dokument.
8. Några användbara alternativ
Du kan gå länge utan att gräva dig genom alternativen och inställningsfönstren i Evernote, men det finns några saker du kanske vill tweak tidigt på. Gå till Verktyg> Alternativ (i Windows) eller Arkiv> Inställningar (för Mac).
På fliken Allmänt (på en Mac) kan du välja en standardplats för nya anteckningar, vilket kan spara dig lite tid. Vanligtvis kommer en anteckning att placeras i anteckningsboken du arbetar för närvarande, men Evernote vet inte en gång om, var du ska placera anteckningen. Detta berättar om var den ska gå.
Tangentbordsgenvägar (eller Genvägsknappar i Windows) är bra för att anpassa de nycklar du använder mycket. Det är också ett bra ställe att leta upp några av de mer användbara genvägarna om du glömmer dem.

Formatering (eller Notering i Windows) låter dig välja standard teckensnitt för varje anteckning. Om du inte gillar standarden, ändra den här. Du kan ändra på noterbasis, men det är lättare när varje anteckning börjar med ett teckensnitt du vill ha.
Det finns några andra alternativ, men det hjälper dig att få Evernote anpassad i början. Titta runt de andra flikarna för att se vad du kan ändra.
9. Samarbete, delning och publicering
Medan notering inte anses generellt som en samarbetsaktivitet har nästan alla större produktivitetsapp några möjligheter till samarbete. Och Evernote är inget undantag.
Att samarbeta på en anteckningsbok är enkelt: högerklicka på den anteckningsbok och välj Dela anteckningsbok ...
Därifrån kan du ställa in notebook-status för att delas och lägga till personer med e-postadressen som är kopplad till deras Evernote-konto. Du kan ge dem olika åtkomstnivåer, från "Kan visa" till "Kan redigera och bjuda in."

Det här är bra när du vill dela de senaste versionerna av dokument, samla idéer från lagmedlemmar eller bara ha ett delat utrymme där du kan spara alla saker som är relaterade till ett visst projekt.
Du kan också dela enskilda noteringar på samma sätt - bara högerklicka, välj användare och ge dem behörigheter.
Och när du behöver mer omedelbart samarbete, kan Evernote (på Plus- och Premium-nivåerna) också snabba meddelanden. Gå bara till Arkiv> Ny chatt, ange e-postadressen till den person du vill chatta med och börja skriva. Du kan enkelt dela anteckningar via chatt också.

Men du kan också dela med allmänheten. Högerklicka> Mer delningsmeny ger dig många alternativ. En offentlig länk kommer att låta folk se den senaste versionen av anteckningen och att dela direkt till ditt favorit sociala nätverk gör det möjligt för dig att få ut det så många som möjligt.
Du kan även maila texten till anteckningen från Evernote. Nottexten visas inte i förhandsgranskningen, men oroa dig inte - det kommer att vara där.
10. Web Clipper
Evernote har en hel del stora integrationer, som vi ser på ett ögonblick, men ett av de mest användbara verktygen som utökar appens funktionalitet kommer direkt från Evernote själv: webklipparen.

Webklipparen är en webbläsaretillägg som klämmer in webbsidor eller delar av sidor i Evernote-anteckningar. Vill du läsa en artikel senare? Klipp det Se en idé du gillar för ditt inrednings projekt? Spara det med ett enda klick. Hitta en hyfsad meme som du vill behålla för egen användning? Lägg det i Evernote med lätthet.
Det finns oändliga användningsområden för Evernote webklipparen, och det är extremt lätt att använda. Installera bara den i din webbläsare, logga in med dina Evernote-uppgifter och klicka på den på vilken sida du vill spara.
När du klickar på förlängningen får du ett antal alternativ:
- Artikel : klipp huvuddelen av sidan med fokus på texten (som du kan se i bilden ovan, tar bort saker som utvalda bilder)
- Förenklad artikel : Försök att bli av med delar av artikeln du inte behöver
- Hela sidan : allt på sidan
- Bokmärke : sparar webbadressen, en bild och en kort beskrivning av sidan
- Skärmdump : låter dig välja vilken del av sidan som ska sparas som en bild
Med klipparen kan du också välja vilken anteckningsbok som ska klippas in och låta dig lägga till taggar och kommentarer innan du ens skapar noten.
Om du ska använda Evernote för att hantera ditt liv är webklipparen ett absolut nödvändigt verktyg.
11. Mobile Apps
Evernotes desktop app är ett bra produktivitetsverktyg, men mobilapparna gör det ännu kraftfullare. Jag ska bara ge en snabb översikt här.
I likhet med skrivbordsklienten kan de mobila apperna du fånga idéer, organisera dem och hitta dem när du behöver dem igen. De är bäst att fånga - det är inte troligt att du gör en hel del organisering, beskärning eller redigering från din telefon. Men du kommer noga att vilja notera, ta bilder och lägga till nya uppgifter.

Och dessa appar är optimerade för dessa aktiviteter. IOS-appen har en enda skapa-knapp som låter dig skapa en ny anteckning med en enda kran. Om du håller knappen, kan du få en ny ljudanteckning, foto eller påminnelse.
Mobilapparna är bra för att skanna visitkort och andra dokument, göra snabba anteckningar när du är borta från din dator och hitta saker som du noterade tidigare när du är på språng.
Evernote senaste uppdateringar för både Android och iOS-appar har gjort dem enklare att använda, snabbare och mer intuitivt än någonsin. IOS-appen anses emellertid allmänt vara mycket bättre.
12. Integrationer
Evernote integrerar med ett stort antal andra appar som hjälper dig att få fler saker gjort. Faktum är att Evernote faktiskt har fyra andra appar som du kan använda direkt med huvudappen:
- Skitch - en skiss och bildannonseringsapp
- Scannable - en pappersskanningsprogram
- Nästa sekund - en handskrifts- och skissprogram för iPad
Men det finns massor av appar där ute som kan fungera direkt med Evernote. De kan spara eller läsa dokument från anteckningar, skapa dokument från e-postmeddelanden, hjälpa dig att hantera uppgifter, skriva dokument online och mycket mer.
Med Feedly kan du till exempel spara artiklar direkt till ditt Evernote-konto. FileThis skickar online kontoutdrag till Evernote. Dragon Anywhere håller dikterade anteckningar synkroniserade med dina bärbara datorer.
Det finns även skannrar som integrerar med Evernote.
Fujitsu ScanSnap S1300i Portabel Färg Duplex Dokument Scanner för Mac och PC Fujitsu ScanSnap S1300i Portabel Färg Duplex Dokument Scanner för Mac och PC Köp nu på Amazon $ 241.99
Och, naturligtvis, både IFTTT och Zapier kan du skapa intressanta recept som automatiserar ditt arbetsflöde med Evernote. Det finns alltför många integreringar och intressanta sätt att använda dem för att lista dem alla här. Din bästa satsning är att kolla in Evernote-integrationssidan och se de coola sakerna människor har gjort med IFTTT och Zapier.
13. Grundläggande vs Plus vs Premium
Evernote betalade planer har genomgått ett antal förändringar under de senaste åren. Och de kan mycket väl ändras igen. Så din bästa insats är att kontrollera Evernote.com för information om planerna.
Vid tidpunkten för detta skrivande är det här vad du får med varje plan:
- Grundläggande (gratis)
- 60 MB uppladdningar per månad
- 2 enheter
- Sök efter text inuti bilder
- Plus ($ 34, 99 / år)
- 1 GB uppladdningar per månad
- Obegränsade enheter
- Offline anteckningsböcker
- Vidarebefordra e-postmeddelanden för att skapa anteckningar
- Direktmeddelande
- Premium ($ 69, 99 / år)
- 10 GB uppladdningar per månad
- Sök efter text i PDF-filer
- Sök efter text i Office-dokument
- Anteckna PDF-filer
- Digitalisera visitkort
- Presentationsläge
- Relaterat innehåll
Vilket är rätt för dig? För de flesta kommer det att komma ner till uppladdningsgränserna och antalet enheter. 60 MB är mycket om du bara laddar upp text, men om du också laddar upp bilder, ljudfiler och videor kan du snabbt komma över det.
Att ha åtkomst på obegränsade enheter är också bra. Om du använder Evernote ständigt kan det vara värt att ha en massiv 10 GB per månad uppladdningar plus ett antal coola funktioner som digitaliseringskort och presentering direkt från Evernote desktop app.
Testa den fria planen först för att se om du vill uppgradera. Om du gör det, prova Plus-planen. Om du fortfarande behöver mer, kan du alltid uppgradera Evernote Free vs Paid: Vilken plan är rätt för dig? Evernote Free vs Paid: Vilken plan är rätt för dig? Ska du uppgradera från Evernote Basic till den betalda Plus- eller Premium-planen? Vi visar dig vem som kommer att dra nytta av den betalda planen och när du inte borde störa. Läs mer . Det finns också en företagsversion, som kostar $ 12 per användare per månad. Det ger dig extra säkerhet och central användaradministration.
Evernote: Den fullständiga produktivitetslösningen
Oavsett om du letar efter ett par noter eller kör ett helt projekthanteringssystem, har Evernote du täckt. Det är helt jamfylld med funktioner, och vi har bara repat ytan här. Det skulle ta en hel bok att göra apprätten.
Men med kunskapen ovan, och lite tid att leka och experimentera, blir du Evernote-expert på nolltid. Oavsett om du använder det som ditt personliga projekthanteringssystem, en ideell idé eller ett allsidigt organisationsverktyg, kan du fånga, lagra, organisera, hitta och vidta åtgärder om alla saker du behöver göra med hjälp .
Vad använder du Evernote för? Vilka egenskaper tycker du är mest användbara? Eller föredrar du en alternativ notiserande app 7 Lätta OneNote och Evernote Alternativ 7 Lätta OneNote och Evernote Alternativ Även om vi älskar dem, kan både Evernote och OneNote vara långsam och uppblåst. Om du har letat efter ett alternativ, här är några lätta noterbara appar som du bör överväga. Läs mer ? Dela dina bästa tips i kommentarerna nedan!
Bildkrediter: VikiVector via Shutterstock
Ursprungligen skrivet av Mark O'Neil den 1 september 2012