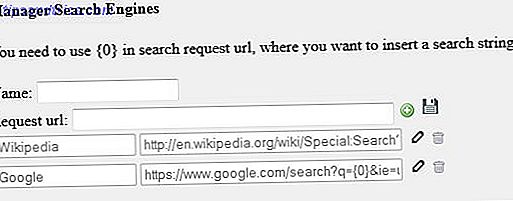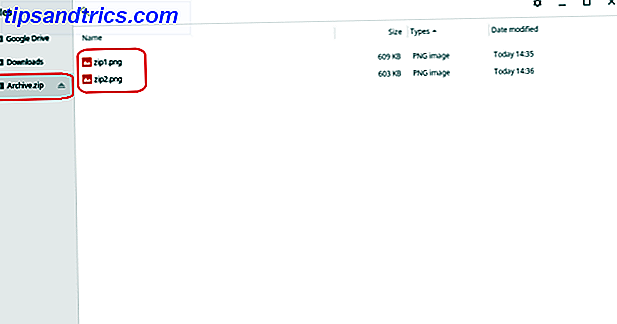Adobe Acrobat Pro DC är varumärkets senaste PDF-redigerare.
Annonseras som en allomfattande lösning, det verkar bra för tunga PDF-användare. Men det kostar också $ 14, 99 / månad efter en gratis, veckolång rättegång. Om du är en lika kostnadsmedveten och tekniskt kunnig person kanske du undrar om gratisalternativ.
Ett gratis Adobe Acrobat Pro DC-alternativ
Ett Adobe-alternativ som jag har använt tidigare är PDFescape. För det här inlägget ska jag jämföra PDFescape till Adobe Acrobat Pro DC, för att se om Adobe verkligen är bättre.
PDFescape finns i tre versioner, inklusive PDFescape Basic. Den här versionen är gratis, och det är den version jag jämför med Adobe Acrobat Pro DC nedan. Jag har laddat ner den skrivbordsversion av detta PDF-verktyg för Windows De 6 bästa PDF-läsarna för Windows De 6 bästa PDF-läsarna för Windows Tänkte du två gånger innan du installerade Adobe Reader? Det är den mest använda PDF-läsaren, men inte nödvändigtvis det bästa. Vi gick ut för att hitta de bästa PDF-läsarna för dina behov. Läs mer istället för att använda webbversionen. Jag tror att det här kommer att ge mig den mest exakta jämförelsen.
Om du vill splurge för Premium eller Ultimate versionerna av PDFescape kostar de $ 2, 99 respektive $ 5, 99 per månad, faktureras årligen. Annars betalar du $ 5, 99 eller $ 8, 99 på en månads faktureringsperiod.
PDFescape låter dig manipulera PDF-filer till ett drastiskt lägre pris än vad Adobe Acrobat Pro DC kostar. (Det är gratis.) Men hur stannar den här gratis PDF-redigeraren mot Adobe Acrobat Pro DC?
Låt oss ta en titt.
Hämta: PDFescape (Free Basic version för Windows-användare) | Adobe Acrobat Pro DC (Fungerar med både Windows och Mac-plattformar och kostar $ 14, 99 / månad efter en två veckors gratis provversion)
Användargränssnitt
Både Acrobat Pro DC och PDFescape har en liknande, flerskyddsgränssnittskonstruktion.
Huvudfönstret i varje program låter dig se din uppladdade PDF. Det finns verktyg för att redigera det på höger och vänster.

I PDFescape finns det också en verktygsfält längst ner i programfönstret.

Kolla in den övre rutan och verktygen inuti den, också. PDFescape använder bandgränssnittet som du kommer att känna igen från Microsoft Word och annan Microsoft-produkt, kanske som ett sätt att göra programvaran mer intuitiv för användare.
Däremot speglar inte Adobe några andra vanliga program, såvida inte du ofta använder Adobe-produkter. Acrobat Pro DC har verktygsmenyer som är inställda på samma sätt som äldre versioner av Adobe Acrobat och Adobe Reader.
Det här är trevligt om du redan är bekant med Adobe-produkter. Din guide till att välja rätt Adobe-produkt. Din guide för att välja rätt Adobe-produkt När de flesta tycker om Adobe tänker de antingen på Photoshop eller Acrobat Reader. Men företaget har ett flertal andra användbara mjukvarupaket som de flesta inte vet någonting om. Läs mer, men om du inte är det kan det vara lite svårt att vänja sig vid Acrobats inställning.
Funktionerna till höger om Acrobats gränssnitt ger dig tillgång till ytterligare kommandon och manipuleringsalternativ, medan funktionerna till höger och vänster om PDFescape tycks erbjuda några ytterligare funktioner, men annars avslöjar inte mycket.

Alternativen högst upp på gränssnittet erbjuder fler funktioner, men några av dessa är lite överflödiga. Det finns till exempel flera Redigera och Visa-knappar, vilket bidrar till att verktygsfältet blir alltför rörigt.

Om du tittar tillbaka till Acrobat kanske du märker att Adobes hemgränssnitt har fler ord än ikoner. Fillistan i mittenpanelen visar alla filer som du nyligen har laddat upp till Acrobat Pro Dc.
PDFescape har en liknande funktion, men istället för en lista listar programvaran dina senaste dokument i miniatyrbilder.

Och vinnaren är: PDFescape.
Trots att jag inte tycker om PDFescapes redundanta menyalternativ tycker jag att den här programvaran gör det väldigt lätt att navigera genom olika PDF-alternativ, allt från den övre menyraden.
Däremot låter Acrobat dig bara granska vissa alternativ samtidigt.

Du kan enkelt klicka på X för att komma ut ur alla PDF-hanteringsfönster du har öppet, men jag gillar att kunna se alla mina alternativ på en plats, vilket PDFescape tillåter.
Redigeringskapacitet
Fliken Verktyg i Adobe Acrobat Pro DC visar en mängd välorganiserade alternativ.
Kombinera filer gör det möjligt att kombinera material från flera PDF-filer till en. Efter att du klickat på knappen Kombinera filer blir du uppmanad att ladda upp de PDF-filer du vill kombinera. Klicka sedan bara på Kombinera .

Dina kombinerade PDF-filer kommer att dyka upp i en ny Binder- flik. Du kan enkelt ändra ordningen på de kombinerade sidorna genom att klicka på Organisera sidor . Dra och släpp bara sidorna så som du vill ha dem beställda och stäng rutan.

Du kan också kombinera filer i PDFescape. Från huvudgränssnittet, gå till Skapa PDF och klicka sedan på Kombinera filer .
Ladda upp båda PDF-filerna du vill slå samman och klicka på Kombinera .

Precis som med Acrobat kombinerar detta båda PDF-filerna i ett enda dokument.
Tyvärr kan du inte justera sidordningen ytterligare med Basic versionen av PDFescape. Om du vill använda panelen Sidförhandsgranskning för att omordna dina PDF-sidor måste du uppgradera till ett betald konto.

Tyvärr tycks detta vara fallet för många PDFescape-funktioner.
Här är några fler saker du inte kan göra med den fria versionen som du kan låsa upp med betalda versioner:
- Infoga eller redigera bilder
- Lägg till sidnummer
- Lägg till en rubrik eller sidfot
- Dela PDF-sidorna
- Konvertera dina PDF-filer till andra format (som Word, Excel eller HTML)
- Markera text eller lägg till anmälningsanteckningar
- Lösenord säkra din PDF eller ställ in säkra behörigheter
Och dessa begränsningar är bara för att nämna några.
Det är dock värt att påpeka att vissa av dessa funktioner kan nås med den (fortfarande gratis) onlineversionen av PDFescape.
Du kan inte göra någonting komplicerat, men du får möjlighet att markera, kommentera och kommentera PDF-filen, även om redigeringsfunktionerna här är mindre kraftfulla. Dessutom kan du använda PDF PDF-redigeraren som erbjuds av PDFescape för att kryptera din PDF, vilken skrivbordsversion inte ger dig fri tillgång till.

Omvänt är redigering av PDF-text och bilder i Adobe Acrobat Pro DC en enkel process. Detta är troligt eftersom Acrobat Pro DC redan är en betalad PDF-redigerare.
Du kan enkelt beskära bilder, njuta av en bekväm automatisk stavningskontroll och titta på formatering justeras automatiskt till tillagd text.
Och vinnaren är: Adobe Acrobat Pro DC.
Jag fann det super obekvämt att PDFescape skulle tillåta mig att kombinera filer Hur man redigerar, kombinerar och skriver en PDF-fil gratis Hur man redigerar, kombinerar och skriver en PDF-fil gratis Vi visar dig hur man delar upp, sammanfogar, sänker, och gör alla typer av magi med PDF-filer. Läs vidare om du är redo att ta dina PDF-dokument till nästa nivå! Läs mer, men låt mig inte omorganisera de här filsidorna. Jag tror inte heller att det är för mycket att ge användarna bildredigeringsbehörigheter för mycket att fråga om ett gratis verktyg, så jag måste säga att jag hittade PDFescape verkligen saknas här.
Jag är också bara rakt upp förvirrad av oförmågan att kommentera eller markera i den stationära versionen av den fria programvaran när dessa funktioner erbjuds gratis på programvarans onlineversion.
Det finns inget sätt därom, Acrobat Pro DC är bara enklare att arbeta med när du redigerar PDF-filer.
Signaturfunktioner
Det finns många exempel när du kanske behöver signera en PDF De bästa apperna för att signera, kommentera och redigera PDF-filer på iPads De bästa apperna för att skriva, kommentera och redigera PDF-filer på iPads Om du befinner dig i många PDF-filer, Det är bara naturligt du vill ha något annat än Apples grundläggande iBooks innan länge. Här är våra favorit PDF-verktyg för din iPad. Läs mer . Efter att ha fyllt i ett W-2 formulär i skattesyfte eller granskat ditt hyreskontrakt, till exempel.
Tyvärr erbjuder den kostnadsfria, grundläggande versionen av PDFescape inte en inbyggd PDF-signeringsfunktion. Du måste uppgradera till ett PDFescape Ultimate-medlemskap för att låsa upp de här funktionerna.
Du kan dock underteckna PDF-filer i PDFescapes webbgränssnitt. Gå tillbaka till webbplattformen som vi diskuterade i föregående avsnitt och ladda upp PDF-filen som du behöver logga in. Klicka på Text- funktionen för att skriva ut all information du behöver inkludera i tomma fält i hela dokumentet.

Då, när du är redo att skriva, använd bara dropdown-menyn för att välja signaturfonten .

Skriv ditt namn och klicka på den dubbla gröna pilknappen för att automatiskt spara och ladda ner din signerade PDF-fil.

Om du vill lägga till en signatur i Adobe Acrobat Pro DC klickar du på alternativet Fill & Sign i den högra menyn.

Välj Sign from the top toolbar. Om du tidigare har skrivit något i Acrobat Pro DC kommer programvaran att komma ihåg din signatur, vilket du kan se på skärmdumpen nedan.

Om det här är första gången du signerar en PDF i Acrobat är allt du behöver göra genom att klicka på Lägg till signatur . Skriv sedan, rita eller ladda upp en bild av din signatur till programvaran och klicka sedan på Apply .
Du kan då placera din signatur på rätt linje och justera storleken.

Och vinnaren är: Adobe Acrobat Pro DC.
Okej, båda dessa program kan fungera lika bra för att signera dina PDF-dokument, men PDFescape låter dig bara underteckna dina dokument om du laddar dem upp till webbplattformen. Om du redan har den kostnadsfria programvaran som laddats ner på datorn skapar det bara ett extra steg.
Med Acrobat Pro DC får du dock lättåtkomliga och bekväma signeringsfunktioner precis vid dina fingertoppar.
Hjälpmedelsalternativen
Ursprungligen var PDFescape en rent molnbaserad applikation (dvs. webbplattformen var den enda plattformen). Nyligen utvecklade tjänsten den offline-vänliga stationära versionen, som jag har använt genom hela denna artikel. Ett blogginlägg om skrivbordsversionen nämner att du använder PDFescape "på språng". PDFescape har dock inte en smartphone eller en tablettapp, så du är fortfarande beroende av en bärbar dator.
Dessutom får endast Premium eller Ultimate användare offlineåtkomst. Som en fri användare har du ingen lycka till.
När det gäller Adobe Acrobat Pro DC har den både Android och iOS-appar. Apparna är gratis med ditt Adobe-abonnemang, så om du verkligen känner för att redigera PDF-filer från din iPhone eller Android-enhet, kan du säkert.
Och vinnaren är: Adobe Acrobat Pro DC.
Den rena bekvämligheten med att få tillgång till dina PDF-filer från en mobilapp ger Acrobat Pro DC en klar fördel jämfört med PDFescape här.
Den slutliga domen ...
Medan PDFescape är bekvämt om du bara behöver kombinera några PDF-filer eller använda webbportalen för att skriva ett kontrakt, föll den fria programvaran enormt kort i denna jämförelse.
Adobe Acrobat Pro DC är ditt bästa val för omfattande PDF-redigering Adobe Acrobat Pro DC Mini-guide för hantering av PDF-filer Adobe Acrobat Pro DC Mini-guide för hantering av PDF-filer Adobe Acrobat Pro DC är en omfattande lösning för hantering av PDF-filer. Den här artikeln omfattar de viktigaste funktionerna du måste veta för att skapa och redigera PDF-filer som ett proffs. Läs mer, signering och manipulation eftersom du kan göra ganska mycket vad du vill ha dina PDF-filer med din Acrobat-prenumeration. Det är också lätt att använda och har ett vackert gränssnitt.
I jämförelse är PDFescape inte nödvändigtvis svårt att använda, men det trånga gränssnittet är inte alltid det mest intuitiva, och många av verktygen i programvaran är otillgängliga med den fria programvaran.
Adobe Acrobat Pro DC har också ännu fler funktioner som inte omfattas här i detalj. Det finns en jämförningsfunktion som kontrasterar skillnader mellan två PDF-filer. Du kan också integrera med Dropbox eller spåra PDF-formulär som skickas till andra.
Inköp av Premium eller Ultimate versionen av PDFescape låser upp många möjligheter också. Men vad gäller den fria versionen går det verkligen ingen tävling. Den fria versionen av PDFescape har många begränsningar där Adobe-programmet enkelt utförs.
Är Acrobat Pro DC värt pengarna?
Jag tror det är, men vad tycker du?
Skulle du fortfarande hellre hoppa genom hoops med en gratis PDF-editor 5 Gratis verktyg för att redigera PDF-filer 5 Gratis verktyg för att redigera PDF-filer PDF-filer är allmänt användbara. Men de blir korta när det gäller redigering. Vi är här för att visa dig de bästa gratis verktygen för att redigera dina PDF-filer. Läs mer, eller har alla funktioner du behöver på ett ställe? Eller kan du rekommendera en annan gratis PDF-editor med fler alternativ och färre begränsningar?

![8 Stora Chrome-förlängningar för Facebook du kan komma att tycka om [Weekly Facebook Tips]](https://www.tipsandtrics.com/img/browsers/252/8-great-chrome-extensions.jpg)