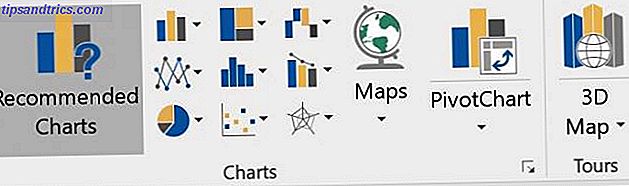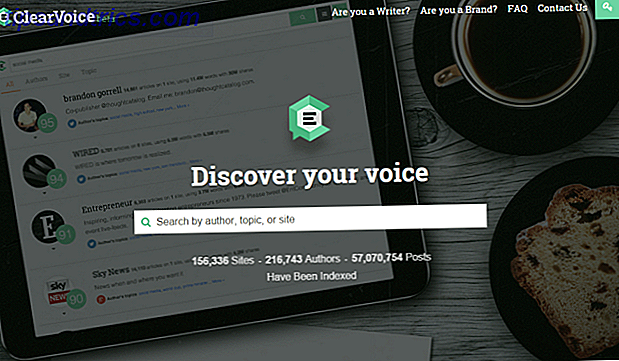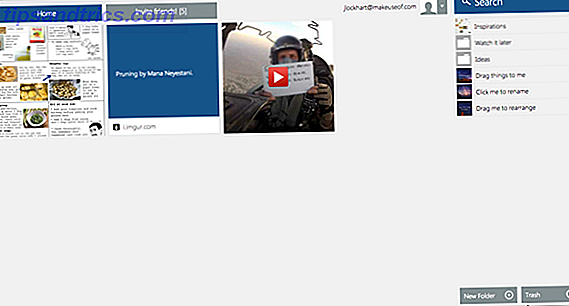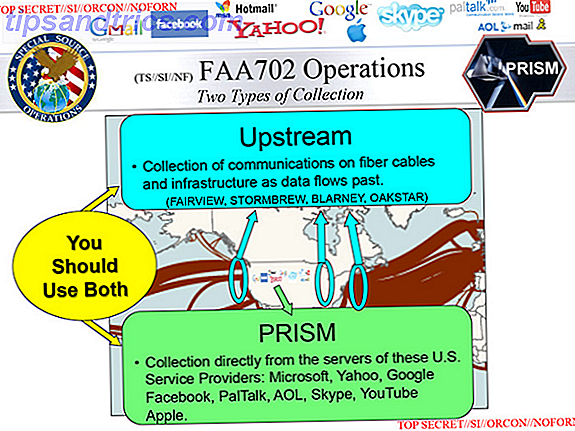Om du har ett data-tungt diagram kan det ofta vara till hjälp att få en visuell representation av data. Inte överraskande, Excel har robusta visualiseringsfunktioner som gör det enkelt att skapa kraftfulla grafer och diagram. Hur man skapar kraftfulla grafer och diagram i Microsoft Excel Hur man skapar kraftfulla grafer och diagram i Microsoft Excel Ett bra diagram kan göra skillnaden mellan att få din poäng över eller lämnar alla dozing av. Vi visar dig hur man skapar kraftfulla grafer i Microsoft Excel som kommer att engagera och informera publiken. Läs mer i Excel. Du kan till och med använda Excel för att skapa självuppgraderande grafer Hur man skapar självuppdaterande Excel-diagram i tre enkla steg Hur man skapar självuppdaterande Excel-diagram i tre enkla steg Vi visar hur du gör din Excel-diagram självuppdatering. Lägg bara till nya data och kolla hur de automatiskt visas i din graf. Det är snabbt och enkelt. Läs mer !
Om du vill leka med det men inte har några data för att komma igång, kan du alltid använda provdata som är tillgängliga från dummies.com.
När dina data har skrivits in i Excel kan du skapa ett diagram med alla tillgängliga data genom att välja allt med tangentbordsgenväggen Ctrl + A. Du kan också skapa ett diagram med bara ett urval av data genom att välja celler som innehåller dessa nummer.
Hur man skapar en graf eller diagram i Excel
- När du väl har valt cellerna som innehåller data som du vill använda, gå till fliken Infoga och du ska se en Diagramsektion . Du har nu två alternativ:
- Klicka på rekommenderade diagram för att få en uppfattning om vad Excel tycker är bäst för vilken typ av data du har sammanställt.
- Eller klicka på den specifika typ av diagram som du vill använda: kolumn / stapeldiagram, cirkeldiagram, linjediagram, hierarki diagram, scatter diagram och mer. (Se vår guide om att välja rätt diagram för dina data 8 Typer av Excel-diagram och när du ska använda dem 8 Typer av Excel-diagram och när du ska använda dem Grafik är lättare att förstå än text och siffror. Diagram är ett bra sätt att visualisera siffror. Vi visar dig hur man skapar diagram i Microsoft Excel och när man bäst använder vilken typ. Läs mer.)
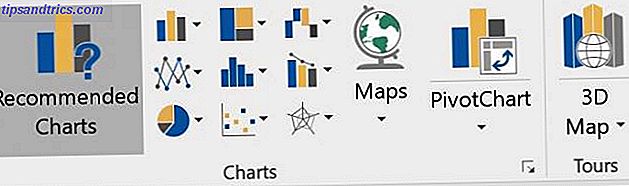
- Klicka på den typ av diagram du vill använda och Excel kommer omedelbart att förvandla din data till en visuell representation.
- Du kan nu anpassa diagrammet för att visas som du vill:
- Klicka på Plus- knappen för att bestämma vilka av dessa element som kommer att visas på diagrammet: Diagramtitel, Datatiketter (dvs de faktiska siffrorna i ditt Excel-diagram), axeltitlar, rutnät, legenden och mer, beroende på vilken typ av diagram du har har valt.
- Klicka på Style- knappen (pensel) för att välja stil och färg på diagrammet. På fliken Style kan du välja mellan förinställda teman som gör ändringar i diagrammets övergripande utseende. På fliken Färg kan du välja mellan befintliga färgscheman.
- Klicka på knappen Filtrera för att selektivt välja vilka värden eller vilka bitar av data som ska visas i diagrammet.
- Excel-diagram är "levande" element. Detta innebär att om du ändrar de valda data kommer ändringarna att visas direkt i diagrammet.
- Om du högerklickar på diagrammet kan du byta till en annan graf eller diagramtyp, lägga till dataöverföringar och mer.
Du kan också kopiera och klistra in diagrammet i andra Microsoft-produkter som Word, eller i designprogram som Adobe Photoshop, om du vill skapa ett mer utförligt utformat diagram.
Vilka typer av diagram skapar du med Excel? Finns det något annat program du föredrar att använda för diagram eller diagram? Låt oss veta i kommentarerna.