
När du tänker på Excel (våra viktigaste Excel-tips 8 tips för hur du läser Excel snabbt 8 tips för hur du läser Excel snabbt inte så bekvämt med Excel som du vill? Börja med enkla tips för att lägga till formler och hantera data. vägleda, och du kommer att bli snabb på nolltid. Läs mer), du tänker noga på siffror, beräkningar och formler. Men du lägger också till text i kalkylblad, till exempel rubriker, beskrivningar eller namn på personer.
Idag täcker vi olika sätt att arbeta med text i Excel-kalkylblad. Vi diskuterar flera olika funktioner för att arbeta med text. När du använder en funktion, starta du alltid med ett lika tecken (=).
Wrap text i en cell
När du skriver in text i en cell som är bredare än cellen, går texten som standard över den högra gränsen för cellen. Men det är lätt att få textförpackningen för att passa kolumnbredden. Textwrap justeras automatiskt när du ändrar cellens bredd.
Om du vill göra textförpackning i en cell markerar du cellen och klickar på knappen Wrap Text i avsnittet Anpassning på fliken Hem .
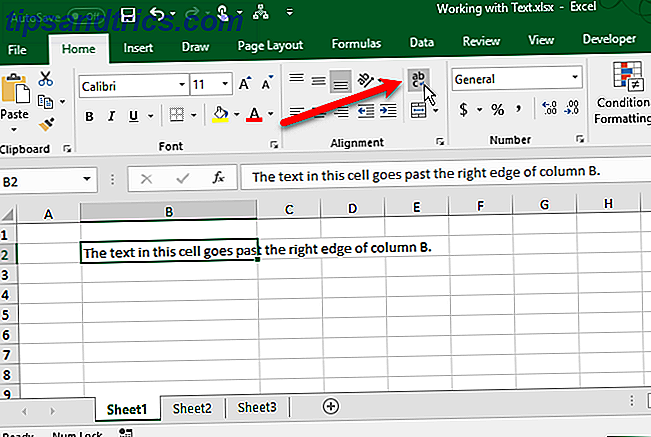
Texten viks in i cellen och radhöjden justeras automatiskt så att den passar texten.

Om radhöjden inte justeras automatiskt kan raden vara inställd på en viss höjd.
För att automatiskt anpassa radhöjden till texten, välj cellen. Klicka sedan på Format i cellen på fliken Hem och välj AutoFit Row Height .
Om du vill hålla raden i en viss höjd kan du ändra den för att se till att den inslagna texten passar. Välj Radhöjd från menyn Format . Ange sedan en höjd för raden i dialogrutan Radhöjd och klicka på OK .

Du kan också dra ned längst ner på raden tills alla textlinjer passar i cellen.
Ange en radbrytning i en cell
Om texten i en cell går förbi den högra gränsen kan du också infoga en radbrytning för att manuellt göra textförpackningen.
Dubbelklicka på cellen för att redigera texten eller tryck på F2 . Klicka på musen vid punkten i texten där du vill infoga en radbrytning. Tryck sedan på Alt + Enter .

Radhöjden justeras för att passa texten om formatet är inställt på AutoFit Row Height i avsnittet Celler på fliken Hem .

Räkna celler innehållande vilken text som helst
Om du vill veta hur många celler i ett intervall på ditt arbetsblad innehåller text (inte siffror, fel, formler eller tomma celler) kan du använda COUNTIF-funktionen Mini Excel-handledning: Använda avancerad räkning och lägga till funktioner i Excel Mini Excel-handledning : Använda avancerad räkning och lägga till funktioner i Excel Att räkna och lägga till formler kan verka vardagliga jämfört med mer avancerade Excel-formuleringar. Men de kan hjälpa dig att spara mycket tid när du behöver samla information om data i kalkylbladet. Läs mer .
Den generiska formen av COUNTIF-funktionen för att räkna ett antal texttecken är:
=COUNTIF(cellrange, "*") Cellrange representerar alla celler som B2: B9. Asterisken mellan citaten är ett jokertecken som representerar ett matchande antal texttecken. Det finns några saker att notera om vad som anses vara tecken:
- De logiska värdena TRUE och FALSE räknas inte som text.
- Numrer som skrivs in som text räknas i jokerteckenet (*).
- En tom cell som börjar med en apostrof (') räknas.
Till exempel, för att räkna antalet celler som innehåller text i cellintervallet A2: G9 i följande arbetsark anger vi "= COUNTIF (". För att komma in i cellområdet väljer vi de celler vi vill inkludera i räkningen .
COUNTIF-funktionen är inte skiftlägeskänslig.

Sedan skriver vi ett komma (, ) och jokerteckenet (*) omgivet av dubbla citat.
Tryck på Enter för att slutföra funktionen och visa resultatet i cellen.

Räkna celler innehållande specifik text
Du kan också använda COUNTIF-funktionen för att räkna hur många celler innehåller specifika texttecken.
Den generiska funktionen för att räkna förekomsten av en viss strängtexttecken är:
=COUNTIF(cellrange, "txt") Precis som i föregående avsnitt representerar cellrange alla celler som B2: B9. Vi lägger strängen av text tecken vi vill hitta mellan dubbla citat.
Till exempel, för att räkna antalet celler som innehåller "Pencil" i cellområdet A2: G9 på följande arbetsblad, anger vi följande funktion:
=COUNTIF(A2:G9, "Pencil") Detta finner alla celler som bara innehåller ordet "Pencil" utan någon annan text i cellen. Eftersom COUNTIF-funktionen inte är skiftlägeskänslig kommer den att hitta alla celler som innehåller "Penna" eller "penna".

Med COUNTIFS-funktionen kan du räkna celler med text men utesluta celler med specifika texttecken.
Till exempel använder vi COUNTIFS på följande sätt för att hitta alla celler som innehåller någon text utom "Pencil".
=COUNTIFS(A2:G9, "*", A2:G9, "Pencil") För COUNTIFS-funktionen anger du först det intervall och den text du vill hitta. Sedan, ge det samma intervall igen och texten du vill ha utesluten. Den används för att utesluta vilken text som helst.

När du använder antingen COUNTIF eller COUNTIFS-funktionen kan du lägga till en asterisk på en eller båda sidor av strängen för att hitta celler som innehåller den strängen omgiven av ett antal texttecken (eller ingen).
Till exempel, för att hitta alla celler som innehåller bokstaven "j" använder vi följande funktion:
=COUNTIF(A2:G9, "*j*") Återigen, eftersom COUNTIF-funktionen inte är skiftlägeskänslig, räknas celler som innehåller "j" eller "J".

Konvertera text till nummer
Om du har många celler som innehåller nummer som sparats som text finns det några sätt att konvertera texten till siffror.
Du kan se om ett tal är formaterat som text när det är vänsterjusterat i cellen istället för högerlinjat. Om ett nummer har formaterats kraftigt som text med hjälp av en apostrof (') i början, kommer det att finnas en grön triangel i det övre vänstra hörnet av cellen.
Om du vill konvertera text till nummer kan du använda alternativet Convert to Number, funktionen Text till kolumner eller Klistra in special . Vi diskuterar alla dessa metoder i vår artikel om att extrahera siffror och text i Excel.

Konvertera ett nummer till text
Det kan finnas tillfällen när du vill lagra siffror som text. Kanske utförs du en åtgärd på en rad celler och det finns vissa celler du inte vill läsa som siffror, trots att de är.
Att skriva en apostrof (') i början av ett nummer omvandlar den till text. Men om du har många celler med siffror som du vill konvertera till text kan du använda TEXT-funktionen.
Till exempel vill vi konvertera numren i kolumnen B nedan för text. Vi skriver följande funktion i cellen till höger om det första numret.
=TEXT(B2, "0") Du ger funktionen cellreferensen för numret som ska konverteras och sedan det nummerformat du vill ha. Vi konverterar bara till ett nummer utan särskild formatering (inte valuta eller datum, till exempel). Så vi använder "0" (noll).
Använd funktionen AutoFill Så här använder du Excel Flash-fyllning och automatisk fyllning för att automatisera datainmatning Så här använder du Excel Flash-fyllning och automatisk fyllning för att automatisera datainmatning När du regelbundet skapar Excel-kalkylblad och fyller i dem med data måste du veta om Auto Fill och Flashfyllning. Låt oss visa dig vad dessa funktioner gör och hur de kan hjälpa dig. Läs mer för att kopiera TEXT-funktionen till resten av cellerna. Numren blir text och är vänsterjusterade.
Du kan kopiera och klistra in de konverterade värdena i originalkolumnen. Markera cellerna som innehåller TEXT-funktionen och tryck Ctrl + C för att kopiera dem. Välj den första cellen i den ursprungliga kolumnen. På fliken Hem klickar du på pilen på klistra in och går till Klistra in special> värden .
Du hittar exempel på den olika textformat som är tillgänglig för användning i TEXT-funktionen på Microsofts supportwebbplats.

Konvertera text till en datum
Har du någonsin fått en arbetsbok från någon annan där de inmatade datum som text, som siffror, eller i ett format som inte kan identifieras som datum? Du kan konvertera text till datum med DATE-funktionen.
Här är det generella formatet för DATE-funktionen:
=DATE(year, month, day) För året, månaden och dagen kommer vi att använda VÄNSTER, MID och RÄTTA strängfunktioner för att extrahera lämpliga delar av texten eller numret som vi vill konvertera. Vi förklarar de fyra exemplen i bilden nedan.
För att konvertera "20171024" i cell C2 till ett datum använde vi LEFT-funktionen för att extrahera de första fyra tecknen för året (2017). Sedan använde vi MID-funktionen för att extrahera de två tecknen som börjar vid den femte positionen som månaden (10). Slutligen använde vi RIGHT-funktionen för att extrahera de två sista tecknen som dag (24).
=DATE(LEFT(C2, 4), MID(C2, 5, 2), RIGHT(C2, 2)) Nästa exempel, "2102018" i cell C3, finns i en annan ordning. Vi använder fortfarande strängfunktionerna men i en annan ordning. Vi använde RIGHT-funktionen för att extrahera de fyra sista tecknen för året (2018). Månaden är endast en siffra i det här fallet, så vi använde VÄNSTER-funktionen för att extrahera det första tecknet som månaden (2). Slutligen använde vi MID-funktionen för att extrahera de två tecknen som börjar vid den andra positionen som dagen (10).
=DATE(RIGHT(C3, 4), LEFT(C3, 1), MID(C3, 2, 2)) Datumen i cellerna C4 och C5 ser ut som vanliga datum, men Excel känner inte igen dem som datum. I cell C4 är formatet dag, månad, år. Så vi använder rätt, MID och VÄNSTER funktioner på följande sätt:
=DATE(RIGHT(C4, 4), MID(C4, 4, 2), LEFT(C4, 2)) I cell C5 är formatet månad, dag och år, med två en noll framför en ensiffrig månad. Så vi använder RIGHT, LEFT och MID funktionerna på följande sätt:
=DATE(RIGHT(C5, 4), LEFT(C5, 2), MID(C5, 4, 2)) 
Att använda DATE-funktionen kan verka som lika mycket arbete som att skriva om texten som datum. Men det är en god sannolikhet att samma format användes i hela din arbetsbok om en person arbetade med det.
I det fallet kan du kopiera och klistra in funktionen och cellreferenserna anpassas till rätt celler. Om de inte gör det, skriv bara in de rätta cellreferenserna. Du kan markera en cellreferens i en funktion och välj sedan cellen du vill skriva in den referensen.
Kombinera text från flera celler
Om du har en stor mängd data på ett kalkylblad och du behöver kombinera text från flera celler, finns det en enkel väg att göra. Du behöver inte skriva in all den texten.
Till exempel har vi ett kalkylblad med namn på anställda och deras kontaktuppgifter, som visas nedan. Vi vill separera förnamn och efternamn och sedan kombinera dem till en kolumn fullständigt namn . Vi kan också skapa en e-postadress automatiskt genom att kombinera för- och efternamn.
För att göra detta använder vi CONCATENATE-funktionen 16 Excel-formulär som hjälper dig att lösa verkliga problem 16 Excel-formulär som hjälper dig att lösa verkliga problem Det rätta verktyget är hälften av arbetet. Excel kan lösa beräkningar och bearbeta data snabbare än du kan hitta din räknare. Vi visar dig viktiga Excel-formulär och visar hur du använder dem. Läs mer . Att "concatenate" betyder helt enkelt "att kombinera" eller "att gå med ihop". Med den här funktionen kan du kombinera text från olika celler till en cell. Du kan också lägga till någon annan text i texten från andra celler.
För att kombinera efternamn och förnamn i en rad i kolumnen Fullständig namn använder vi funktionen CONCATENATE på följande sätt:
=CONCATENATE(B2, " ", A2) Ge CONCATENATE-funktionen den text som ska kombineras i den ordning du vill ha den ihop. Så vi gav funktionen förnamn (B2), ett mellanslag i dubbla citat (""), sedan efternamnet (A2).
Vi kan också bygga e-postadressen på samma sätt. Vi använder förnamnet (B2), efternamn (A2) och sedan resten av e-postadressen (@ email.com) i dubbla citat.
=CONCATENATE(B2, A2, "@email.com") Lägg alltid någon specifik text i dubbla citat, men lägg inte citat runt cellreferenser.

Separat text i flera celler
Har du några celler med blandat innehåll som du vill separera? Om du till exempel har en cell som innehåller "14 kalkonsmörgåsar", kan du skilja det i nummeret (14) och texten (kalkonsmörgåsar). På så sätt kan du använda numret i funktioner och formler.
För att få numret av "14 kalkonsmörgåsar" använder vi funktionen LÄNSTER sträng.
=LEFT(B2, SEARCH(" ", B2, 1)) Först ger vi funktionen cellreferensen för texten från vilken vi vill extrahera numret (B2). Sedan använder vi SEARCH-funktionen för att hitta det första utrymmet efter det första tecknet i strängen.
För att få texten ut av "14 kalkonsmörgåsar" använder vi funktionen Höger sträng.
=RIGHT(B2, LEN(B2)-SEARCH(" ", B2, 1)) Först ger vi RIGHT-funktionen cellreferensen från vilken vi vill extrahera texten (B2). Sedan använder vi LEN och SEARCH-funktionerna för att bestämma hur många tecken i från höger vi vill få. Vi subtraherar antalet tecken från det första utrymmet efter det första tecknet i strängen till slutet av strängen från strängens totala längd.
Få mer information om att skilja text i flera celler i vår artikel om att extrahera text eller tal från blandade formatceller.

Mer om att arbeta med textfunktioner i Excel
Ibland har det kalkylblad du jobbar med ha för mycket text. Dessa hjälper dig att förenkla det.
Du kan hitta mer information om de funktioner som vi diskuterade här i vår artikel om textoperationer Spara tid med textoperationer i Excel Spara tid med textoperationer i Excel Excel kan göra magi med siffror och det kan hantera tecken lika bra. Den här handboken visar hur man analyserar, konverterar, ersätter och redigerar text i kalkylblad. Dessa grunder gör att du kan utföra komplexa omvandlingar. Läs mer, liksom information om några ytterligare relaterade funktioner som vi inte nämnde här.



