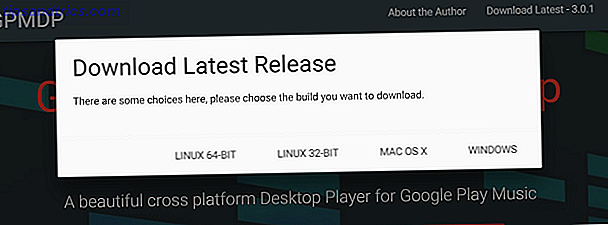Webbläsare har gjort det enkelt att stänga av webbplatser Hur du stänger av flikar med en klick i Google Chrome Hur du stänger av flikar med en klick i Google Chrome Kämpa tillbaka mot automatiskt spelande videor och irriterande webbplatser med bakgrundsmusik med Chromes nyaste funktion. Läs mer om enskilda flikar som automatiskt spelar upp video eller ljudinnehåll när du laddar sidan. Om du upptäcker att du besöker många sidor med påträngande autoplaying-videor och helt enkelt vill stoppa det, kan dessa verktyg låna en hjälpande hand.
Krom
Silent Site Sound Blocker ger dig fullständig kontroll över vilka ljud som kommer ut från din Chrome-webbläsare. När du har installerat tillägget stängs alla flikar automatiskt av. Högerklicka på förlängningens knapp i webbläsaren för att få fram en snabbmeny. Från den här menyn kan du vitlista och svartlista webbplatser, och du kan tillfälligt avaktivera webbplatser genom att klicka på Tillåt endast denna tid .
När du öppnar en ny webbplats som spelar upp ljud visas en popup som uppmanar dig att välja mellan fyra sätt att hantera ljudet: tillåt alltid, tillåt en gång, avvis en gång och tillåt aldrig. Du kan även inaktivera den här prompten om du föredrar att inte se den varje gång du laddar upp en webbplats.
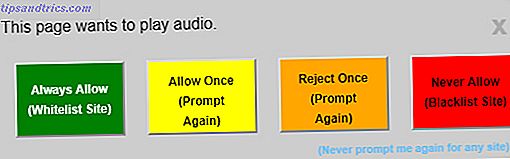
Utvidgningen har också flera lägen, så att du snabbt och enkelt kan justera hur din webbläsare hanterar ljud utan att behöva inaktivera det när som helst. Dessa lägen är:
- Tillåt endast vitlista
- Blockera endast svartlistad
- Tysta alla webbplatser
- Tillåt alla webbplatser
Genom att gå in i tilläggets alternativ kan du enkelt lägga till och ta bort webbplatser som har blivit vitlistade eller svartlistade.
Firefox
Firefox-tillägget Mute Sites by default är mindre robust än det är Chrome-motsvarighet, men det har den viktigaste funktionen du vill ha av ett verktyg som detta: möjligheten att vitlista. När du har installerat tillägget finns det inget du behöver göra. Alla sidor stängs av automatiskt.
Du kan lista valda webbplatser genom att gå till dina Firefox-tillägg, klicka på Extensions och hitta Mute Sites som standard i listan över tillägg. Klicka på Alternativ och du kan börja skriva in vitlistade webbplatser en efter en.

Safari
På Safari är det här alternativet en inbyggd funktion för de som kör OS X El Capitan. Öppna bara en ny flik och klicka på ikonen blå högtalare i adressfältet för att stänga av alla flikar som spelar ljud.
Om du vill stänga av dina flikar klickar du bara på samma ikon igen. För att aktivera enskilda flikar kan du klicka på högtalarikonen på den fliken. Du måste upprepa det här steget varje gång du startar om Safari.
Du kan se processen i åtgärd i videon nedan:
Opera
Med Opera, för att stänga av ljudet i alla öppna flikar högerklickar du på någon flik och klickar på Dämpa andra flikar . Du kan sedan avmarkera flikar selektivt när du behöver, eller gå tillbaka till den ursprungliga fliken och klicka på Avaktivera andra flikar . Det finns några allvarliga brister i denna metod. Alla flikar du öppnar efter faktum kommer inte att dämpas, och du måste repetera det varje gång du startar om Opera.
Microsoft Edge
Windows 10-användare som använder Edge verkar inte ha ett sätt att stänga av flikar alls, än mindre förebyggande. De kan dock använda en gratis app som heter Ear Trumpet för att uppnå ett liknande resultat.
När du öppnar appen öppnas den i systemfältet. Klicka på Ear Trumpet-ikonen, och du får se volymkontroll för alla dina öppna program. Du kan minska volymen på Microsoft Edge eller någon annan webbläsare eller app som du använder på Windows 10.

Om du vill spela något i Edge måste du stänga av webbläsaren i Ear Trumpet, eftersom det inte går att selektera flikar selektivt.
Föredrar du att automatisera webbplatser som autoplay video? Vilka är dina favoritverktyg för att hantera dessa problem? Låt oss veta i kommentarerna.
Bildkrediter: Rawpixel.com via Shutterstock.com