
Så du har precis köpt din första iPhone eller iPad, och du är lite osäker på var du ska börja. Lyckligtvis är smartphones inte så komplicerade och Apples är utformade från grunden med användbarhet i åtanke.
Den här guiden är tillgänglig för nedladdning som en gratis PDF. Ladda ner en komplett nybörjarguide till iOS 11 för iPhone och iPad nu . Känn dig fri att kopiera och dela med dig av dina vänner och familj.Trots detta kan iOS-användare första gången känna sig förvirrad. Så vi har sammanställt en liten guide som vi tror kommer att ge dig en bra grundning i de flesta av de grundläggande funktionerna. Vi börjar direkt i början, från det ögonblick du packar upp din iPhone och lär dig grunderna för att säkra din enhet, meddela vänner, använda Siri och mycket mer.
Så låt oss börja!
Vad är iOS?
IOS är namnet på operativsystemet som driver iPhone och iPad, som MacOS på Mac och Windows på datorn. Apple uppdaterar denna programvara regelbundet, med en gratis stor uppdatering tillgänglig för alla iOS-användare någon gång i september eller oktober varje år.

Dessutom får iOS periodiska mindre uppdateringar som squashbuggar, patch up säkerhetshål, och ibland lägger till nya funktioner. Medan iPhone och iPad har sina skillnader, är den stora delen av operativsystemet identisk på båda - med maskinvarespecifika funktioner som utgör de flesta skillnaderna.

Som ett exempel använder de senaste iPhonesna en tryckkänslig skärm som iPad inte har, och iPad Pro är kompatibel med Apples pennapenna medan andra modeller inte är. IOS delar mycket av sin kod med Apples skrivbordsstativ, macOS, liksom watchOS, som används för att driva Apple Watch och tvOS, som används för att driva Apple TV.
Ställa in din iPhone eller iPad
Det första du behöver göra är att ställa in din nya enhet, vilket innebär att du slår på den och aktiverar den. På en iPhone hittar du strömbrytaren på höger sida av enheten, på en iPad hittar du strömbrytaren på överkanten.

iPhone-användare måste infoga ett SIM-kort, åtkomst genom att använda det medföljande SIM-utgivningsverktyget på dörren. Om du inte sätter i ett SIM-kort kan du inte aktivera din iPhone och fortsätta med inställningen.
1. Aktivera din enhet
När du slår på enheten först väljer du vilket språk du vill använda, följt av din region eller ditt land.
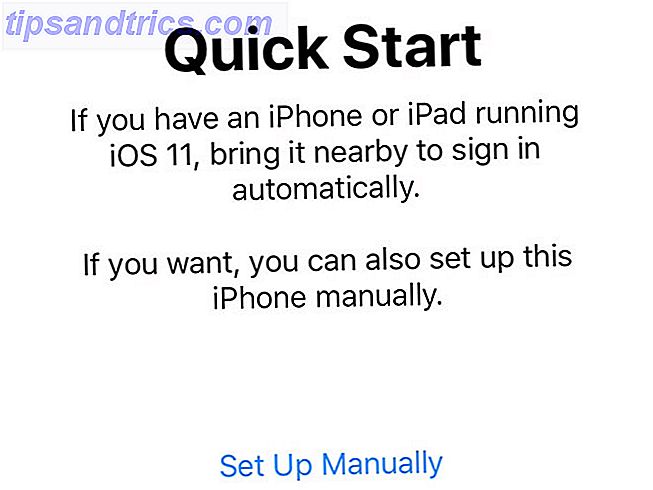
Du blir då frågad om du vill använda Snabbstart för att migrera dina inställningar från en äldre iOS-enhet. Om du har en äldre iOS-enhet kan du följa instruktionerna på skärmen, annars slår du på Inställning manuellt och väljer ett Wi-Fi-nätverk för att ansluta till.
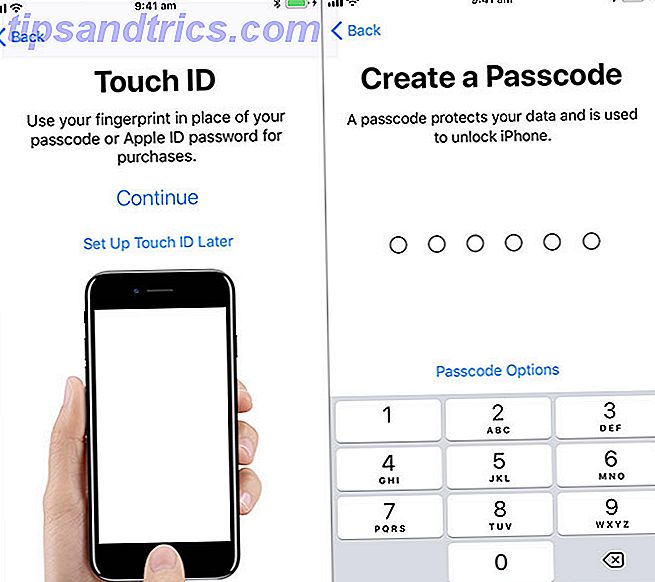
När enheten är online väntar du på att aktiveringsprocessen ska slutföras. Då kan du aktivera:
- Ansikts-ID: Om du har en iPhone X, blir du ombedd att skanna ditt ansikte så att iPhone kan känna igen dig.
- Touch ID : Apples fingeravtrycksigenkänningsteknik. Detta tar bort behovet att ange ditt lösenord eller Apple ID-lösenord varje gång.
- Passcode: Även om du använder Face ID eller Touch ID, behöver du fortfarande ett bra gammalt lösenord. Sex siffror är ganska säkra, men du kan aktivera mer komplexa lösenord med hjälp av knappen Kodskodsalternativ .
2. Återställ eller Konfigurera som ny
Därefter kommer du bli uppmanad att antingen ställa in enheten som en ny iPhone eller iPad, eller återställa från tidigare säkerhetskopior.
Om du har en äldre enhet som du byter ut, anslut den till din Mac eller PC, starta iTunes och skapa en säkerhetskopia. Så här uppdaterar du din iPhone: IOS, Apps och Data Backups. Uppdatera din iPhone: IOS, Apps, och Data Backups Upgrade säsongen ligger precis runt hörnet, så här är hur du kan skydda din iPhone i ett annat år. Läs mer . Du kan sedan välja Återställ från iTunes Backup på din nya enhet, anslut den till din dator och välj den relevanta säkerhetskopian. Alla dina appar, personuppgifter, kontakter och mer kommer att migreras.
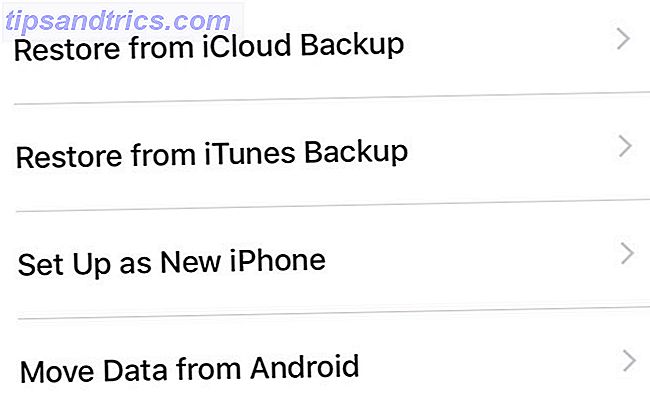
Om du har en iCloud-säkerhetskopia kan du välja att återställa från iCloud Backup, men eftersom det här använder internet kommer det att ta betydligt längre tid. Du bör nog bara välja det här alternativet om du har förlorat din senaste enhet och skapar en ny lokal säkerhetskopiering i iTunes inte möjligt.
Om det här är din första iOS-enhet kan du antingen välja att konfigurera som ny iPhone / iPad eller flytta data från Android . Migrerar från Android till iPhone Ny iPhone? Så här överför du dina data från iOS eller Android New iPhone? Så här överför du dina data från iOS eller Android Överför data till din nya iPhone? Migrerar från Android? Koppla av, det är lätt att ta dina data med dig. Läs mer är ganska enkelt, eftersom Apple nu tillhandahåller en app som i stor utsträckning automatiserar processen.
3. Skapa ditt Apple-ID och inloggning
Förutsatt att du valde att migrera eller konfigurera som ny, är det sista steget att logga in med ett Apple-ID. Du kan skapa en om du inte redan har en genom att klicka på knappen Har inte en Apple ID- knapp.
Apple använder nu tvåfaktorsautentisering (2FA) som standard. 2FA använder två bitar av information för att verifiera vem du är Vad är tvåfaktorautentisering och varför du borde använda den Vad är tvåfaktorautentisering och varför du bör använda den Tvåfaktorautentisering (2FA) är en säkerhetsmetod som kräver Två olika sätt att bevisa din identitet. Det används ofta i vardagen. Till exempel betala med ett kreditkort krävs inte bara kortet, ... Läs mer: något du vet, och något du har på dig. Så när du loggar in i framtiden måste du först mata in ditt lösenord och sedan mata in en kod för att verifiera att det verkligen är du som försöker logga in.
Även om det kan tyckas lite skrämmande att installera 2FA och inmatningskoder, är funktionen rent för att skydda ditt konto och se till att du bara har tillgång till ditt Apple-ID.
4. Efterbehandling
Slutligen måste du acceptera Apples villkoren (nej, du behöver inte läsa allt), och du får då möjlighet att aktivera följande tjänster:
- Platstjänster: Tillåter att appar och andra tjänster kan upptäcka din plats, men inte utan ditt uttryckliga tillstånd, per app. Du ska aktivera detta .
- Apple Pay: Om din bank stöder Apple Pay kan du lägga till ett kredit- eller betalkort och betala för trådlöst trådlöst genom att sväva din telefon ovanför terminalen. Praktiskt om du glömmer din plånbok eller för att skicka pengar till vänner.
- Siri: Apples smarta assistent gör vägen mer än att bara hantera röstkommandon. Du bör också aktivera detta .
- iPhone Analytics: Skickar användningsdata från telefonen till Apple så att de bättre kan räkna ut hur du använder din iPhone - Apple insisterar på att denna data samlas in med "sekretessskyddstekniker", så det är helt upp till dig.
- App Analytics: Samma affär som ovan men med tredjepartsapputvecklare.
- True Tone Display: Om enheten stöder den (iPhone 8, iPad Pro) kan du aktivera True Tone-tekniken som balanserar de vita på skärmen med temperaturen hos de vita i miljön. Hjälper till att minska ögonbelastningen om du stirrar på en skärm under lång tid.
- Home Button Click: Vissa iPhone använder haptisk återkoppling snarare än en mekanisk hemknapp (och iPhone X har ingen hemknapp) - du kan anpassa nivån av feedback här, men standardinställningen är bra för de flesta.
- Display Zoom: Om du har köpt en stor iPhone eftersom du har problem med att se mindre skärmar, kanske du vill aktivera "Zoomed" -läget - annars ger "Standard" en mer tilltalande upplevelse.
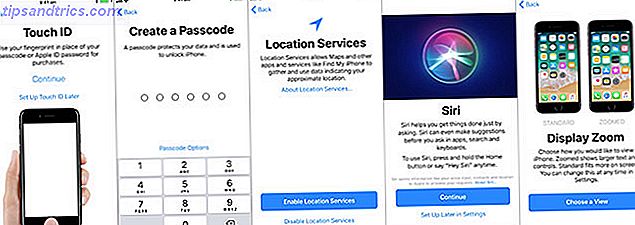
Slutligen kommer du att kunna träffa Komma igång, och du får se din iPhones startsida för första gången.
Det grundläggande
iOS är ett intuitivt operativsystem. Apple har tagit en "walled garden" -metod till iOS, vilket innebär att du inte kan installera appar från någonstans, eller göra allvarliga förändringar i operativsystemet. Det här är bra ur säkerhetssynpunkt, men det betyder också att din iPhone eller iPad kanske inte är så anpassningsbar som du vill.

De flesta nya iPhones kan regelbundna kranar, liksom 3D Touch . För 3D Touch, tryck helt enkelt lite hårdare tills du känner ett klick. 3D Touch gör att du kan göra alla möjliga saker, som titt på bilder och hyperlänkar Allt du kan göra med 3D Touch på din iPhone Allt du kan göra med 3D Touch på din iPhone 3D-touch är egentligen bara ett fint namn för en tryckkänslig skärm, men lägger till en hel rad extra inmatningsalternativ till iOS. Läs mer eller få tillgång till kontextkänsliga kontroller som omedelbar "selfie mode" ovan.
Hemskärmen
Ikoner är organiserade på ett nät över olika hemskärmar. Eftersom du behöver mer utrymme, kommer iOS att lägga till fler hemskärmar. Om du vill omorganisera program trycker du på och håller tills ikonerna börjar jiggla. Du kan sedan dra en app till var du vill, med följande saker i åtanke:
- Dra en app ovanpå en annan för att skapa en mapp .
- Ta bort en mapp genom att dra alla appar ur den .
- Dra en app till hörnet av skärmen och håll den för att flytta till en annan startsida.

Du kan trycka på hemknappen längst ned på enheten (eller svepa upp från undersidan av skärmen på en iPhone X) för att återgå till startskärmen när som helst.
Göra flera saker samtidigt
Om du trycker på en ikon startas motsvarande app. För att snabbt växla mellan två eller flera appar, dubbelklickar du på hemknappen (eller svep upp och håller på en iPhone X) och trycker på en app för att återuppta. Om en app blir oförsvarlig (det vill säga kraschar) kan du "döda" den genom att ange appomkopplaren och "flicka" appen bort. På en iPhone X måste du trycka och hålla kvar appen först.

Obs! Det behöver inte rutinmässigt döda apps. 5 Dåliga iPhonevanor du borde bryta idag. 5 Dåliga iPhonevanor du borde bryta idag. Tror du att du är en ansvarsfull smartphoneanvändare? Tänk på att du sparar batteriet genom att döda alla dessa appar? Tänk om. Läs mer, eftersom iOS automatiskt avbryter processer i bakgrunden. Du kommer att satsa mer energi på att döda apps och starta dem "från kallt" än om du bara lämnar dem.
Apps
För alla ändamål är allt på din iPhone eller iPad en app - från den telefonapp du använder för att ringa, till appen Inställningar, till tredje parts apps som Facebook. På grund av Apples "walled garden" -sätt, måste appar som du installerar på din iPhone eller iPad hittas i App Store.
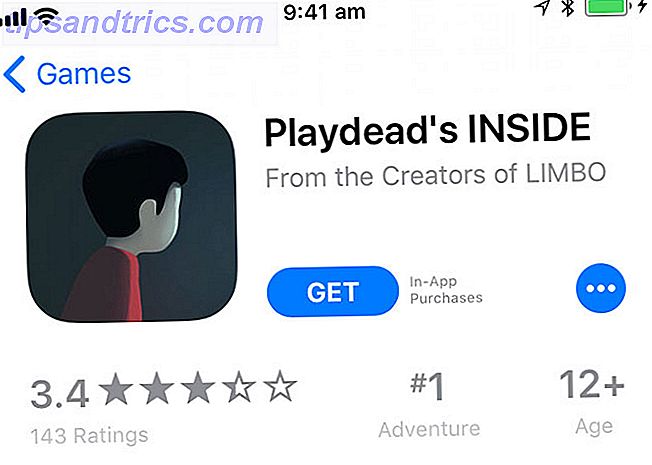
App Store är ett curated repository av programvara, där alla appar övervakas av Apple. Även om det har funnits några isolerade exempel är de allra flesta program skadliga för programvara och utgör ett litet hot mot din enhet eller data. För att installera en app, leta efter den i App Store och klicka sedan på Get eller appens pris (t.ex. $ 0.99 ).
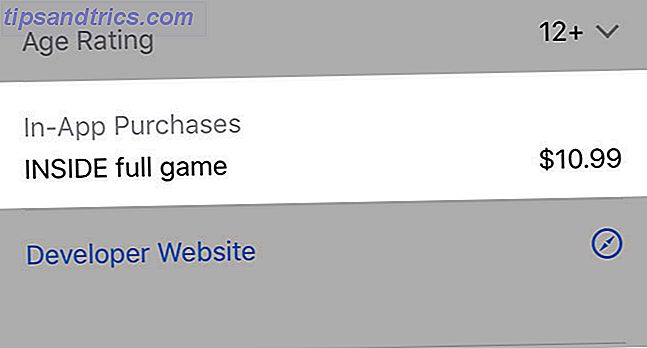
Vissa appar har inköp i appen för ytterligare funktioner, virtuell valuta och prenumerationer. Apps kan begära tillstånd att komma åt olika funktioner och data - som din plats, dina kontakter eller möjligheten att skicka meddelanden.
Du kan hantera en apps behörigheter i appen Inställningar - bläddra helt enkelt ner till den aktuella appen och tryck på den för att återkalla eller aktivera priveleges.

Om du vill radera en app klickar du helt enkelt på och håller tills den börjar jiggla och trycker sedan på "X" som visas. Du måste bekräfta att du vill radera en app innan den tas bort från enheten. Om du tar bort en app tas alla appdata bort, inklusive alla lokalt lagrade dokument.
Om du tar bort en app som du betalat för kan du ladda ner den gratis igen gratis. Du kan också återställa de flesta inköp i appen.
inställningar
Om du behöver ändra något som rör hur enheten fungerar, hittar du den under appen Inställningar. Det enklaste sättet att hitta en inställning är att starta appen, dra ner för att visa sökfältet och söka efter det .

Alla dina personliga kontoinställningar - lösenord, betalningsinformation, enheter, iCloud och iTunes-konton - kan nås genom att knacka på ditt namn längst upp i listan.
Om du inte behöver ändra något, är det oftast ett snabbare sätt att justera inställningarna på din enhet.
Kontrollcenter
För att snabbt komma åt några vanliga inställningar, svep upp från undersidan av skärmen (eller svep från högra hörnet på en iPhone X) för att avslöja Control Center. På en iPad dubbelklickar du på hemknappen för att komma åt den här funktionen.

Control Center ger snabbväxling för flygläge, Wi-Fi, mobildata och Bluetooth . Du kan också komma åt mediekontroll, aktivera eller inaktivera orienteringslås (för att behålla skärmens orientering) och koppla inte in störningar för att stänga av inkommande meddelanden.
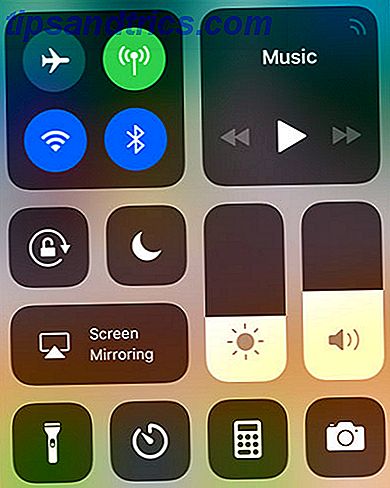
Det finns skjutreglage för enhetens volym (separat för ringsignal, styrd av rockersna på sidan av din iPhone) och skärmens ljusstyrka. Det finns också en rad anpassningsbara genvägar för att aktivera ficklampan, ställa in en timer eller snabbt starta kamerans app.

På en iPhone kan du 3D Tryck på dessa element för att avslöja fler alternativ (som ovan) - som en snabb timer eller för att starta kameran i selfie-läge. För att anpassa ditt kontrollcenter, gå till Inställningar> Kontrollcenter> Anpassa knappar .
anmälningar
Appar och tjänster kan begära åtkomst till dina meddelanden, som visas som en lista på låsskärmen för enkel granskning. På så sätt kan du bestämma hur många popup-fönster du ser på din enhet dagligen. Det kan också få konsekvenser för batterilivslängden (ju fler varningar du får desto mer ström kommer du att använda).
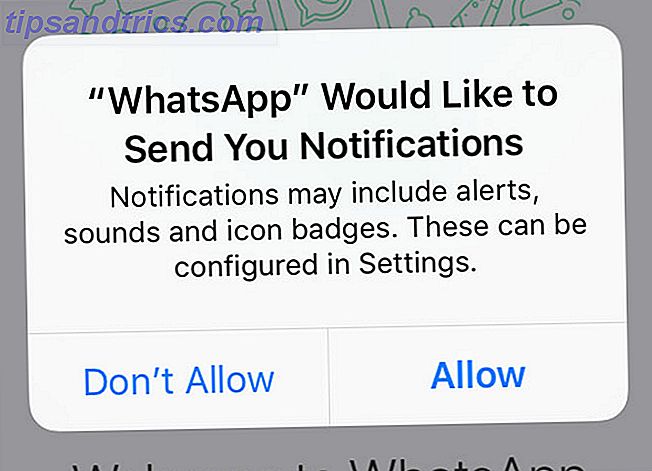
När en app begär tillgång till dina meddelanden, tänk noga om du vill att den appen ska skicka dig varningar. För meddelandeprogram och nyhetsprogram är meddelanden en kärnfunktion; men andra appar som fritt att spela spel missbrukar dem ofta.
Om du vill återkalla åtkomst eller hantera dina meddelanden går du till Inställningar> Meddelanden .
Delning, AirPlay och AirDrop
Delning i iOS görs via Share- knappen - som ser ut som en ruta med en pil som pekar uppåt ut ur den. Aktiebladet - som det är känt - har två rader av ikoner. Du hittar tjänster som Facebook och Twitter ovanpå, och åtgärder som Skriv ut och Spara längst ner på raden.
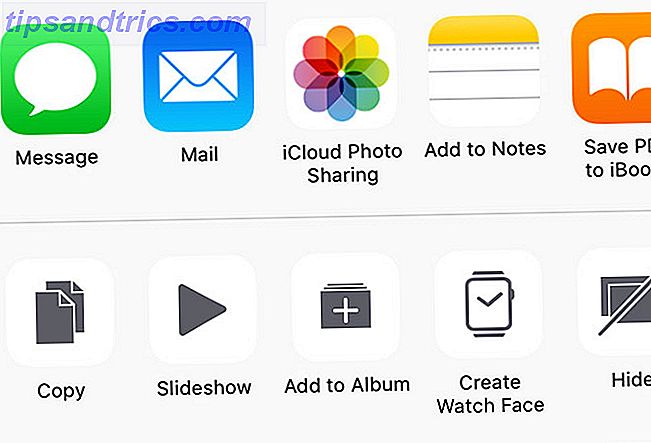
Den allra högsta raden är reserverad för AirDrop - Apples trådlösa fil- och dataöverföringsteknik. Trots att ha ett rykte för att vara lite fläckig AirDrop inte fungerar? Felsök din filöverföring Woes AirDrop fungerar inte? Felsöka din filöverföring Woes Har du problem med AirDrop? Vi kan gå igenom alla dina tillgängliga alternativ. Läs mer, AirDrop är ett snabbt sätt att dela saker (bilder, webbplatser, musik) lokalt med andra användare av iOS och Mac.
Leta bara efter mottagarens namn, tryck på det och vänta på att de accepterar. Du kan aktivera AirDrop för enheten under Control Center ( 3D Tryck på Wi-Fi / Bluetooth-inställningarna).
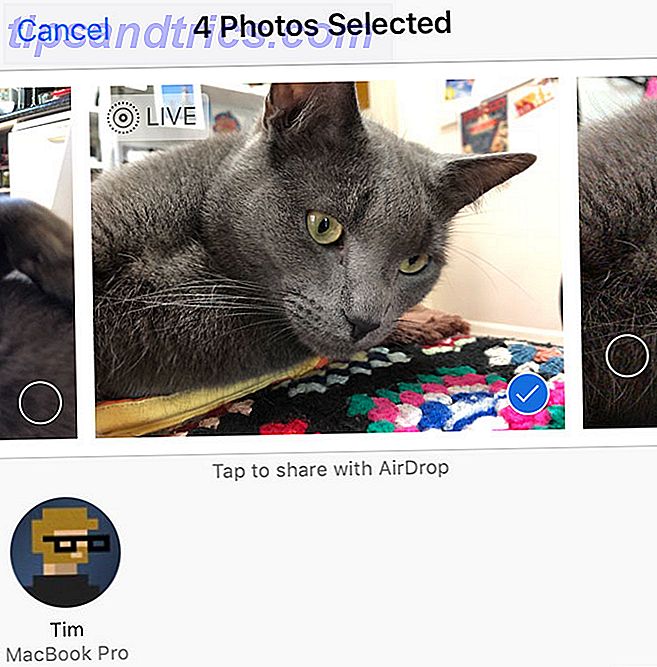
Apples andra trådlösa teknik är AirPlay vilket gör att du kan skicka video och ljud till externa enheter. Hur speglar du iPhone eller iPad på din TV? Hur speglar du iPhone eller iPad på din TV? Inte fast att titta på video eller spela spel på liten skärm kan din iPhone eller iPad också användas med större skärmar. Läs mer som Apple TV. Leta efter AirPlay-symbolen - en kvadrat med en triangel längst ner på den (som nedan) - tryck på den och välj sedan en mottagare för att strömma innehållet lokalt.
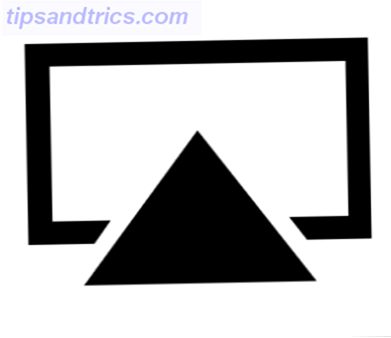
Siri
Du kan när som helst åberopa Siri genom att hålla hemknappen (eller långsideknappen på en iPhone X). Siri är en personlig digital assistent som kan hjälpa dig att uppnå många vanliga uppgifter med din röst. Mästarlistan över varje Siri-kommando och fråga. Mästarlistan över varje Siri-kommando och fråga Siri kan göra mycket för dig, men visste du att hon kunde göra såhär mycket? Här är en uttömmande lista över kommandon Siri tar. Läs mer . Aktivera bara Siri, tala sedan din fråga. En bra starter är "vad kan jag fråga dig?"

Medan Siri kan göra användbara saker som att skriva meddelanden berättar du om tiden och hjälper dig att navigera hemma. Assistenten är mer användbar i handsfree-läge. Gå till Inställningar> Siri och aktivera Hey Siri- funktionaliteten. Du kan då säga "Hej Siri!" Och din enhet kommer att svara på din röst utan att behöva röra en knapp. Handsfree iPhone med "Hey Siri": 4 skäl att börja använda Handsfree iPhone med "Hey Siri": 4 Anledningar att börja använda Det här är hur Apples handsfria "Hey Siri" -kommando kan göra ditt liv enklare. Läs mer .
En av våra favoritanvändningar för detta är den handfria delade inköpslistan. Använd Siri och Apple påminnelser för de bästa shoppinglistorna. Använd Siri och Apple påminnelser för bästa shoppinglistor. Slösa inte bort dina pengar på en tredje part, använd bara Apple-iPhone och Mac-appar. Läs mer .
Vad är iCloud?
iCloud är namnet på Apples verktyg för online lagring och enhetshantering. iCloud kan verka förvirrande eftersom det verkar användas för så mycket, men det är egentligen bara en catch-all term för Apples många molntjänster.
Dina enheter använder iCloud för att hålla data synkroniserad, till exempel webbhistorik, påminnelser och anteckningar. Tredjepartsapputvecklare kan välja att använda tjänsten för att lagra dokument och data. iCloud används också för att knyta flera Apple-tjänster tillsammans, inklusive fotohantering och musikbibliotek.
iCloud har även en webbportal på iCloud.com. Det är här som du kan få tillgång till tjänster som iCloud-e-post och påminnelser från webben, spåra din iPhone och andra enheter om de saknas, och använd Apples kontorappar som sidor som använder webben.
iCloud-lagringsutrymme
Ditt iCloud-konto är huvudsakligen ditt Apple-ID - samma e-post och lösenordskombination Apple använder för att identifiera vem du är och gör inköp. Varje iCloud-konto får 5 GB ledigt utrymme, vilket räcker för några dokument och tjänster men blir kortfattat när det gäller fotobibliotek eller enhetskopior.
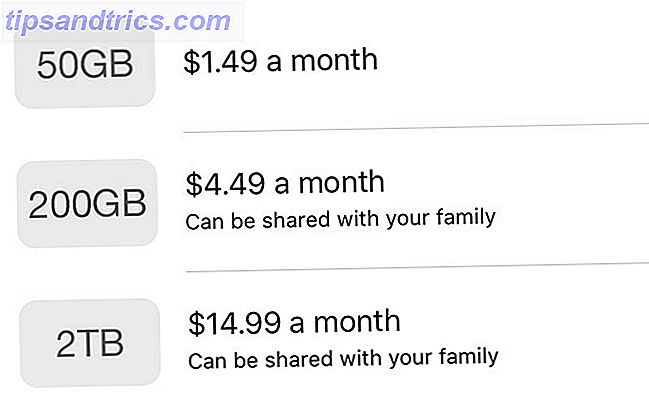
Obs! Priserna i bilden ovan visas i australiensiska dollar. Du kan se hur mycket iCloud-lagring kostar runt om i världen på Apple Support.
Du kan köpa mer iCloud-utrymme i steg om 50GB, 200GB och 2TB (2.000GB) genom att starta Inställningar, knacka på ditt namn, sedan iCloud> Hantera lagring> Ändra lagringsplan . Välj en nivå som passar dina behov, och du debiteras motsvarande belopp varje månad tills du avbryter.
Men varför uppgradera?
Saker jag kan göra
Den främsta anledningen till att köpa mer iCloud-utrymme är att lagra en säkerhetskopia av din enhet (eller enheter om du har mer än en) i molnet. Du kan aktivera iCloud-säkerhetskopiering under Inställningar, tryck bara på ditt namn och sedan till iCloud> iCloud Backup . Om du ser ett meddelande om att iCloud-säkerhetskopiering inte kan slutföra, behöver du nog mer utrymme.
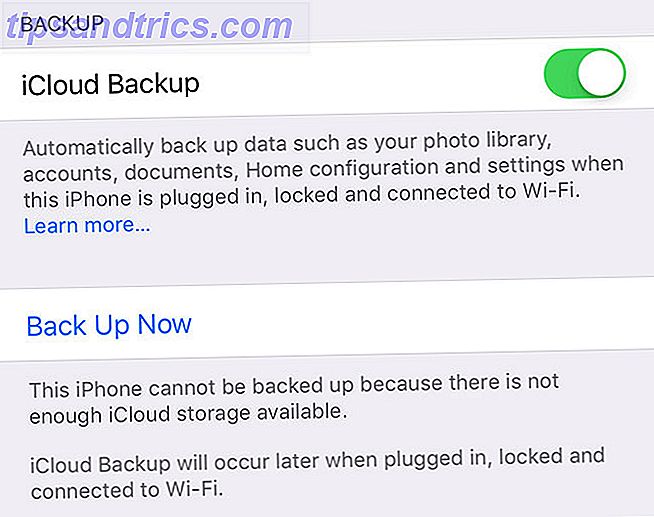
Medan iCloud-säkerhetskopiering inte är det enda sättet att ta en säker säkerhetskopia av din enhet är det det enklaste. Varje gång enheten är låst, ansluten till Wi-Fi och laddning, kommer iCloud-säkerhetskopiering att sparka in och börja ladda upp dina data. iCloud uppdaterar bara de senaste ändringarna, så när du har gjort den första säkerhetskopian blir de efterföljande säkerhetskopian mycket snabbare att slutföra.
Andra användningsområden för ditt iCloud-utrymme är iCloud Photo Library, som lagrar dina foton och videoklipp i molnet och håller dem synkroniserade mellan dina enheter. Det här är ett bra alternativ om du är liten i rymden, eftersom iCloud Photo Library har möjlighet att lagra mindre komprimerade filer på enheten medan du lämnar originalen i molnet tills du behöver dem.
Du kan aktivera iCloud Photo Library under Inställningar> Foton .
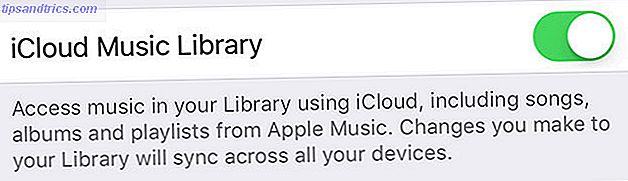
Om du är en Apple Music-abonnent kan du använda iCloud Music Library för att hålla din musik synkroniserad mellan enheter ( Inställningar> Musik ). Alla musik du lägger till från Apple Music kommer att dyka upp på alla dina enheter, och du kan också lagra upp till 100 000 låtar i molnet utan att påverka din lagringskvot. ICloud Music Library arbetar också med iTunes Match.
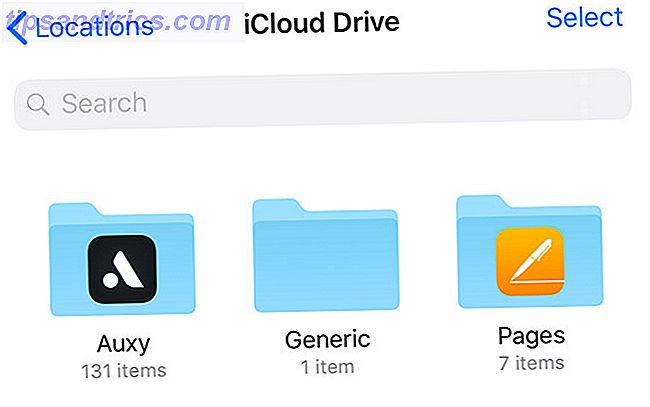
Tredjepartsprogram kan också använda iCloud för att lagra data, och dessa filer räknas ihop med din lagringskvot. Du kan se vilka appar som har lagrats med appen Filer i iOS 11 eller från genväg iCloud Drive på en Mac.
iCloud Drive
Det här är Apples motsvarighet till Dropbox eller Google Drive - enkelt lagringsutrymme online, för att lagra alla typer av filer. Du kan komma åt din iCloud Drive genom alla relevanta appar, men även med appen iOS 11 Files . Ditt iCloud Drive-innehåll visas också på en Mac via Finder och på webben på iCloud.com .
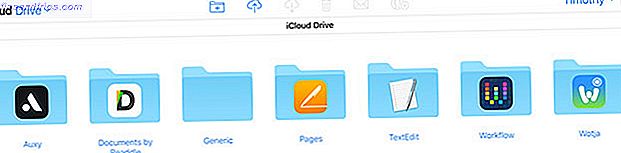
iCloud.com
Du kan också få tillgång till en handfull iCloud-aktiverade tjänster från webben på iCloud.com . Den främsta anledningen till att du kommer att hitta dig själv här är att använda Sök iPhone för att hitta dina Apple-enheter på en karta. Om något går saknas kan du aktivera Lost Mode för att hjälpa dig att få tillbaka din enhet. Du kan även avlägsna enheten med hjälp av det här verktyget.
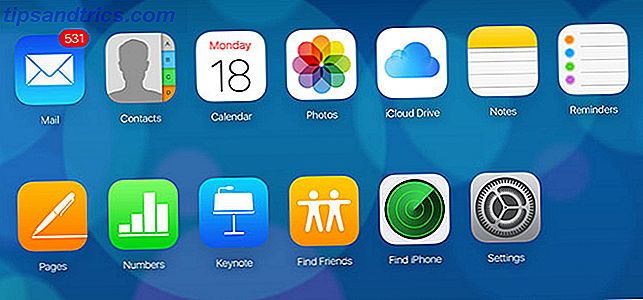
Du kan också använda andra funktioner som du hittar på din iPhone eller iPad som synkroniseras med iCloud, inklusive:
- Kontakter kopplade till ditt iCloud-konto
- kalendrar
- Foton (iCloud Photo Library eller något du avsiktligt har satt där)
- iCloud Drive
- Anteckningar och påminnelser, webbekvivalenter av appar på enheten
- Hitta vänner, en platsspårningsapp
- Inställningar som påverkar ditt iCloud-konto, inklusive lagringskvot och återställning av filer
iTunes, säkerhetskopiering och underhåll
Medan iDevices inte kräver att en Mac eller PC ska komma igång, finns det tillfällen då du kanske behöver ansluta din iPhone eller iPad till en dator för underhåll. Detta beror fortfarande på iTunes, vilket Windows-användare behöver ladda ner (Mac-användare hittar det förinstallerat).
Skapa och återställa säkerhetskopior
Medan iCloud backup är en bra felsäker, kan iTunes också användas för att göra lokala säkerhetskopior. Om du köper en ny iPhone och vill överföra dina data till den, är iTunes ett bättre val eftersom det inte tar någonstans nära så lång tid att utföra restaureringsprocessen lokalt.
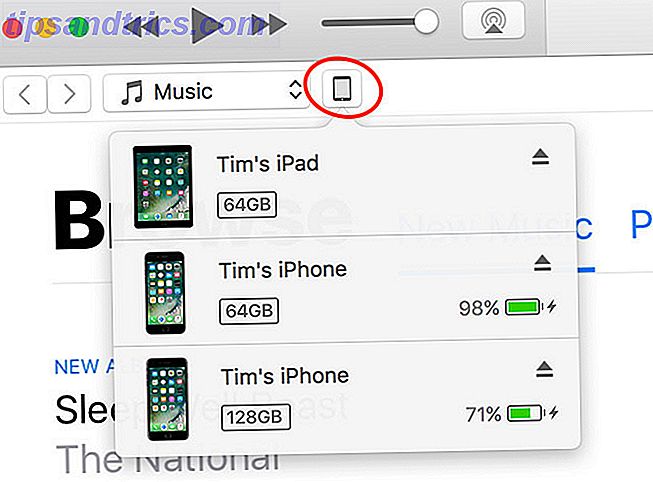
För att säkerhetskopiera enheten, anslut den till datorn och leta efter att ikonen för enheten visas under statusfältet ( bild ovan ). På sidan Sammanfattning klickar du på Säkerhetskopiera nu och iTunes kommer att arbeta för att spara en kopia av enheten till din hårddisk. Om du inte har ledigt utrymme, bättre iTunes-backuphantering Flytta säkerhetskopior, appar och foton från din MacBook för att skapa ledigt utrymme Flytta säkerhetskopior, appar och foton från din MacBook för att skapa ledigt utrymme Om du är desperat, Jag vill inte betala över oddsen för en solid state-uppgradering, här är några idéer för att ytterligare maximera tillgängligt lagringsutrymme på din MacBook. Läs mer kan hjälpa till.
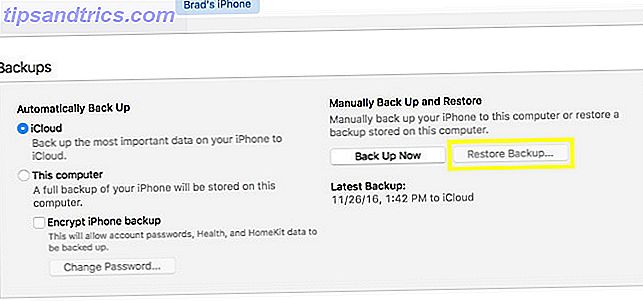
Du kan sedan återställa säkerhetskopian genom att välja Återställ säkerhetskopiering eller välja alternativet Återställ från iTunes Backup när du konfigurerar din nya enhet.
Synkronisera iTunes med din enhet
Om du har filer, musik, foton eller annan data på din dator som du vill skicka till din enhet är iTunes hur du synkroniserar det. Klicka på enhetens ikon och välj din enhet och bläddra i sidofältet till vänster för att välja vad som ska synkroniseras.
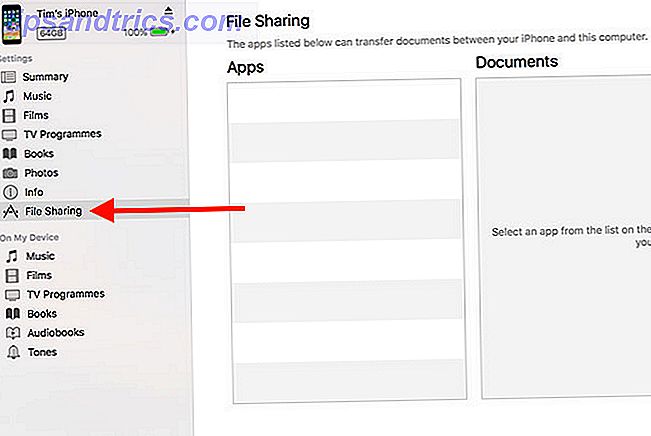
Många tredjepartsprogram, som eReaders, kan använda iTunes Fildelning för att överföra filer till och från enheten. Klicka på alternativet Fildelning i sidofältet och välj sedan appen. Du kan använda alternativet Lägg till och spara till att överföra data till och från enheten.
Återställ programvara
Om något går fel med din iPhone, och du behöver börja på nytt, kan iTunes återställa det ursprungliga operativsystemet. Klicka på enhetsikonen, välj din enhet och tryck sedan på Återställ- knappen på fliken Sammanfattning för att installera om iOS. Du kommer att förlora all data på din enhet, men om du skapar en säkerhetskopia först kan du återställa den när du är klar.

Uppdateringar och felsökning
Ibland kommer saker att gå fel med din iPhone, och det mesta finns det en lösning som går utöver att ta det till ett servicecenter eller köpa en ny. Du behöver inte köra några underhållsverktyg på din iPhone eller skanna efter virus eller skadlig kod heller.
Uppdaterar iOS
Du bör hålla din enhetens programvara uppdaterad genom att köra uppdateraren under Inställningar> Allmänt> Programuppdatering . Innan du uppdaterar enheten är det alltid en bra idé att ha en fullständig fullständig säkerhetskopiering (se ovan) eftersom saker ibland går fel under uppgraderingen och en fullständig återställning krävs.
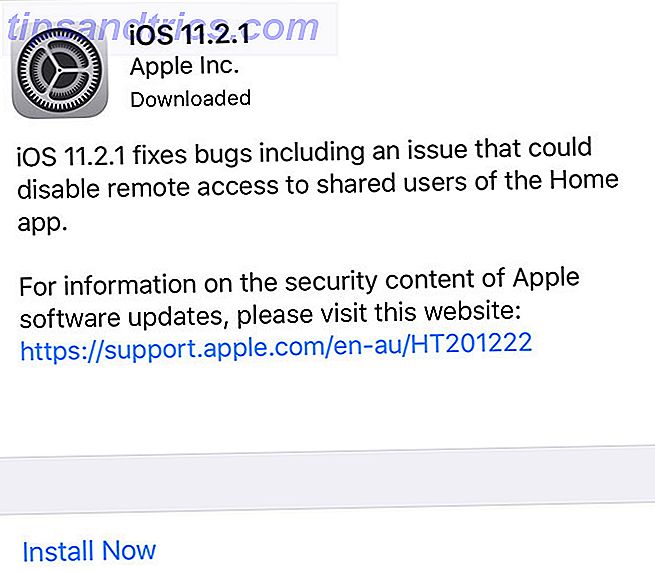
iOS får en större uppgradering per år, med flera mindre uppdateringar under året för att korrigera fel, säkerhetsproblem och lägga till en ny funktion. Din enhet kommer att berätta när en uppdatering är klar och kommer fortsätta påminn dig tills du använder uppdateringen.
Teknisk support och service
Du kan ta din iOS-enhet till ett servicecenter om du tror att det finns något slags fel. Detta kan antingen vara en Apple Store-återförsäljningsplats (Genius Bar), Apple-auktoriserad servicecenter eller ett servicecenter från tredje part. Om din enhet ligger inom garantiperioden, eller fortfarande omfattas av AppleCare, är din resa till Apple Store sannolikt gratis.
Reparationer som äger rum utanför garantidäckningsperioden kommer dock att kosta dig. Det är i det här fallet att alternativ från tredje part börjar se mer attraktiva, eftersom de är billigare och din garanti har redan löpt ut. Apples servicecenter använder första parts reservdelar och tar ut en premie för arbetskraft. Många alternativ från tredje part kommer att använda eftermarknadsdelar, vilket kan vara av sämre kvalitet.
Några anledningar till att du kan ta din enhet till ett servicecenter är:
- Mycket dålig batterilivslängd (enheten laddar inte längre, oregelbundet batteriläsning)
- En trasig skärm eller laddningsport
- Problem med sensorer, mikrofon eller högtalare
- Prestanda och värmeuppbyggnad
Applecare
Apples utökade garanti kan förlänga täckningsområdet för din enhet upp till högst två år. I vissa jurisdiktioner, som EU och Australien, måste Apple tillhandahålla två års tillverkargaranti, så det verkar som ett mindre kompulsivt köp.
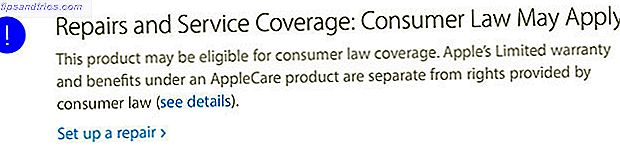
AppleCare täcker dock oavsiktlig skada, med ett överskott som ska betalas för reparationer eller en direkt ersättning för enheten om något skulle hända. Du kan ange ditt serienummer på Apples webbplats Kontrollera din täckning för att se om enheten är kvalificerad och vad din nuvarande täckningsnivå är.
Du kan köpa AppleCare i upp till 60 dagar efter inköpet av din enhet.
Lösa gemensamma problem
Du kanske kan lösa många problem själv, och i vissa fall kan du också göra DIY reparationer. Här är några av våra egna resurser för att ta itu med vanliga problem och klagomål:
- Diagnostisera orsaken till dålig batteriliv och förbättra det med några knep. Big iPhone Battery Guide Big iPhone Battery Guide Alla oroar sig för sina smartphone batterier, så låt oss skingra några myter och lösa några poäng. Läs mer .
- Ta reda på varför din enhet blir het iPhone eller iPad blir varm? Här är varför och hur man fixar det iPhone eller iPad blir het? Här är varför och hur man åtgärdar det Det finns några olika anledningar att din iOS-enhet kan bli het. Här är vad du kan göra åt det, och när du bör börja oroa dig. Läs mer och vad du kan göra åt det.
- Lär dig hur du utför iPhone-reparationer själv Hur man fixar en iPhone själv Så fixar du en iPhone själv Under några veckor blev den vinkel som jag behövde för att ansluta blixtkabeln till min iPhone 5S mer och mer specifik, tills en dag det bara inte skulle bli " t ladda. Det var dött. Läs mer och vilken utbildning som Apples egen personal tar emot Vad tränar behöver Apple tekniker fixa iOS och Mac-enheter? Vilken träning behöver Apple tekniker fixa iOS och Mac-enheter? Vad händer om du kan fixa din iPhone själv? Vad tar det att bli en certifierad Apple-reparatör? Och är det värt att jobba som karriär? Läs mer .
- Fixa tethering-problem när du delar din iPhone: s dataanslutning Tethering i IOS 11: Åtgärda dina iPhone Hotspot-problem Tethering i IOS 11: Fixa dina iPhone Hotspot-problem Personlig Hotspot fungerar inte? Så här löser du dina tetheringproblem. Läs mer .
- Reveal orsaken till frekventa appkrascher och hur man löser dem iPhone och iOS Apps Fortsätt krascha? Prova dessa fixar iPhone och iOS Apps Fortsätt krascha? Prova dessa lösningar Det finns många saker som kan gå fel och få din iPhone att krascha, men tack och lov finns det några saker du kan göra när saker går fel. Läs mer .
- Skydda din integritet genom att begränsa sättet som din enhet använder din data Förbättra din iOS-sekretess med dessa inställningar och tweaks Förbättra din iOS-sekretess med dessa inställningar och tweaks Vi vet alla att regeringar och företag samlar in information från din telefon. Men ger du frivilligt bort mycket mer data än du inser? Låt oss se hur vi fixar det. Läs mer .
- Förhindra Siri att ge bort alla dina hemligheter Stoppa Siri & Notification Center Ge bort dina iPhone Secrets Stoppa Siri & Notification Center Lämna bort din iPhone Secrets Lämna din iPhone på bordet medan du går till baren är okej om det är låst, eller hur? När allt kommer omkring kan dina kamrater inte få tillgång till information eller skicka avskyvärda meddelanden på Facebook ... eller hur? Läs mer .
- Lås upp enheten snabbare med fingeravtrycksskannern. Tryck på ID Woes: Felsökning iPhone 5S fingeravtrycksskanner Touch ID Woes: Felsökning iPhone 5S fingeravtrycksskanner Det är ingen tvekan om att Apples iPhone 5S introducerar en av de bästa implementeringarna av fingeravtrycksskanning, men det har inte varit vanligt seglar för alla. Läs mer .
- Nypa dina dåliga iPhone vanor i knoppen 5 Dåliga iPhone vanor du borde bryta idag 5 Dåliga iPhone vanor du borde bryta idag Tror du att du är en ansvarsfull smartphone-användare? Tänk på att du sparar batteriet genom att döda alla dessa appar? Tänk om. Läs mer tidigt.
Slutligen är Apple Support Communities ett offentligt forum för att lösa problem med Apples hårdvara och programvara. Det övervakas inte av företaget, och de ger inte stöd, men du kommer sannolikt att hitta andra användare med liknande problem och möjligen lösningar. Det är alltid värt en titt här innan du bokar en Genius-baravdelning eller telefonsamtal, bara om det är fallet.
Vad missade vi?
Har du en annan brännande fråga om hur du använder din iPhone eller iPad? Finns det något du skulle vilja se oss med i den här guiden? Lämna oss en kommentar nedan och vi kommer tillbaka till dig.
Alternativt om du har några andra måste-know-tips för iOS-nybörjare, varför inte dela dem nedan?



