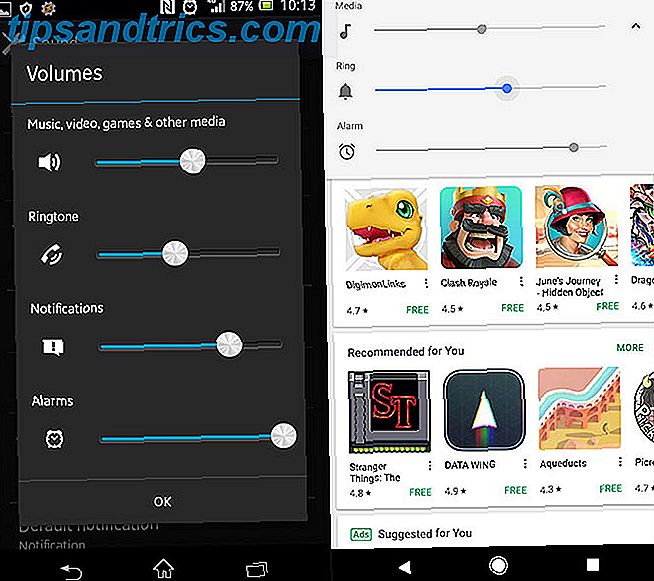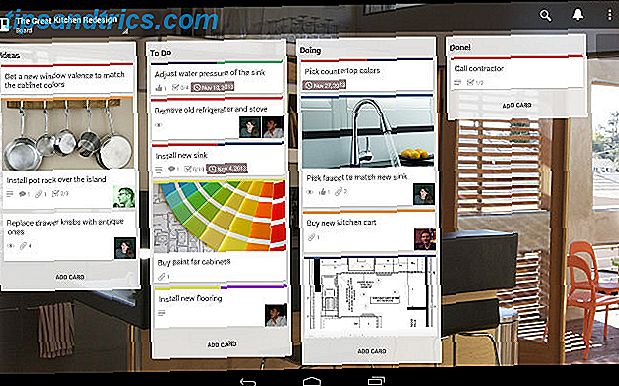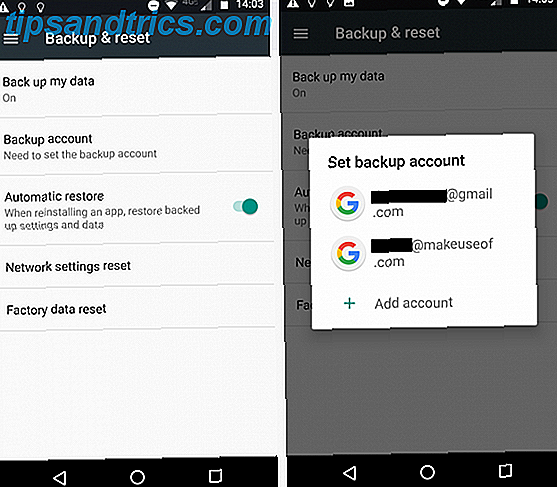Om du läser detta beror det på att du har en ny hårddisk (hårddisk) eller SSD (solid state drive).
Kanske är det fyllt med bloatware Hur tar man bort Bloatware och undviker det på nya bärbara datorer Hur tar man bort bloatware och undviker det på nya bärbara datorer Trött på programvara som du aldrig ville ha förbrukat med din bärbara dator? Din dator är inte ledigt annonsutrymme. Så här blir du av med bloatware. Läs mer och du vill torka det rent och börja från början. Eller du köpte en begagnad enhet från någon och du litar inte på att de har rensat det ordentligt. Eller kanske disken formaterades för ett annat operativsystem som Mac eller Linux, i vilket fall det kan vara oanvändbart på Windows eller i alla fall kan orsaka kompatibilitetsproblem.
Oavsett fall bör du alltid formatera en helt ny dataupplevelse 7 Saker att veta när man köper en dataupplevelse för säkerhetskopiering 7 Saker att veta när man köper en dataupplevelse för säkerhetskopiering Tänker man köpa en dators enhet för att lagra filbackup? Här är vad du behöver veta om du vill fatta ett välgrundat beslut. Läs mer eftersom du aldrig vet vad en tidigare ägare har gömt på det - inte bara bloatware, men skadlig kod, virus, keyloggers och andra läskiga saker. Fortsätt läsa för steg-för-steg-instruktioner om hur du gör det här.
Om du inte har installerat enheten ännu, kolla in vår steg-för-steg-guide för att installera nya enheter. Den kompletta handboken om att installera en hårddisk med hårddisk på din dator Den kompletta guiden om att installera en hårddisk med hårddisk i datorn A Solid State-hårddisken är en av de bästa uppgraderingarna som finns tillgängliga för en modern dator. Det ökar programmets belastningstider dramatiskt, vilket i sin tur gör att datorn känns snappier. Resultat kan vara ... Läs mer. Artikeln fokuserar på SSD-filer, men kärnan är densamma för hårddiskar. Det här inlägget förutsätter att enheten redan är installerad.
Formatera HDD och SSD i Windows
Formatering av en datauppsättning betyder att du torkar den ren och återställer enhetens interna filsystem för att använda ett visst format: FAT32, NTFS, EXT4, etc. Med en viss fil bestämmer formatet hur exakta enskilda bitar ska lagras på enheten.
Windows 10 gör det väldigt lätt att formatera enheter, så det är inte den process som är svårt. Den svåra delen är att hitta förtroendet att följa anvisningarna och göra det själv - och det är inte så svårt. Har du aldrig gjort det förut? koppla av. Du mår bra.
1. Starta Diskhantering
De flesta användare gör det genom att öppna Start-menyn och söka efter "Diskhantering", vilket ger ett kontrollpanelalternativ med titeln Skapa och formatera hårddiskpartitioner . Klicka på den för att starta Diskhantering.
Men det finns ett snabbare sätt: i Windows 8.1 eller 10 trycker du på Windows-tangenten + X för att starta Power-menyn 10 Försummade Windows Supermagasiner och hur du kommer åt dem 10 Försummade Windows Supermagasiner och hur man får tillgång till dem Med alla dess vinklar och vrider, inte ens de mest die-hard Windows fans har utforskat alla sina komplexa funktioner. Vi har sammanställt de dolda Windows-tips och tricks som vi tycker kommer att uppskatta. Läs mer och klicka sedan på Diskhantering . Det finns också andra sätt, men de är onödiga när du bara kan göra det.
2. Uppdela data-enheten (tillval)
Du kan segmentera en fysisk data-enhet i flera enskilda delar, som kallas partitioner. Det här låter dig ta en 500 GB-enhet och dela in den, exempelvis en 300 GB-partition och en 200 GB-partition. Windows kommer sedan att känna igen det som två separata enheter (C: och D :, till exempel).
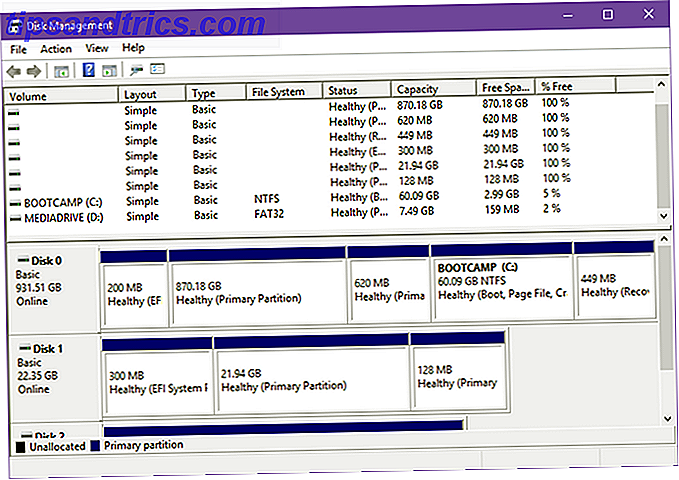
Du kan också ta flera partitioner och kombinera dem.
De flesta moderna enheter är redan förberedda som en partition av tillverkaren, så det här steget är inte nödvändigt att fortsätta, men du bör överväga att dela upp enheten för bättre organisation. Eller om enheten används, ska du dela upp den efter eget tycke.
Kolla in vår guide till partitioneringsenheter i Windows Så här krympar du och förlänger volymer eller partitioner i Windows 7 Så här krympar du och förlänger volymer eller partitioner i Windows 7 I Windows 7 och Windows Vista har du ändrat volymerna eller omfördelat hårddisken mycket enklare än i tidigare Windows-versioner. Det finns dock fortfarande några få fall som kräver dig ... Läs mer för detaljerade instruktioner om hur du gör det.
3. Formatera rätt enhet
Visa listan över volymer längst upp och hitta den enhet du vill formatera. Observera att även om jag sa köra, formaterar Diskhantering faktiskt enskilda partitioner . Kom ihåg att Windows visar varje partition som en separat enhet, så du kan verkligen formatera dem separat.
För att formatera, högerklicka på enheten och välj Format . Var helt säker på att det här är den enhet du vill ha! Att formatera den felaktiga enheten kan få katastrofala följder, allt från förlorade personuppgifter till ett oanvändbart system.

Pro Tips: Nya, oformaterade enheter visas som RAW under filsystem kolumnen medan förberedda enheter kommer att vara antingen FAT32 eller NTFS. Linux-enheter är vanligtvis EXT4.
Observera att du inte kan formatera Windows-systemstationen (vanligtvis C: -drevet men inte alltid). Det kräver mer komplicerade metoder för att formatera Windows-enheten, och det ligger utanför tillämpningsområdet för denna artikel.
4. Välj rätt inställningar
Volymetiketten är namnet på enheten. Det här visas i File Explorer när du surfar på den här datorn. Du kan namnge det du vill, så länge du bara använder bokstäver och siffror.
För File System, vill du välja NTFS. Det är det senaste filsystemet Från FAT till NTFS till ZFS: Filsystem Demystified [MakeUseOf Förklarar] Från FAT till NTFS till ZFS: Filsystem Demystified [MakeUseOf Explains] Vet du verkligen vad din hårddisk gör när du läser en fil från den eller skriv en till den? Våra hårddiskar kan nu lagra massiva datamängder och det massiva utrymmet ... Läs mer Används av Microsoft i skrivandet, och de flesta moderna datadrivrutiner är optimerade för detta filsystem, speciellt SSD. Om du inte kan använda NTFS av någon anledning, är FAT32 bra (om du inte behöver stöd för filstorlekar större än 4 GB, då ska du använda exFAT).
Oroa dig inte om tilldelningsenhetsstorlek och lämna den bara till standard .

Vi rekommenderar att avmarkera Gör ett snabbformat. När den är aktiverad antas frekvensomriktaren vara felfri och hela dess innehåll markeras endast som borttaget. Att köra ett standardformat går faktiskt igenom och skriv över hela enheten med nollor. Nackdelen är att det tar mycket längre tid medan ett snabbt format är nästan omedelbart.
Vi rekommenderar även att avmarkera Aktivera fil- och mappkomprimering eftersom det kan påverka din dagliga körprestanda negativt. Den här funktionen var mer användbar tillbaka när körutrymmet var begränsat, men nu kan du köpa stora enheter för mycket billigt.
5. Formatera och avsluta
Klicka på OK och du får en varning om att du förlorar data.

Innan du fortsätter, dubbelklicka på att enheten inte har något viktigt med det. Se till att du säkerhetskopierar data till en säker plats. 5 Grundläggande säkerhetskopieringsfakta Varje Windows-användare borde veta 5 grundläggande säkerhetskopieringsfakta Varje Windows-användare borde veta Vi tröttnar aldrig för att påminna dig om att göra säkerhetskopior och hålla dina data säkra. Om du undrar vad, hur ofta och var du ska säkerhetskopiera dina filer, har vi rakt framåt svar. Läs mer .
Klicka på OK igen och din enhet visas som "Formatering" under Status-kolumnen i Diskhantering. Vänta tills det är klart - det kan ta flera minuter eller timmar om du väljer standardformat. När det är klart är du klar!
Andra datatycktips
Allt har en livstid och datatycken är inget undantag. Hårddiskar och SSD-enheter sliter ut över tiden, den enda frågan är hur lång tid de kommer att hålla hårddiskar, SSD-enheter, flash-enheter: hur länge kommer din lagringsmedia att gå? Hårddiskar, SSD: er, Flash-enheter: Hur länge kommer din lagringsmedia att gå? Hur länge kommer hårddiskar, SSD-enheter, flashdrivrutiner att fungera och hur länge kommer de att lagra dina data om du använder dem för arkivering? Läs mer . Så var noga med att lära känna tecken på en döende HDD 5 Tecken på att hårddiskens livslängd slutar (och vad som ska göras) 5 Tecken på att hårddiskens livslängd slutar (och vad som ska göras) Eftersom en majoritet av människor idag äger bärbara datorer och externa hårddiskar, som släpas ganska mycket, är en realistisk hårddisk livslängd troligen cirka 3-5 år. Detta är en extremt ... Läs mer och varningsskyltarna för en dödande SSD 5 varningsskyltar att ditt SSD handlar om att bryta ner och misslyckas 5 varningsskyltar att ditt SSD handlar om att bryta ner och misslyckas orolig att din SSD kommer att fungera felaktigt och bryta ner och ta med alla dina data med det? Det här är varningsskyltarna att se upp för. Läs mer .
Kom igång på rätt fot med din nya dataupplevelse genom att lära dig hur du tar hand om det ordentligt Hur man bryr sig om hårddiskarna och gör dem senare Hur man bryr sig om hårddiskarna och gör dem senare Ibland är en tidig död den tillverkarens fel, men oftare misslyckas hårddisken tidigare än de borde, eftersom vi inte tar hand om dem. Läs mer .
Är din nya enhet en hårddisk eller SSD? Vem är din favoritdrivtillverkare? Och hur ofta tänker du formatera det? Dela med oss i kommentarerna nedan!
Ursprungligen skrivet av Sharninder den 24 februari 2009.