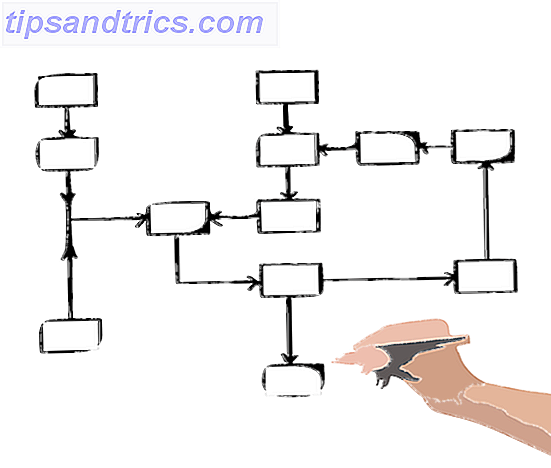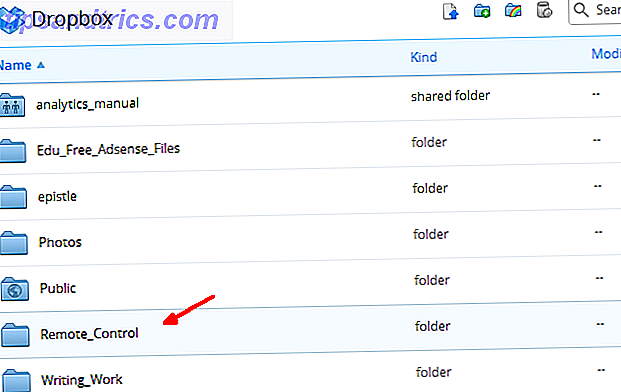Bekvämligheten med en iPhone kan komma till ett pris om du inte säkra din enhet tillräckligt bra. Andra personer kan få tillgång till andra enheter och konton och få tillgång till dina uppgifter och filer.
Den här guiden är tillgänglig för nedladdning som en gratis PDF. Ladda ner Inställning av en stark alfanumerisk lösenord och 16 andra sätt att säkra din iPhone nu . Känn dig fri att kopiera och dela med dig av dina vänner och familj.Lyckligtvis är det enkelt att säkra din iPhone och göra det svårt för snygga ögon att få tillgång utan att offra för mycket bekvämlighet.
Idag täcker vi de olika sätten att hålla din iOS-data privat - även om du inte använder dem alla, är vissa bättre än ingen.
Ange en stark alfanumerisk lösenord på din iPhone
När du konfigurerar din iPhone uppmanas du att ange ett sexsiffrigt lösenord för att skydda din telefon. Du kanske inte är medveten om att du kan skydda din telefon med ett starkare, säkrare alfanumeriskt lösenord.
Först bestämmer du för ett starkt lösenord Hur man genererar starka lösenord som matchar din personlighet Hur man genererar starka lösenord som matchar din personlighet Utan ett starkt lösenord kan du snabbt hitta dig själv när du mottar en cyberbrott. Ett sätt att skapa ett minnesvärt lösenord kan vara att matcha det med din personlighet. Läs mer för att använda. Gå sedan till Inställningar> Tryck på ID och lösenord och ange ditt nuvarande lösenord. Tryck sedan på Passcode Options och välj Anpassad alfanumerisk kod . Ange ett nytt alfanumeriskt lösenord, verifiera det och tryck på Klar .
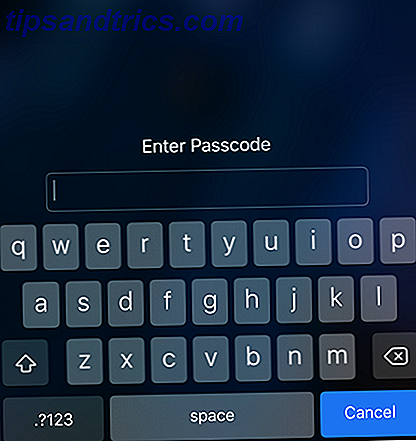
Nästa gång du låser upp din telefon blir du ombedd att få ett nytt alfanumeriskt lösenord. Även med Touch ID eller Face ID aktiverat måste du ange ett lösenord när telefonen startas om.
Inaktivera läckande låsskärmsfunktioner
Att tillämpa en stark alfanumerisk lösenord till din iPhone hindrar inte att dina data avslöjas om det visas på låsskärmen. E-postmeddelanden, meddelanden och information i andra appar kan innehålla känsliga data som kan visas på låsskärmen när du får meddelanden. Andra funktioner på låsskärmen kan också visa information som du inte vill att folk ska se.
Om du inte vill att något ska visas på låsskärmen förutom tid och datum, kan du inaktivera följande låsskärmsfunktioner:
- Idag Visa (widgets)
- Nya meddelanden Ta kontroll över iOS-meddelanden på din iPhone eller iPad Ta kontroll över iOS-meddelanden på din iPhone eller iPad Din iPhone kan meddela dig om nästan vad som helst, men lämnat obekant, den här funktionen kan snabbt komma ur kontroll. Så här gör du anmälningar användbara igen. Läs mer
- Kontrollcenter
- Siri
- Svara med meddelande (svar på meddelanden från låsskärmen endast på enheter med pek-ID)
- Hemkontroll (kontrollera dina hemautomatiseringsenheter)
- Wallet Hur man använder pass i din iPhones Wallet App Hur man använder pass i din iPhones Wallet App Håll händelseskort, biljetter, lojalitetskort och mer tillgängliga och redo att visa på ett ögonblick med ett iPhone-app som du redan har. Läs mer (inaktiverar Apple Pay)
- Återgå missade samtal
Gå till Inställningar> Rör ID och lösenord och ange ditt lösenord. På skärmen Passcode Lock stänger du av alla funktioner som du inte vill ha åtkomst till på låsskärmen.

Dölj innehåll i meddelanden på låsskärmen
Om du hellre inte helt stänger av meddelanden på låsskärmen kan du förhindra att appar visas av innehåll i meddelanden på låsskärmen.
Gå till Inställningar> Meddelanden> Visa förhandsgranskningar . Som standard visas innehållet alltid i meddelanden på låsskärmen. Välj om du bara vill visa innehåll när låst upp eller aldrig .

Inaktivera Siri på låsskärmen och "Hey Siri"
Siri är en praktisk iPhone-funktion Handsfree-iPhone med "Hey Siri": 4 skäl att börja använda Handsfree-iPhone med "Hey Siri": 4 skäl att börja använda Det här är hur Apples handsfria "Hey Siri" -kommando kan göra ditt liv enklare. Läs mer, och du kan komma åt det när telefonen är låst upp eller låst. Det kan dock avslöja viss information som du hellre skulle hålla privat. Siri kan också kommunicera med någon. Den är inte låst till din röst bara (ännu).
Du behöver inte helt stänga av det, men det skulle vara säkrare om det var inaktiverat på låsskärmen eller förhindras att lyssna på Hey Siri-röstkommandot.
I IOS 11 går du till Inställningar> Siri & Search . För att inaktivera Siri på låsskärmen, stäng av alternativet Tillåt siri när låst (glidknappen blir vit). Om du inte vill att Siri ska svara på kommandot Hey Siri, stäng av Lyssna för "Hey Siri" -alternativet.

Obs! Alternativet Tillåt Siri När låst är också tillgängligt som alternativet Siri i Tillåta åtkomst vid låst avsnitt på skärmen Inställnings- ID och lösenordsinställningar, som beskrivs i avsnittet ovan. Om du stänger av alternativet stänger du av den andra automatiskt.
Om du bestämmer dig för att slutföra inaktivera Siri, stäng av både lyssna på "Hey Siri" och Tryck på Hem för Siri- alternativ.
Återkalla Appbehörigheter
Den här metoden för att säkra din iPhone kan påverka dina apparaters funktionalitet. Många appar begär tillgång till funktioner och data som din plats (diskuteras i nästa avsnitt), kontakter, meddelanden och foton. Inte alla behöver tillgång till allt dock.
I vissa appar är data eller funktioner som de begär tillgång till viktigt och ibland avgörande för att appen ska kunna utföra sin huvuduppgift. Till exempel en e-postklient 5 Intelligenta iPhone Email Apps för att sortera och organisera din inkorg 5 Intelligenta iPhone Email Apps för att sortera och organisera din inkorg Det är en bra tid att säga adjö till Apple Mail-appen - när så mycket av ditt arbete, personligt och reser livet kretsar kring e-post, det är bara inte tillräckligt. Läs mer som Mail, Spark eller Airmail behöver tillgång till dina kontakter för att göra det snabbare och bekvämare att ange e-postadresser för att skicka e-post.
Det finns dock många appar som begär tillgång till data och funktioner som inte påverkar appens huvudfunktionalitet. För dessa appar kan du neka dem tillgång till den informationen.
Gå till Inställningar> Sekretess . Funktionerna och dataprogrammen kan användas är listade. Tryck på den funktion du vill blockera åtkomst till för vissa appar.

Alla appar som använder den här funktionen är listade. För att neka åtkomst till den här funktionen för en app, tryck på reglaget för den appen så att den blir vit.

Kom ihåg: Om en appfunktion slutar fungera efter det att du har gjort det, gå tillbaka till samma meny och aktivera om det ändrats.
Begränsa vilka appar som har åtkomst till din plats
Med platstjänster kan du välja vilka appar som har åtkomst till din plats och om du vill dela din plats med familj och vänner. Du kan till exempel ställa in varningsvarningar i Påminnelser Så här ställer du in platsvarningar i iPhone-påminnelser Så här ställer du in platsvarningar i iPhone-påminnelser Ange platsbaserade varningar med hjälp av appen iOS-påminnelser och glöm aldrig att köpa bröd eller hämta ett paket någonsin igen. Läs mer och du kan använda din telefon för att hitta närliggande mat, transporter och tjänster Använd din iPhone för att hitta närliggande mat, transport och tjänster Använd din iPhone för att hitta närliggande mat, transport och tjänster I iOS 9 gjorde Apple några stora förbättringar av sina kartor app - men hur stack de upp mot de stora namnen på kartan och upptäcktsscenen? Läs mer .
För att komma åt platstjänster, gå till Inställningar> Sekretess> Platstjänster .
Om du vill inaktivera platstjänster helt, så det inte kan användas av några appar, tryck på reglaget för platstjänster så det blir vit. Tänk på att vissa appar, som Apple Maps, är beroende av platstjänster för att fungera korrekt. Andra appar kan ha begränsad funktionalitet utan att använda platstjänster.
@lifeisbeautiful FYI - iPhone-appen dränerar batteriet mycket snabbt, eftersom platstjänsterna är vanliga till "alltid på".
- Jode Gauthier (@JodeG) 13 september 2017
Medan platstjänster kan dränera ditt iPhone-batteri snabbare har moderna chips med Apples rörelsekrocessor gjort stora framsteg i energieffektivitet sedan de tidiga törstiga GPS-implementeringarna.
Om du vill sluta dela din plats med familj och vänner trycker du på Dela mitt läge och stänger sedan av Dela mitt läge på nästa skärm.

Om du vill förhindra att en app använder din plats bläddrar du genom listan på platstjänster- skärmen och trycker på den app du vill ha. Tryck sedan på Aldrig för att aldrig låta appen använda din plats.
Om du inte vill helt stänga av platstjänster i en app trycker du på medan du använder appen . När appen inte är öppen använder den inte din plats i bakgrunden.
Vissa appar har endast alternativen Aldrig och alltid tillgänglig. I så fall föreslår vi att du väljer Aldrig, om platserstjänster inte är avgörande för appens huvudfunktionalitet.

Kryptera dina säkerhetskopior
När du säkerhetskopierar din iPhone till iCloud, krypteras din information automatiskt när den skickas via internet och lagras i krypterat format när den sparas på en server. iCloud använder minst 128 bitars AES-kryptering och ger aldrig några krypteringsnycklar till tredje part.
För mig använder jag alltid iTunes när det är en stor uppgradering. Hade många problem med iCloud backup tidigare och var tvungen att börja igen ... https://t.co/bPWWye0j6S
- James Hothersall (@j_hothersall) 15 september 2017
För att komma åt iCloud Backup i iOS 11, gå till Inställningar> [ditt namn]> iCloud> iCloud Backup . Se till att ICloud Backup är på (skjutreglaget ska vara grönt). Om du vill börja säkerhetskopiera telefonen direkt trycker du på Säkerhetskopiera nu .
När iCloud Backup är på kan du automatiskt säkerhetskopiera din iPhone till iCloud varje dag. För att göra detta, se till att din telefon är ansluten till en strömkälla, ansluten till ett Wi-Fi-nätverk och telefonens skärm är låst.

Om du säkerhetskopierar din iPhone med iTunes Allt du behöver veta om säkerhetskopiering och återställning av din iPhone från iTunes Allt du behöver veta om säkerhetskopiering och återställning av din iPhone från iTunes De flesta iPhone-användare tar självklart att innehållet i deras iPhone stöds trådlöst till sitt iCloud-konto, men det är fortfarande användbart att veta hur du återställer din iPhone från iTunes. Läs mer, du måste aktivera kryptering för dina säkerhetskopior. När du ansluter din iPhone till datorn går du till enheten i iTunes, väljer Den här datorn och markerar kryssrutan Kryptera iPhone-säkerhetskopiering . Om du aldrig krypterat dina iTunes-säkerhetskopior tidigare måste du ange ett lösenord till säkerhetskopian.

Krypterade säkerhetskopieringar går utöver enkel säkerhet: När du krypterar dina säkerhetskopior sparas mycket av dina lösenordsdata, favorit Wi-Fi-nätverk och så vidare tillsammans med den säkerhetskopieringen.
Skydda anteckningar i Notes-appen
Om du lagrar privat och känslig information i anteckningar 10 tips för att få ut mesta möjliga av Apple Notes på OS X 10 Tips för att få ut mesta möjliga av Apple Notes på OS X Har du övergått till Apples väldigt förbättrade Notes-app? Här är några tips om hur du förbättrar ditt arbetsflöde. Läs mer, det finns ett sätt att kryptera dina anteckningar. Håll dina anteckningar privata: 4 Krypterade alternativ till Evernote Håll dina anteckningar privata: 4 Krypterade alternativ till Evernote Nya ändringar av Evernotes sekretesspolicy har många människor oroade för att deras anteckningar inte längre är privata. Så vilka säkra och krypterade applikationer för plattformsplattform kan du byta till? Läs mer genom att låsa dem individuellt. Låsa dina anteckningar är nu enklare i IOS 11. Dra snabbt till vänster på en anteckning i listan, tryck på låsikonen och ange ett lösenord. Lösenordet ska skilja sig från ditt Apple ID-lösenord och lösenordet på din enhet.

Ett lås läggs till i anteckningen, men det är ursprungligen olåst. Tryck på Lås nu längst ner på skärmen för att låsa upp några olåsta anteckningar.

Alla anteckningar med ett lås som appliceras på dem är antingen låsta eller låsta upp på en gång. Så, låser upp en anteckning genom att öppna den och ange lösenordet, låser också upp alla andra låsta anteckningar.
Använd tvåfaktorautentisering
Ett viktigt sätt att skydda dina data är att lägga till tvåfaktorsautentisering. Vad är tvåfaktorautentisering, och varför du borde använda den. Vad är tvåfaktorautentisering och varför du bör använda den Tvåfaktorautentisering (2FA) är en säkerhet metod som kräver två olika sätt att bevisa din identitet. Det används ofta i vardagen. Till exempel betalar du med ett kreditkort krävs inte bara kortet, ... Läs mer till ditt Apple ID-konto, som innehåller privat information inklusive kreditkortsinformation. Med tvåfaktorsautentisering behöver du något du vet (ett lösenord) och något du har (en fysisk enhet eller ett fingeravtryck).
När du konfigurerar tvåfaktorsautentisering registrerar du en eller flera betrodda enheter du kontrollerar som kan få sexsiffriga verifieringskoder. När du loggar in på ditt Apple ID-konto, klickar du på, eller gör en iTunes, iBooks eller App Store från en ny enhet, så måste du verifiera din identitet med både ditt lösenord och den sexsiffriga verifieringskoden.
Tvåstegs autentisering. Ja eller nej? Om en webbplats eller en applikation erbjuder den, är jag in. #security #passwords #databreach #websites
- Benson Chu (@bensonprchu) 13 september 2017
Om du vill aktivera tvåfaktorautentisering för ditt Apple-ID med din iPhone, gå till Inställningar> [ditt namn]> Lösenord och säkerhet . Tryck på Slå på tvåfaktorautentisering och tryck sedan på Fortsätt . Följ anvisningarna på skärmen för att ställa in tvåfaktorsautentisering för ditt Apple ID-konto.

Du kan också aktivera tvåfaktors autentisering med en webbläsare på din dator. Gå till https://appleid.apple.com och logga in med ditt Apple ID användarnamn och lösenord. På sidan Säkerhet på huvudskärmen trycker du på Redigera längst till höger. Klicka på Slå på tvåstegsautentisering och följ anvisningarna för att ställa in den.

Obs! När du loggar in på iCloud.com i en webbläsare kan du välja att lita på den här webbläsaren. Det är dock säkrare att inte lita på det och ange en verifieringskod varje gång. Du kan inte välja att lita på webbläsaren när du loggar in på ditt Apple ID-konto. Det kräver alltid en verifieringskod.
Andra tjänster som Google, Dropbox, Facebook och Twitter erbjuder tvåfaktors autentisering. Lås ned dessa tjänster nu med tvåfaktors autentiseringslås. Dessa tjänster nu med tvåfaktorsautentisering Tvåfaktorsautentisering är smart sätt att skydda dina onlinekonton . Låt oss ta en titt på några av de tjänster du kan locka ner med bättre säkerhet. Läs mer, och vi rekommenderar att du använder det på alla dina konton som erbjuder det.
Använd en lösenordshanterare
I den här onlinevärlden har vi allt för många lösenord att komma ihåg. Vi har många online-konton, alla behöver ett lösenord för åtkomst, och du ska inte använda samma lösenord för flera konton.
Hur kommer du ihåg alla dessa lösenord? Det är den lätta delen. Använd en lösenordshanterare. Det finns många lösenordsansvariga De bästa tredje partens administratörer för iPhone och iPad De bästa tredjepartslösenordsansvariga för iPhone och iPad Om iCloud Keychain inte är riktigt vad du letar efter, är en av dessa lösenordshantering från tredje part. appar kan vara ett bättre alternativ. Läs mer där ute, vissa bara för iOS-enheter och andra som låter dig komma åt dina lösenord på flera typer av enheter.
Många lösenordshanterare låter dig lagra mer än bara lösenord, till exempel säkra anteckningar, e-postkonton, kreditkorts- och bankkontoinformation, programvarulicenser, behörighetsuppgifter för trådlösa router och vissa tillåter även att du bifogar privata dokument.
Din iPhone levereras med en inbyggd grundläggande lösenordshanterare som heter iCloud Keychain iCloud Keychain: Varför vill du ha det och hur du använder det iCloud Keychain: Varför du vill ha det och hur du använder det ICloud Keychain är en säker lösenordshanterare för både OS X Mavericks och iOS 7 för iPhone och iPad. Använd det för att snabbt och enkelt logga in på webbplatser, Wi-Fi-nätverk, Internet-konton och mer. Läs mer . Det är ett säkert sätt att synkronisera alla dina lösenord och annan känslig data som du anger på alla dina Apple-enheter så att du bara behöver ange dem en gång.
För att aktivera iCloud Keychain, gå till Inställningar> [ditt namn]> iCloud> iCloud Keychain . Tryck sedan på glidknappen iCloud Keychain .

iCloud Keychain är inte en komplett lösenordshanterare. Om du vill vara säkrare och ha tillgång till ytterligare funktioner kan du använda lösenordshantering från tredje part som 1Password, LastPass, Dashlane, MiniKeePass eller DataVault.
Se till att du skyddar lösenordshanteraren med ett starkt unikt lösenord.
Använd privat webbläsning
Varje större webbläsare har någon typ av privat browsingfunktion, inklusive webbläsare på din iPhone. När du använder privat surfningsläge kommer webbläsaren inte att komma ihåg webbsidor du besöker, din sökhistorik eller din autofyllningsinformation (diskuteras senare i den här artikeln).
En av de många anledningarna till att jag använder en iPhone är att det är lättare att använda privat surfning och skydda din plats. https://t.co/rAdeQOYero
- Jake E. Hamby ??? (@ jhamby) 7 juli 2017
För att komma åt privat surfningsläge i Safari, tryck på flikikonen i det nedre högra hörnet av skärmen och tryck sedan på Privat i nedre vänstra hörnet. För att återgå till vanligt webbläge, tryck på flikikonen och sedan Privat igen.
Personliga bläddringsflikar och vanliga flikar spåras separat i Safari.

Var medveten om att privat browsing inte är ett garanterat sätt att hålla sig säker. Det finns flera sätt på vilka privat surfning kan besegras 4 sätt som du kan följa när du använder privat webbläsning 4 sätt som du kan följa när du använder privat webbsökning Privat surfning är privat i 99% av fallen men det finns många sätt på vilka det kan kringgå, tack vare webbläsareförlängningar och hacks. Några av dem behöver inte ens så mycket arbete. Läs mer . Andra webbläsare, som Chrome och Firefox, har egna versioner av privat surfningsläge.
Ta bort webbläsningsdata
När du inte använder privat surfning sparas data som cookies och webbhistorik på din telefon. Däremot kan dessa data raderas. Så här raderar du någon och all historik på din iPhone. Så här raderar du någon och all historik på din iPhone Oavsett om du vill selektivt radera några poster eller indiscriminately nuke hela partiet så här gör du det. Läs mer . När du har raderat din webbläsningsdata måste du logga in på webbplatser igen, men det kommer att hålla din känsliga information säkrare.
Om du vill ta bort din surfinformation i Safari går du till Inställningar> Safari> Rens historik och Webbplatsdata . Tryck sedan på Rensa historik och data i popup-dialogrutan.

Bläddringsdata kan också raderas i andra webbläsare du använder på din iPhone Vilken är den bästa iOS-webbläsaren för dig? Här är 8 alternativ som är den bästa iOS-webbläsaren för dig? Här är 8 alternativ Framtiden är mobil. För att säkerställa en smidig mobilupplevelse är det därför nödvändigt att ha en mobilwebbläsare som du är bekväm med. Läs mer, som Chrome, Firefox och Opera Mini.
Blockera cookies och spåra inte
Cookies är små filer som sparas på din dator av nästan alla webbplatser du besöker. De kan innehålla information om dig, din telefon (eller dator) och dina inställningar. De gör användbara saker, som hjälpwebbplatser håller dig inloggad, eller irriterande saker, som att visa relevantt innehåll, inklusive annonser.
Om du tar bort cookies kommer det att orsaka vissa besvär när du måste logga in på webbplatser igen, men det är ett litet pris att betala för att hålla din känslig information säker.
Om du vill blockera alla cookies i Safari på IOS 11 går du till Inställningar> Safari . Bläddra ner till avsnittet Sekretess och säkerhet och slå på alternativet Blockera alla cookies . Du kan också förhindra att webbplatser spårar dig Gör "Spåra inte" skydda din integritet? Skyddar du inte din integritet? Gör det möjligt att "Spåra inte" i din webbläsare skydda din integritet verkligen? Respekterar webbplatser dina önskemål, eller ger det helt enkelt en falsk känsla av säkerhet? Låt oss ta reda på ... Läs mer genom att aktivera alternativet Ask inte att spåra mig .

Om du hellre inte vill blockera kakor, se till att du tar bort dem regelbundet, som diskuterats i föregående avsnitt.
Dessa alternativ verkar inte vara tillgängliga i Chrome eller Firefox för iOS.
Inaktivera autofyllningsalternativet i dina webbläsare
Funktionen AutoFill i webbläsare är bekväm, men den är inte alltid säker. Om någon händer på din telefon kan de automatiskt logga in som du på samma webbplatser som du använder AutoFill.
För att stänga av AutoFill i Safari på iOS 11, gå till Inställningar> Safari . Klicka på AutoFill i avsnittet Allmänt . För maximal säkerhet, stäng av alla alternativ på den här sidan.
Det kan vara obekvämt att logga in på webbplatser manuellt, men det är värt besväret om det skyddar din känsliga information.

Det finns ett autofyllalternativ i Chrome du kan stänga av. Firefox har ett Save Logins- alternativ som är som AutoFill, och vi föreslår att du stänger av det om du använder Firefox.
Inaktivera automatisk synkronisering till iCloud
Som standard synkroniseras data på din iPhone med ditt iCloud-konto Vad är iCloud Drive och hur fungerar det? Vad är iCloud Drive och hur fungerar det? Förvirrad över vad som gör iCloud Drive annorlunda än Apples andra molntjänster? Låt oss visa dig vad det kan göra, och hur du kan få ut det mesta av det. Läs mer . Detta inkluderar meddelanden, anteckningar, kontakter, dokument och foton. Om du har lagt till tvåfaktors autentisering till ditt Apple ID-konto (som vi diskuterade tidigare i den här artikeln) är det säkrare. Det finns också andra sätt att skydda ditt iCloud-konto Skydda ditt iCloud-konto med dessa 4 enkla steg Skydda ditt iCloud-konto med dessa 4 enkla steg Har du vidtagit åtgärder för att se till att ingen får tillgång till din iCloud-information? Det här är vad du behöver göra för att ditt iCloud-konto ska vara så säkert som möjligt. Läs mer .
Om du hellre vill att din information inte synkroniseras med iCloud, eller om du inte vill att vissa typer av information ska synkroniseras, kan du inaktivera synkronisering med iCloud på din iPhone. Om du inte har så många iOS-enheter och du har information i vissa appar som du bara behöver på din iPhone kanske du vill stänga av iCloud-synkronisering för dessa appar.
Om du vill inaktivera synkronisering med iCloud på iOS 11, gå till Inställningar> [ditt namn]> iCloud . Apples apps listas i början av listan på iCloud- skärmen. För att förhindra att en Apple-app synkroniseras med iCloud, tryck på reglaget för den appen.
ICloud Drive- alternativet under iCloud Backup, aktiverar eller avaktiverar iCloud-synkronisering för alla andra tredjepartsprogram som lagrar dokument och data på iCloud. Om det är på, ser du en lista med tredjepartsapp installerade på din telefon. Du kan stänga av synkroniseringen av iCloud för enskilda appar genom att trycka på skjutreglaget för varje app.

Stoppa automatiskt anslutning till kända Wi-Fi-nätverk
Du tar antagligen din iPhone nästan var som helst du går för att hålla kontakten och produktivitet. Många ställen du åker ger dig gratis Wi-Fi, så du har förmodligen en lång lista över Wi-Fi-fläckar du har anslutit till tidigare.
Som standard kopplar din telefon till ett känt Wi-Fi-nätverk. Så här ställer du in Wi-Fi-nätverksprioritet på Android och iPhone. Så här ställer du in Wi-Fi-nätverksprioritet på Android och iPhone. Trött på att telefonen ansluts till fel Wi-Fi nätverk? Genom att ställa in din Wi-Fi-nätverksprioritet kan du se till att du alltid har en stark anslutning. Läs mer (en du har anslutit till tidigare) när den hittar en. Detta kan vara användbart, men det är inte alltid säkert. Om någon har etablerat ett falskt trådlöst nätverk med samma namn som ett betrodat offentligt hotspot, kan din iPhone istället ansluta till det nätverket. Därefter är dina uppgifter tillgängliga för den bedragaren.
Det är säkrare att man manuellt ansluter till varje nätverk. Telefonen hittar det om det är känt eller inte. För att förhindra att telefonen automatiskt kopplas till kända Wi-Fi-nätverk, gå till Inställningar> Wi-Fi . Knacka på reglaget för Ask to Join Networks .

Använd ett virtuellt privat nätverk (VPN)
Ett annat alternativ att skydda din data när du använder din iPhone på offentliga platser (eller ens hemma) är att använda ett virtuellt privat nätverk (VPN) Vad är definitionen på ett virtuellt privat nätverk Vad är definitionen på ett virtuellt privat nätverk virtuellt privata nätverk är viktigare nu än någonsin tidigare. Men vet du vad de är? Här är vad du behöver veta. Läs mer . En VPN krypterar all inkommande och utgående internettrafik vilket gör det värdelöst för alla som försöker avlyssna och analysera data.
Det finns många VPN-tjänsteleverantörer, några bättre än andra. Vi sammanställde en lista över vad vi anser vara de bästa VPN-tjänsteleverantörerna De bästa VPN-tjänsterna De bästa VPN-tjänsterna Vi har sammanställt en lista över vad vi anser vara de bästa leverantörerna av virtuella nätverk (VPN), grupperade efter premium, gratis och torrent-vänlig. Läs mer, både betalda och gratis.
Hitta en VPN-tjänst som du gillar har en iOS-app, installerar den, aktiverar den och börjar surfa på webben säkert.

Använd din vanliga känsla
Det här är bara några sätt du kan säkra din iPhone på. Använd din sunt förnuft och var försiktig när du öppnar känsliga webbplatser eller använder känslig data. Du bör också säkra din Apple Watch Vad du behöver veta om Apple Watch Security Vad du behöver veta om Apple Watch Security Med din handled och ett lösenord skyddar du det, hur säker är din Apple Watch? Läs mer om du har en. Den har också tillgång till känslig data från din iPhone, som e-postmeddelanden, meddelanden, kontakter och till och med Apple Wallet-data för Apple Pay.
Hur säkrar du din iPhone? Känner du till några andra metoder som vi inte har nämnt? Låt oss veta dina erfarenheter och rekommendationer i kommentarerna.