
Inget slår en bra visuell presentation. En mall är som en virtuell skylt, visuellt förstärker text eller data. Den här artikeln ger en grundläggande introduktion till mallar, vilket ger dig en smak av var du hittar och hur du anpassar eller skapar din egen.
Typer av mallar du kan använda
Mallar finns i Word, PowerPoint och Excel. De sträcker sig från dagordningar, kalendrar och rapporter för Word, olika presentationsbakgrund för PowerPoint, färdiga balansräkningar, miniräknare och trackers för Excel. Du kan välja mellan tusentals alternativ.
Potentiella användningsområden
Hoppas du göra ett bestående intryck vid en kommande händelse eller presentation? Kanske sammanställer du en broschyr för en ny produkt och vill lägga till "gnistan" som omvandlar en intresserad läsare till en klient. Kanske vill du skapa ett unikt födelsedagskort. Att välja rätt mall sparar mycket tid samtidigt som du tar upp läsarens eller publikens uppmärksamhet.
En av de bästa typerna av mallar att välja är en bakgrund som ger en minimal mängd rodnad. I detta avseende kommer den visuella grafiken inte att överväldiga själva texten. Så, ett uppdragsförklaring, ett roligt hälsningskort eller ett meddelande kan vara tydligt och fritt. Här är ett intressant exempel på en bild som kan vara bra för en företagspresentation:
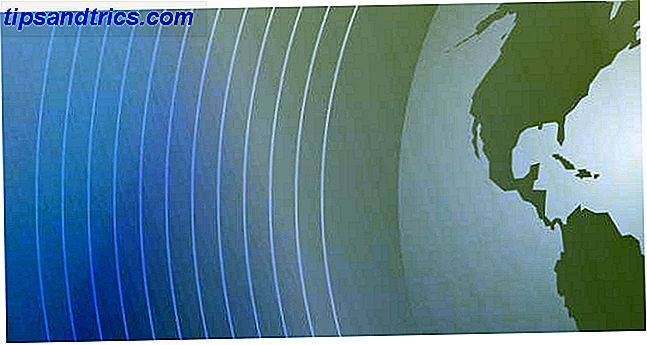
Många mallar är bra när du behöver regelbundna uppdateringar. Exempel är kvartalsvisa ekonomiska sammanfattningar, schemaläggning av semester och resedatum eller helt enkelt fördela olika sysslor till familjemedlemmar runt hemmet varje månad. Ett annat exempel är en tidslinje eller kalender enligt nedan:

Var hittar du och hur man hämtar gratis mallar
Kontorsskrivbordsmallar
Om du vill skapa en presentation som sticker ut över resten, är det här ett utmärkt sätt att lägga till en iögonfallande och original bakgrund med hjälp av Office-mallar. Det finns inte bara otaliga alternativ att välja mellan, men låt oss inte glömma att du kan skapa och anpassa din egen version för att ge papper en välbehövlig "snap". Lyckligtvis finns det några bra "hur-till" -videor som den här som kan hjälpa dig genom processen:
Microsoft Office Online Templates
Det bästa sättet att hitta de mest tillförlitliga och kvalitetsmallar är självklart att bläddra på den officiella Microsoft Office-webbplatsen. Det finns otaliga att välja mellan och var och en är uppdelad i diskreta kategorier för din bekvämlighet. Vissa är gratis. Andra kommer med en liten prislapp.

Du kan bläddra i mallar via plattform (Word, Excel eller PowerPoint) eller kategori. De kommer att sparas på OneDrive och öppnas i Office Online. Därifrån kan du redigera och hämta mallar till din dator. Du måste ha ett konto hos Microsoft Office för att komma åt dessa officiella mallar.
Tredje parts resurser
Det andra huvudalternativet är att använda utomstående mallleverantörer. Var försiktig, för inte alla är pålitliga och vissa kan till och med infektera en dator med spionprogram eller andra problem. En av de mest tillförlitliga resurserna är Hloom.
Tredjepartsleverantörer kan vara idealiska om du inte har ett aktivt Office-konto. De tidigare nämnda portalerna är ganska lätta att använda, även om du kanske behöver registrera dig för att kunna ladda ner de mönster som erbjuds. Även om deras produkter i allmänhet är kompatibla med Office, Excel och PowerPoint, är det en bra idé att förhandsgranska en kopia av den färdiga texten för att säkerställa att bildkvaliteten och dimensionerna passar dina behov.
Anpassa och skapa nya mallar
Att anpassa en befintlig mall är ganska lätt med hjälp av Office. Det är några steg involverade. För att uppnå detta måste du:
- Hitta "Format" -menyn och välj alternativet "Mallar". Välj sedan "Lägg till en sida" och välj "Kategori". Du kan sedan se de mallar som finns tillgängliga.
- Välj menyn "Arkiv" och klicka på "Sidinställningar". Härifrån kan du ändra de alternativ som du väljer. Du kan också ta bort innehåll eller mallar som du inte längre använder från det här avsnittet.
- När du har gjort ändringarna väljer du "Spara aktuell sida som mall" längst ner i avsnittet "Sidan inställning". Du kan välja ett unikt namn för den nya mallen. Observera att du också kan välja att använda den här nya versionen genom att ställa in den som standardmall (markera rutan).
- Slutligen kommer du helt enkelt att spara denna modifiering för framtida användning.
Om du vill skapa en ny från början, är processen lite annorlunda. Stegen är:
- Gå till "Arkiv" -menyn och välj "Ny" följt av "Sidinställningar".
- Du kan lägga till något anpassat och nytt innehåll som du vill ha genom att ladda upp det från dina filer.
- Som tidigare väljer du "Spara aktuell sida som mall" och skriv in det namn du vill ge filen.
- Återigen kan det här vara din standardversion genom att markera rutan "Ange som standardmall för nya sidor".
- Tänk på att när du skapar en ny mall, kommer de automatiskt att läggas till i avsnittet "Mina mallar" i Office.
Tack och lov, Office ger dig en steg-för-steg skiss för att uppnå detta.

begränsningar
Redigering av mallar kan vara en utmaning. Byte av ett element kan kasta bort resten av sidan (till skillnad från professionell designprogramvara). Detta kan orsaka stor frustration om du har en begränsad tidsram. Dessutom kan visuellt rika mönster vara svåra att uppnå med Office-mallar.
Sammantaget är mallar stora för att uppnå många visuellt unika mönster som är idealiska för texter, presentationer, broschyrer och mer. Medan deras möjligheter kan vara något begränsade i jämförelse med moderna designpaket, känner många att mallar är några av de bästa verktygen som har lagts till i Word, PowerPoint och Excel.
Få alltid att falla på plats…
Vi kan se Office mallar som några av de mest visuellt tilltalande bilarna för att få din poäng över. I det här fallet kan en bild mycket väl värda tusen ord (eller mer)!
Bildkrediter: Sprayburkar Via Shutterstock, Globe via MorgueFile



