
Även om du regelbundet utför systemunderhåll, är du noggrann i din inställning till filhantering, och installerar inte appar som du aldrig kommer att använda, din Windows-maskin kan fortfarande bli rörig över tiden.
Det finns många typer av röran, som alla äter bort vid datorns prestanda och minne. Det kan vara onödigt att OEM bloatware körs i bakgrunden, en ackumulering av gamla loggfiler, eller till och med dubbletter av dokument och foton.
I den här artikeln kommer jag att introducera de olika typerna av skräp som kan påverka din dator och förklara hur du använder Windows 10 Reset och Refresh- funktionerna för att bota problemet.
1. OEM Bloatware
OEM bloatware har plågat Windows-användare i årtionden. Bortsett från vissa väl dokumenterade säkerhetsproblem 4 Säkerhetsskäl till varför du borde undvika Lenovo-datorer 4 Säkerhetsskäl till varför du borde undvika Lenovo-datorer Läs mer, det kan vara ett drag på maskinens CPU, RAM och diskanvändning.
Det kan också påverka datorns uppstartstider och högt värdefullt lagringsutrymme, särskilt om din dator är gammal och saknar minne.
Fram till 2016: s Windows 10 årsjubileumsuppdatering löste inte problemet problemet genom att återställa systemet. Tillverkare bakade OEM-mjukvaran i återställningsenheten, vilket innebär att den skulle dyka upp igen så snart återställningen var klar.
Självklart kan du manuellt ta bort programvaran Hur man enkelt tar bort Bloatware från Windows 10 Så enkelt tar man bort Bloatware från Windows 10 Windows 10 levereras med flera förinstallerade appar som tar upp plats på enheten och inte är lätta att ta bort. Låter som bloatware, eller hur? Vi visar dig hur du tar bort dessa appar. Läs mer . Men som nämnts i introduktionen lämnar man manuellt bort apper ofta återstartsfiler och registernycklar gömda i ditt operativsystem. Endast de mest datorbaserade användarna kunde ta bort alla spår av skräpet.
Årsdagsuppdateringen ändrade allt. Microsoft lanserade ett nytt uppdateringsverktyg som automatiskt kan ladda ner en ny kopia av Windows 10 4 sätt att återställa Windows 10 och återinstallera från scratch 4 sätt att återställa Windows 10 och installera om från början Windows 10 är fortfarande Windows, vilket betyder att det kommer att behöva en ny start varje gång ibland. Vi visar dig hur du kan få en ny Windows 10-installation med så liten ansträngning som möjligt. Läs mer . Den är helt fri från OEM-programvara och låter dig behålla dina filer om du vill.
2. Windows Update
Det spelar ingen roll vilken version av Windows du använder, du borde alltid hålla den uppdaterad. Det gör du säkrare eftersom Microsoft kontinuerligt förbättrar ditt systems säkerhet och åtgärdar sårbarheter.
Tyvärr, ibland uppdateringar går fel, särskilt eftersom Microsoft har en otrevlig vana att släppa brutna uppdateringar. De misslyckas ofta inte att ladda ner korrekt eller installationsprocessen kraschar.
I sådana situationer återställer Windows uppladdningen / installationen vid ett framtida datum. Men vad händer med de oanvända skadade filerna Så här fixar du en skadad Windows 10-installation Så här fixar du ett skadat Windows 10-installationssystem Korruption är det värsta som kan hända med din Windows-installation. Vi visar dig hur du får Windows 10 tillbaka på spår när du lider av BSOD, drivrutinsfel eller andra oförklarliga problem. Läs mer ? Teoretiskt tar Windows bort dem. I praktiken hänger flera av dem på din maskin, ibland i obestämd tid.
Även om dina uppdateringar är framgångsrika, håller Windows automatiskt en kopia av varje installerad uppdatering. Detta kan vara problematiskt. Windows uppdateringar är kumulativa så storleken på filerna snabbt ballonger. Jag rensar ofta mina gamla systemfiler, men om några månader har jag samlat nästan 4 TB onödigt rodnad.
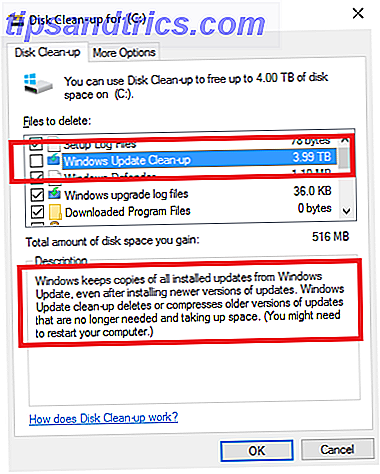
Enligt Microsofts "Vi bygger det som vi går" -modell, är andelen filer som måste ändras mycket hög. De rör en hög procentandel av koden.
- Rex McMillan, huvudansvarig för LANDesk
Samma sak gäller stora operativsystemuppgraderingar. Om du flyttat från Windows 7/8 / 8.1 till Windows 10 genom att utnyttja Microsofts kostnadsfria uppdateringsalternativ, skulle ditt system ha sparat dina gamla filer i C: \ Windows.old . Samma sak händer när du installerar jubileumsuppdateringen.
Tekniskt bör Windows ta bort .old-filerna Fritt upp diskutrymme genom att ta bort Windows.old-mappen Frigör diskutrymme genom att ta bort Windows.old Folder Windows förbereder en automatisk säkerhetskopiering innan du installerar om det. Windows.old-mappen innehåller användarprofiler och personliga filer. Så här återställer du data och tar bort mappen för att frigöra utrymme. Läs mer efter en månad, men en snabb sökning på olika forum avslöjar den automatiska raderingen fungerade inte för många användare. Det verkar som om problemen var vanligast bland personer som inte utförde en ren installation av operativsystemet när de ursprungligen uppdaterades till Windows 10.
Du kan ta bort filerna manuellt med hjälp av verktyget Diskrensning genom att gå till Kontrollpanelen> Administrationsverktyg> Diskåterställning> Rensa systemfiler> OK . Men om du vill döda flera fåglar med en sten och få din dator att springa som ny, använd Reset-verktyget.
3. Register Bloat
Att spela med systemets register kan vara farligt. Så här åtgärdar du Windows Registry Error och när det inte stör. Så här åtgärdar du Windows Registry Error och när du inte stör. I de flesta fall kommer det inte att göra något för att fixa vårt register. Ibland orsakar registerfel förstörelse. Här kommer vi att undersöka hur man identifierar, isolerar och åtgärdar registerproblem - och när man inte stör alls. Läs mer . Det är lätt att göra oåterkalleliga förändringar som gör din dator värdelös. Det är en av de främsta anledningarna till att du behöver behandla appar som CCleaner med stor försiktighet.
Registret bloat är dock ett besvärligt fenomen. Varje åtgärd du utför på din maskin loggas någonstans i registret, inklusive filer och appar som du har raderat. Tyvärr är Windows ineffektivt vid rengöring av registret, och avinstallationsprogrammet lämnar ofta onödiga poster.

Med tiden blir ditt register uppblåst med tusentals överflödiga poster. Ju mer redundanta poster du har desto långsammare blir ditt system.
Snarare än att använda en potentiellt riskabel registret renare app Hur du återställer Windows-registret till standard Så här återställer du Windows-registret till standard Om du har skadat Windows-registret, har du förhoppningsvis en säkerhetskopia. Om inte, har du en kort lista över alternativ för att åtgärda problemet. Läs mer, låt återställningsverktyget ge dig en ny kopia av ditt operativsystem och ett helt rent register. Så här återställer du Windows-registret till standard. Så här återställer du Windows-registret till standard. Om du har skadat Windows-registret har du förhoppningsvis en säkerhetskopia. Om inte, har du en kort lista över alternativ för att åtgärda problemet. Läs mer .
4. Fel filer
Ibland går saker fel. Kanske får du den fruktade "Blue Screen of Death" Windows 8 Crashing? Så enkelt felsöker du blå skärm och andra problem Windows 8 kraschar? Så enkelt felsöker du blå skärm och andra problem Windows 8 är inte perfekt. Med det sagt är de flesta blåskärmar och programkrascher inte Windows-fel. Våra tips hjälper dig att identifiera exakt vad som är fel med din dator och fixa det. Läs mer eller kanske en liten processkrasch i bakgrunden och det påverkar inte din användarupplevelse.
Oavsett hur allvarlig (eller mindre) problemet, behåller Windows en loggfil av den. Du kan skicka dessa loggfiler till Microsoft i händelse av konsekventa kraschar, men de flesta användare gör det inte.
Återigen börjar storleken på dessa filer snabbt till ballong. Jag har bara kolla min felloggfilstorlek och det är för närvarande 1, 91 GB. Det är mycket bortkastat minne.
Återställningsverktyget tar bort alla dessa onödiga filer.
5. User Bloat
Den sista stora källan till uppblåsa på ditt system är dina egna filer. Om du är den typ av person som inte håller sina dokument och mediefiler organiserade, är det enkelt att snabbt sluta med flera kopior av samma foto eller flera utkast av samma Word-fil.
Att ha en sådan oorganiserad inställning till filhantering under en längre tid kan orsaka problem. Din maskin börjar börja knäcka under tryck för att indexera så många filer.
Nollställningsverktyget hjälper dig inte i den här situationen. Du behöver använda uppdateringsfunktionen och arbeta noggrant igenom alla dina gamla data för att effektivisera den. En lång process? Ja. Men en värdig? Absolut.
Återställ vs. Uppdatering
Som du har läst, har du märkt att jag refererar till två liknande men slutligen olika verktyg. Även om villkoren kommer att bli bekanta med Windows 8-användare, är funktionaliteten annorlunda i Windows 10.
I korthet installerar återställningsverktyget en ny kopia av Windows 10 men återställer resten av systemet. Så här återställer du systemåterställning och fabriksåterställning i Windows 10 Så här återställer du systemåterställning och fabriksåterställning i Windows 10 Utrymme som slösats bort till en fullständig återställningspartition är en sak från förr i tiden. Systemåterställning och fabriksåterställning har förbättrats i Windows 10. Vi visar hur allting fungerar nu. Läs mer så som det var när du köpte det. Uppdatera installerar en ren version av Windows 10 men utan bloatware.
Båda metoderna ger dig möjlighet att antingen hålla dina gamla filer eller börja från början och båda kommer att torka Windows 10-appar och dina anpassade inställningar.
För att börja antingen Återställ eller Uppdateringsprocessen, gå till Start> Inställningar> Uppdatering och återställning> Återställning .
Återställa
Om du vill återställa ditt system väljer du Starta under Återställ den här datorn och följ anvisningarna på skärmen.

Uppdatera i Windows 10 1607
Obs! Om du har uppgraderat till Windows 10 1703 (Uppdatering av skapare), skrolla nedåt. Följande beskrivning gäller endast för den äldre årsdagen uppdateringen.
För att uppdatera din maskin, klicka på Lär dig hur du startar omvänd med en ren kopia av Windows 10 under Fler återställningsalternativ .

Du kommer att tas till en ny skärm i din webbläsare. Välj Nedladdning Verktyg nu längst ner på sidan.

När nedladdningen är klar följer du instruktionerna på skärmen. Efter några skärmar kan du välja om du vill behålla dina gamla filer eller inte.

Om du använder uppdateringsalternativet har du 10 dagar att rulla tillbaka till din tidigare installation.
Uppdatera i Windows 10 1703
I skaparuppdateringen har Microsoft inkluderat uppdateringsalternativet i Windows. Du kan ta den ovan beskrivna rutten, dvs gå igenom Inställningar> Uppdatering och återställning> Återställning> Fler återställningsalternativ> ... starta uppåt . Detta kommer att starta Windows Defender.

Klicka på Komma igång för att starta Uppdateringsprocessen.
Alternativt trycker du på Windows-tangenten + R för att starta Kör-menyn och ange systemreset -cleanpc och tryck Enter . Nu ska du se följande meny:

Välj Nästa för att uppdatera din dator och installera den senaste versionen av Windows.
Några frågor?
Jag har förklarat varför Reset-funktionen är så användbar och visat dig hur du använder den. Men jag skulle gärna hjälpa om min guide har tagit upp frågor.
Jag skulle också vilja höra från användare som har distribuerat dessa verktyg. Uppnådde du de förväntade resultaten? Du kan lämna dina frågor och feedback i kommentarerna nedan.

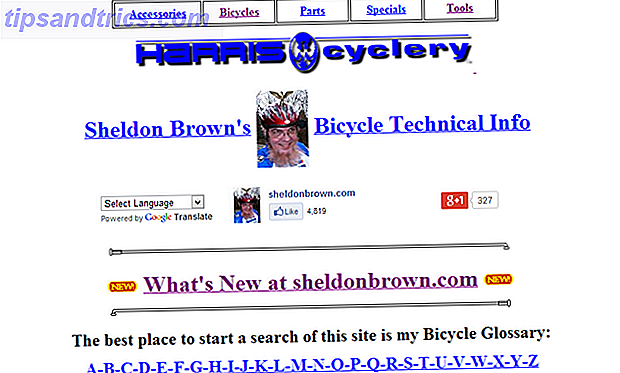
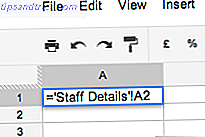
![Vad är de bästa Facebook-musikapplikationerna? [Weekly Facebook Tips]](https://www.tipsandtrics.com/img/internet/689/what-are-best-facebook-music-apps.jpg)