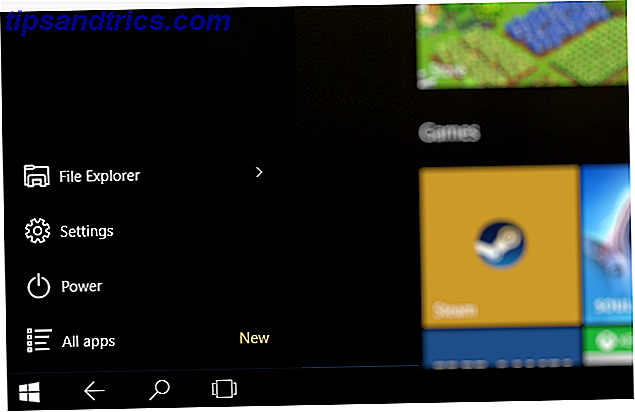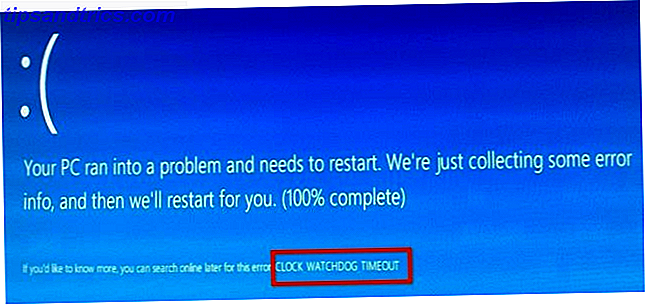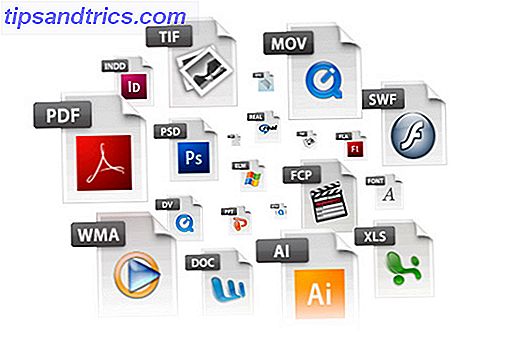Med utgåvan av Ubuntu 17.10 kom massor av stora förändringar, som GNOME ersätter Unity som standard skrivbord, fönsterknapparna går tillbaka till höger, möjligheten att flytta dockan och ingen 32-bitars stationär version. Det finns också en ny standarddisplayserver och standarddisplayhanterare.
Ubuntu 17.04 var en icke-LTS-release, vilket innebär att den bara har en 9 månaders supportcykel. Från och med den 13 januari 2018 har Ubuntu 17.04 nått slutet av livet och kommer inte längre att få mjukvaru- och säkerhetsuppdateringar. Det rekommenderas att du uppgraderar till 17.10.
Ubuntu 16.04 är ett LTS-utgåva och kommer fortfarande att stödjas i början av 2021. Men du kanske vill uppgradera till 17.10 om du är redo för en ny Ubuntu-upplevelse. Ubuntu: En nybörjarhandbok Ubuntu: En nybörjarhandledning Nyfiken om Ubuntu, men inte säker på var du ska börja? Allt du kan behöva för att komma igång med den senaste versionen av Ubuntu är här, skrivet i lättförståelig, vanlig engelska. Läs mer . Så här uppgraderar du till Ubuntu 17.10 från 16.04 eller 17.04.
Steg 1: Säkerhetskopiera dina data
Innan du uppgraderar ditt Ubuntu-system borde du säkerhetskopiera Hur man gör datasäkerhetskopior på Ubuntu & Other Distros Hur man gör datasäkerhetskopior på Ubuntu & Other Distros Hur mycket känslig data skulle du förlora om din hårddisk dog? Naturligtvis behöver du en backup-lösning, men att göra säkerhetskopior på Linux kan vara svårt om du inte vet vad du gör ... Läs mer alla dina viktiga filer och mappar. Uppgraderingar till Ubuntu brukar gå smidigt, men det finns alltid en chans att de kanske inte. Du kan också klona hela systemet med kommandot dd Hur enkelt klonar och återställer en Linux-skivavbildning med dd Hur enkelt klonar och återställer en Linux-skivavbildning med dd Om du vill torka, säkerhetskopiera eller återställa data på Linux finns det är ett antal appar som du kan välja. Men vilket Linux operativsystem du kör, det finns ett kommando som alltid fungerar - dd. Läs mer eller ett annat kloningsverktyg 4 Metoder för att klona din Linux-hårddisk 4 Metoder för att klona din Linux-hårddisk Behöver du klona din Linux-hårddisk eller en partition? Du kan använda det inbyggda dd-verktyget, eller flera alternativ för att klona din skiva för att återställa senare, krångelfri. Läs mer, så dina appar kommer också att säkerhetskopieras.
Steg 2: Uppdatera programvarupaket
När du har säkerhetskopierat dina data måste du se till att den nuvarande versionen av Ubuntu och mjukvarupaketet är aktuella.
Tryck Ctrl + Alt + T för att öppna ett terminalfönster. Skriv sedan följande kommando vid prompten och tryck på Enter .
update-manager Programvaruuppdateraren öppnas och kontrollerar uppdateringar, vilket kan ta en stund.
Du meddelas om det finns uppdateringar att installera. Klicka på Installera nu för att installera uppdateringarna.
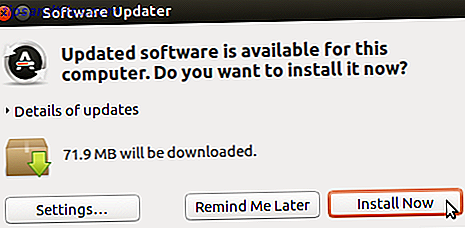
Om du använder Ubuntu 17.04, kommer Software Updater att berätta att uppdateringar inte längre tillhandahålls. Klicka på Uppgradera för att uppgradera till 17.10 nu. Hoppa sedan till avsnittet "Uppgradera till Ubuntu 17.10" nedan.)
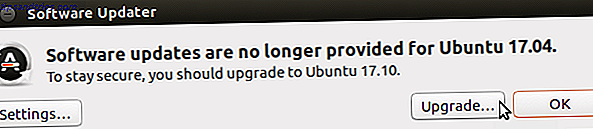
Dialogrutan Authenticate visas. Ange ditt lösenord och klicka på Godkänn .
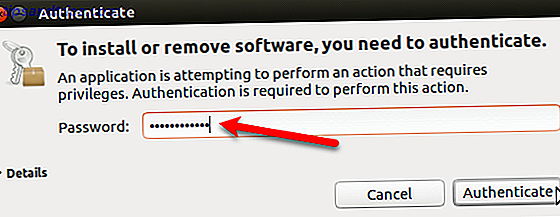
Uppdateringen av programvaran visar hur uppdateringarna utvecklas. När det är klart kommer du att bli ombedd att starta om. Om du inte är redo att starta om, klicka på Starta om senare . Annars klickar du på Starta om nu för att slutföra installationen av uppdateringarna.
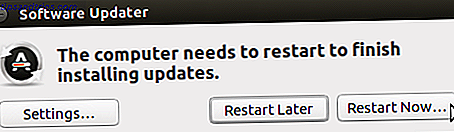
Steg 3: Konfigurera meddelanden för nya Ubuntu-versioner
När du har loggat in på Ubuntu igen måste du ändra en inställning för att få meddelanden för icke-LTS-versioner av Ubuntu. Ubuntu 17.10 är inte en LTS-version.
Klicka på ikonen Sök din dator längst upp på Unity Launcher-fältet. Börja skriva "programvara och uppdateringar" i sökrutan. Klicka sedan på ikonen Program och uppdateringar under Program .
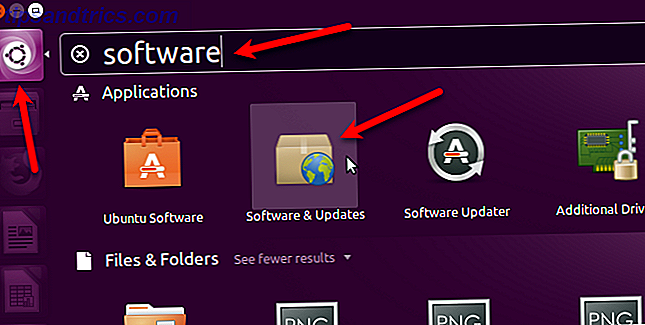
Klicka på fliken Uppdateringar i dialogrutan Programvara och uppdateringar . Välj För någon ny version från Meddela mig om en ny Ubuntu-version listrutan.
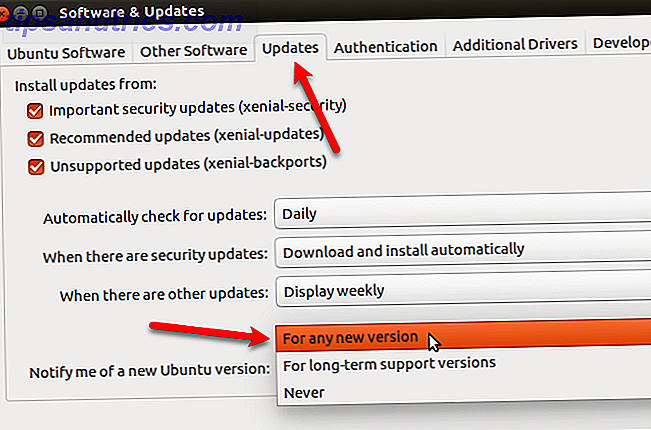
Du kommer att bli ombedd att verifiera denna åtgärd. Ange ditt lösenord och klicka på Godkänn .
Klicka sedan på Stäng i dialogrutan Programvara och uppdateringar .
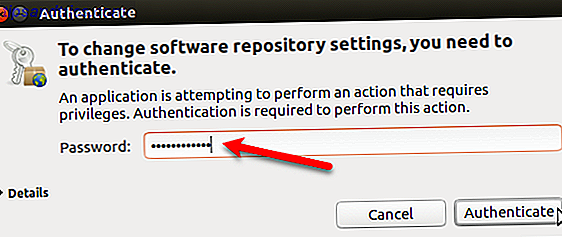
Steg 4: Hämta dialogrutan Uppgradera
Eftersom ditt nuvarande system är aktuellt, ska följande dialogruta för programvaruuppdatering visas automatiskt och berätta att en uppgradering till Ubuntu 17.10 är tillgänglig. Klicka på Uppgradering .
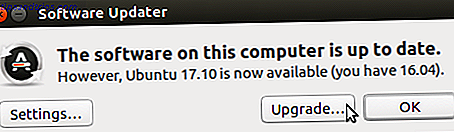
Om dialogrutan Programvaruuppdatering inte visas automatiskt kan det minimeras till Unity Launcher-fältet. Klicka på ikonen Software Updater i fältet, om det finns där, för att aktivera dialogrutan.
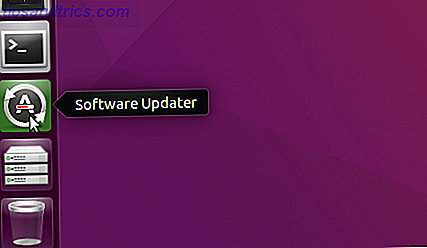
Om du inte ser dialogrutan Programvaruuppdatering alls trycker du på Ctrl + Alt + T för att öppna ett terminalfönster. Skriv följande rad vid prompten och tryck på Enter .
update-manager Du får se uppdateringen av programvaruuppdateringen . Då meddelar den dig att Ubuntu 17.10 är tillgänglig, som visas i början av det här avsnittet. Klicka på Uppgradering .
För att fortsätta uppgraderingen anger du ditt lösenord och klickar på Godkänn .
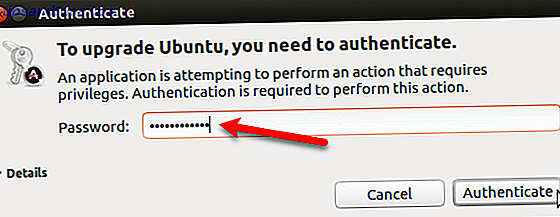
Steg 5: Gör uppgraderingen till Ubuntu 17.10
För att påbörja uppgraderingsprocessen klickar du på Uppgradering längst ner i dialogrutan Release Notes .
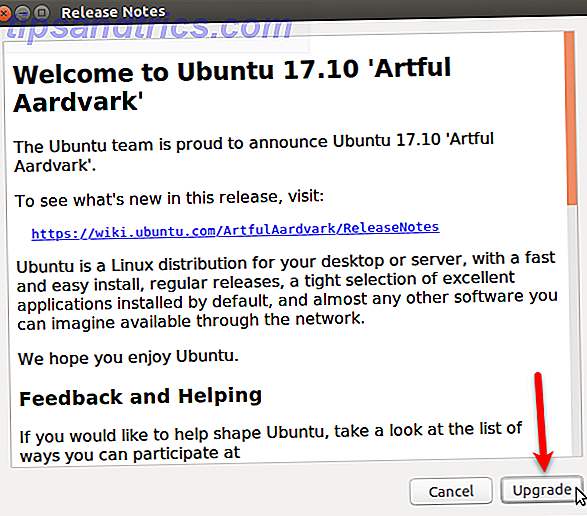
Dialogrutan Distributionsuppgradering visar uppgraderingen.
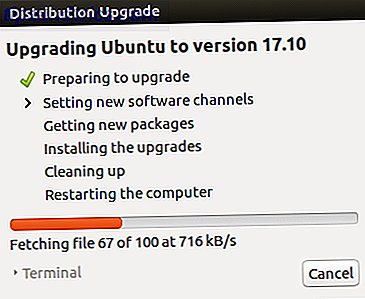
När du uppgraderar till en ny version av Ubuntu, är vissa tredjepartskällor inaktiverade. Vi visar dig hur du aktiverar dem på nytt under avsnittet "Aktivera tredje part" nedan när uppgraderingen är klar. Klicka på Stäng för att fortsätta uppgraderingen.

Innan du får nya paket, blir du ombedd om du vill starta uppgraderingen. Följande dialogruta förklarar vad som ska tas bort, installeras och uppgraderas. Det kommer också att berätta hur mycket utrymme krävs och hur lång tid uppgraderingen tar.
Var noga med att stänga alla andra program och dokument. Klicka sedan på Start Upgrade .
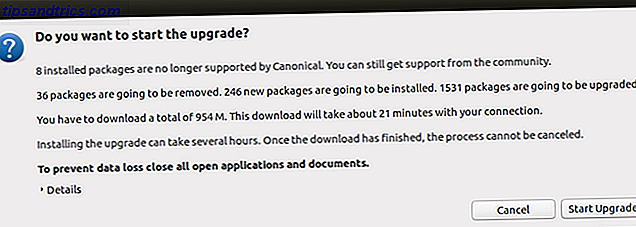
När uppgraderingarna har installerats startar rengöringsprocessen . Uppdateraren utför en sökning efter föråldrade paket och du blir frågad om du vill ta bort de föråldrade paket som hittades.
Klicka på Ta bort om du inte vill att dom tar plats på datorn. Denna process kan ta en stund.
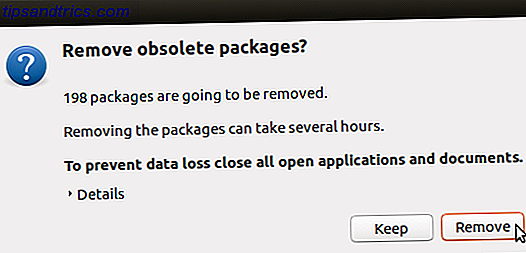
När rengöringsprocessen är klar kommer du att bli ombedd att starta om systemet. Klicka på Starta om nu .
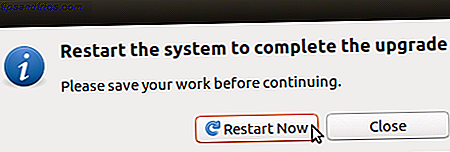
På inloggningssidan för Ubuntu 17.10 kan du klicka på kugghjulsikonen för att välja vilken skrivbordsmiljö du vill använda. Enheten är fortfarande tillgänglig när du uppgraderar till Ubuntu 17.10 (istället för att utföra en ny installation), men det är inte standard. Ubuntu (på Waylands bildserverserver) är standard skrivbordsmiljö.
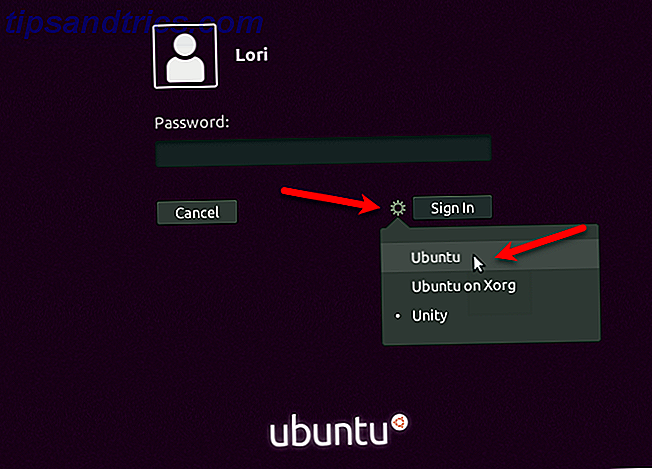
Följande är Ubuntu 17.10 med den GNOME 3-baserade Ubuntu-skrivbordsmiljön.
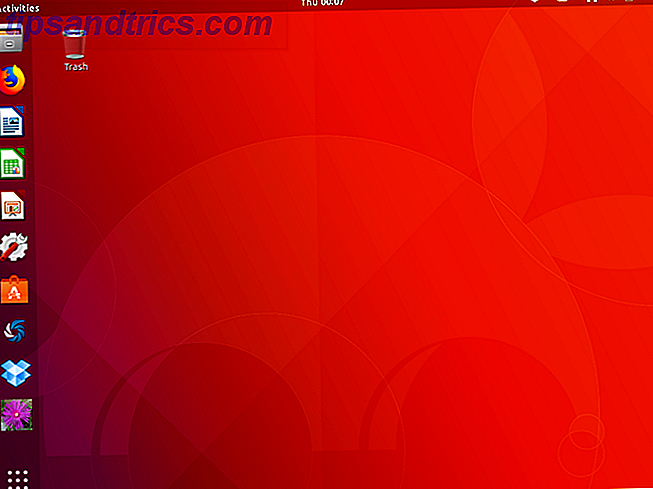
Steg 6: Kontrollera din Ubuntu-version
För att kontrollera din Ubuntu-version, tryck Ctrl + Alt + T för att öppna ett terminalfönster. Skriv sedan följande kommando och tryck på Enter .
lsb_release -a Du får se information om den aktuella versionen.
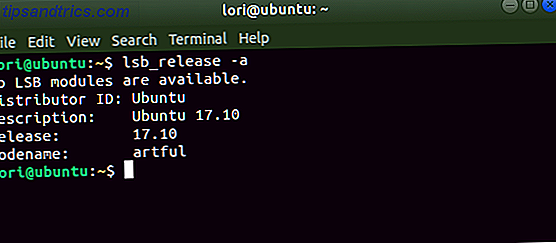
Steg 7: Aktivera källor från tredje part
Kom ihåg dialogrutan du såg under uppgraderingen som sa att tredjepartskällor var inaktiverade? För att aktivera dem igen i Ubuntu 17.10 klickar du på knappen Visa program i det nedre vänstra hörnet av skärmen.
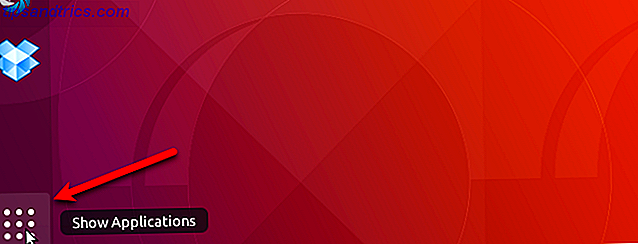
Börja skriva "programvara och uppdateringar" och klicka på ikonen Software & Updates när den visas.
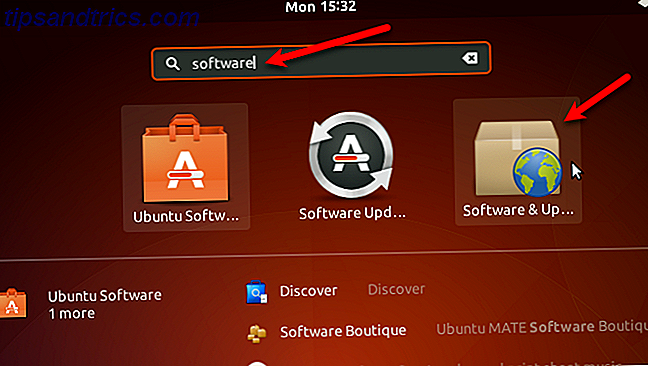
Klicka på fliken Annan programvara . Du får se vissa funktionshindrade när du uppgraderar till artful- objekt i listan. Markera de rutorna för att aktivera källorna igen.
Alla andra källor var också inaktiverade. Markera rutorna för andra källor som du vill aktivera om.
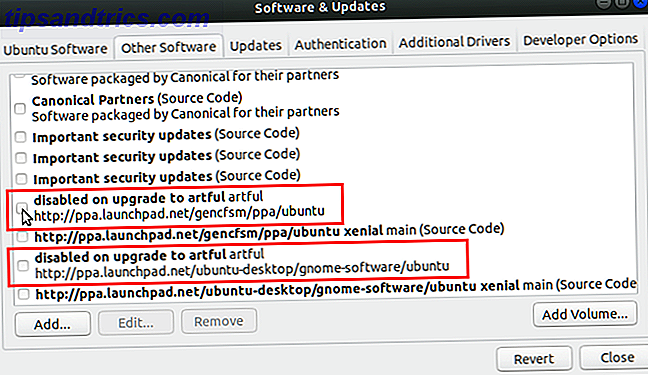
Efter att du har kontrollerat den första källan du vill aktivera ombeds du att verifiera. Ange ditt lösenord och klicka på Godkänn .
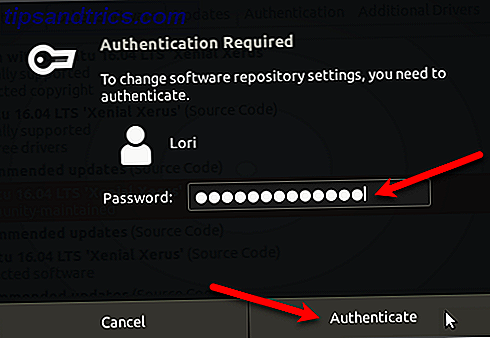
Klicka på Stäng i dialogrutan Programvara och uppdateringar . Följande dialogruta visar att du måste ladda om informationen om tillgänglig programvara så att den är aktuell. Klicka på Ladda om .
Dialogrutan Uppdatera cache visas. När det är dags, är du uppdaterad och redo att använda Ubuntu 17.10.
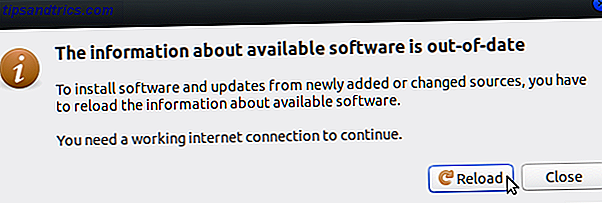
Och där har du det! Du borde nu vara igång den senaste versionen av Ubuntu och allt ska fungera som förväntat. Njut av alla nya funktioner!