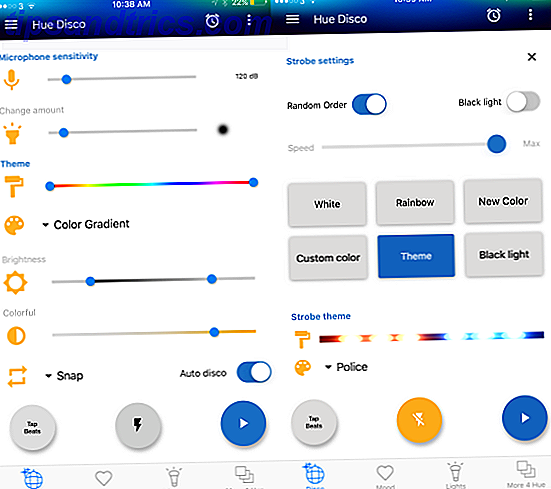Kontrollpanelen, en av de viktigaste gränssnitten i Windows, blir långsamt pensionerad. I sin plats har Microsoft infört en efterträdare, en process som började i Windows 8 och fortsätter i Windows 10 med den nya inställningsappen.
Den här guiden är tillgänglig för nedladdning som en gratis PDF. Hämta Hur man kontrollerar Windows 10: Inställningsguiden nu . Känn dig fri att kopiera och dela med dig av dina vänner och familj.Du kan komma ihåg introduktionen av den återställda kontrollpanelen i Windows XP. Detta gav två visningar, även om de flesta strömanvändare snabbt bytte från "kategori" -vyn tillbaka till alternativet "Classic" (först sett i Windows 95 Starta mig - Windows 95 Slår 20 och fortfarande Rocks starta mig - Windows 95 Slår 20 & Still Rocks för 20 år sedan vridde Rolling Stones upp "Start Me Up" och Windows 95 föddes. Vi besöker historia, diskuterar varför Windows 95 var en stor sak, och hur det jämförs med Windows idag. Läs mer). Så småningom ersattes detta av gränssnittet på kontrollpanelen som blev populärt i Windows 7, och finns fortfarande i Windows 8.x.
Windows 10 parar den intuitiva nya inställningsappen tillsammans med Windows 7-kontrollpanelen, precis som Windows 8 gjorde; den här gången har dock kravet att komma åt kontrollpanelen på skrivbordet minskat kraftigt, med många fler alternativ överförda till den nya inställningsappen.
Så här öppnar du inställningar och kontrollpanelen
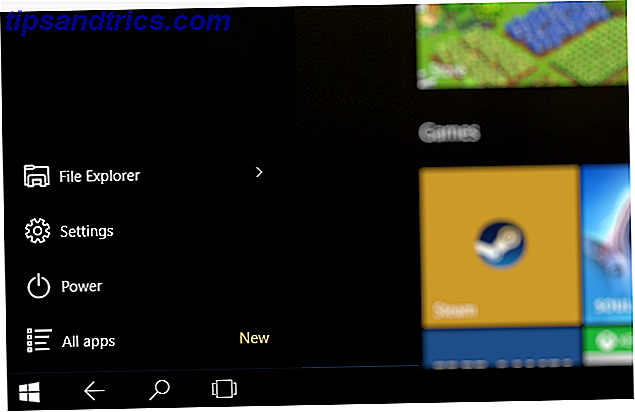
Så var är den nya inställningsskärmen? Du har flera alternativ tillgängliga för dig.
- I skrivbordsläge, klicka på Start och du får se Inställningar i nedre vänstra hörnet av menyn.
- Om du föredrar tangentbordsgenvägar Navigera Windows med Tangentbordsgenvägar Alone Navigera Windows med Kortkommandon Alone Du kanske känner till massor av tangentbordsgenvägar, men visste du att du kunde komma runt Windows utan musen? Här är hur. Läs mer, WINDOWS + Jag öppnar Inställningar.
- Om du råkar vara i Utforskaren väljer du Den här datorn / datorn och du märker att Inställningar visas i bandmenyn.
- I tablettläge, tryck på hamburgerikonet för att expandera vänstra menyn, och du hittar Inställningar i nedre vänstra hörnet.
- I båda lägena kan du öppna Action Center (genom att klicka på ikonen eller svepa in från höger) och trycka på Inställningar .

Hitta enkelt Windows 10-inställningar
När du öppnar Start och klickar eller pekar på Inställningar är snabb (särskilt med tangentbordsgenväggen) kan du göra processen jämnare. Klicka på Start och högerklicka på Inställningar och välj Pinna till Start eller Pinna till Aktivitetsfältet .

Det första alternativet kommer att skapa en ny startmenyplatta som kan ställas in på Liten och Medium, medan den andra faller en genvägsymbol i Aktivitetsfältet. Högerklicka på dessa genvägar kommer att visas om du vill ta bort dem om du skulle ändra dig.
Komma igång med inställningar i Windows 10
Du kanske vill kontrollera din skrivare, konfigurera sekretessinställningar för din kamerakamera eller justera datorns regionala inställningar. Oavsett vilken tweak du vill göra, när du har öppnat appen Inställningar, hittar du en vy som liknar detta:

Lämplig för mus eller pekskontroll, inställningar appen grupperar liknande uppgifter i dessa nio alternativ. Följande skärm listar sedan de olika inställningarna som du kan ändra ner till vänster i fönstret och genom att trycka på var och en av dessa visas förändringar som du kan göra i den högra rutan.
Låt oss ta en titt på just vad appen Inställningar kan göra.
Hantera ditt system
Varje knapp i inställningsappen leder till en samling inställningar som ändrar hur datorn fungerar. Börja med System- knappen, där du hittar verktyg för att justera din skärm (orientering, textstorlek, etc.).

Se att Avancerade visningsinställningar länk? Du förväntar dig förmodligen att erbjuda en samling alternativ i Windows-inställningsrutan i gammaldags, men du skulle ha fel - det här har det nya användargränssnittet.

Här kan du också hantera Notifieringar och lägga till och ta bort moderna appar på skärmen Appar och funktioner . Under tiden har Snap- funktionen, där Windows automatiskt arrangeras av Windows för att använda det optimala visningsutrymmet, kan växlas och konfigureras i Multi-tasking, tillsammans med Windows 10s virtuella skrivbordsfunktion.

Om din enhet är en hybrid som kan användas som en tablett kan det vara värt att spendera ett ögonblick på skärmmenyn för Tablet-läge och konfigurera det vänliga läget och andra användbara alternativ som gör att interaktiviteten med din skärmdisplay blir mycket mer tillfredsställande .

För strömhantering och relaterade inställningar, se skärmsläckare för batterisparare och ström och sömn . Batterisparare kan aktiveras för att sparka in till 20%, och begränsar bakgrundsaktiviteten mycket som på en telefon eller surfplatta. För att hjälpa till att förlänga batteriets livslängd kan du också ställa in hur länge skärmen stannas. För ytterligare granulär tillgång till dessa inställningar klickar du på Avancerade ströminställningar - vid det här tillfället kommer du att se en gammal Windows-skärm.
Lagring visar hur mycket återstående utrymme du har på din hårddisk eller SSD, och förenklar processen att flytta bibliotek till en ny enhet eller partition genom att erbjuda en rullgardinsmeny för dokumentplatserna, bilderna, musiken och videolagringsplatserna som ska ombokas.

Offline-kartor kan verka som en väsentlig meningslös funktion om du inte använder en surfplatta, men om du är orolig för dataanvändning (kanske med en uppmätt anslutning) kan det visa sig bra om du planerar många resor med Bing Maps 10 Of The Kallaste kartapplikationer för användning på Bing-kartor 10 av de coolaste kartapplikationerna för användning på Bing-kartor Läs mer.

När nya appar installeras på din Windows 10-dator eller -tablet, kommer dina föredragna appar för särskilda uppgifter att ändras. Skärmen Standard apps hjälper till att konfigurera vilka appar som används för vilka uppgifter som erbjuder möjligheten att söka i butiken för ett alternativ eller välj en som redan har installerats.

Slutligen kan din PC-information visas i Om, där du hittar datorns namn, arbetsgrupp och den version av Windows som körs, tillsammans med CPU och RAM. Det här är mer eller mindre samma information som du tidigare hittat genom att högerklicka på Dator i Utforskaren och välja Egenskaper, och i Windows 10 kan du fortfarande använda den här metoden.
Konfigurera enheter

Om du behöver allt du behöver för att ansluta enheter från tangentbord till externa hårddiskar och skrivare, är enheter kanske den ena delen av appen Inställningar som du får tillgång till regelbundet.
Använd skärmen Skrivare och skannrar för att lägga till motsvarande ny maskinvara och var uppmärksam på inställningen Hämta över mätningar, vilket kommer att vara användbart om en övre gräns är inställd på dina data (oavsett om du är hemma eller mobilt bredband). Observera att länkarna under Relaterade inställningar öppnas i Windows-rutor i gammal stil.

Anslutna enheter övervakar den icke-skrivarhårdvara du redan har anslutit, medan Mus & Touchpad och Typing har några enkla justeringar för att göra mus- och tangentbordet mer effektivt.

Slutligen kan autoplay du byta till den här funktionen och ställa in standardinställningar för flyttbara enheter och minneskort. Du kan till exempel ställa in File Explorer som öppnas varje gång du sätter i ett minneskort, eller ens har innehållet spelats eller importerats till din dator.
Hantera anslutningar i Windows 10

Nätverk och Internet är en samling inställningar som du förhoppningsvis sällan behöver. Flygläget är där det börjar, med en enkel brytare för växling av anslutnings-huvudströmbrytaren.

Datanvändningen visar hur mycket data din dator har förbrukat under de senaste 30 dagarna och från vilken källa. Klicka på Användningsuppgifter för att se information om de data dina appar använder.

Om du använder en VPN, ställer du upp det genom att peka på + Lägg till en VPN- anslutning och ange relevanta uppgifter. Är du osäker på vad en VPN är? Du bör kolla in vår guide till VPN, liksom vår samling av rekommenderade VPN-appar. De bästa VPN-tjänsterna De bästa VPN-tjänsterna Vi har sammanställt en lista över vad vi anser vara de bästa tjänsteleverantörerna för virtuellt nätverk (VPN), grupperade med premium, gratis och torrent-vänlig. Läs mer .

I det osannolika fallet att du använder uppringning Internet kan du konfigurera din anslutning på uppringningsskärmen medan Ethernet- skärmen också erbjuder lämpliga verktyg. Det här avsnittet stängs med Proxy-verktygen, som tillhandahålls för att möjliggöra anslutning till Internet via en proxyserver.
Sammantaget tar nätverks- och internetanslutningsverktygen ledningen från mobila enheter, vilket bör göra det nya tillvägagångssättet mer tillgängligt.
Inställningar för Windows 10 Anpassning

Med Windows 10 kan du njuta av lite mer anpassning än vad som var möjligt i Windows 8.x tack vare återgången till Start-menyn En guide till startmenyn för Windows 10 En guide till Windows 10 Start-menyn Windows 10 åtgärdar startmenyn dilemma! Att ta hand om den nya startmenyn kommer att överbelasta din Windows 10-upplevelse. Med den här praktiska guiden blir du expert på nolltid. Läs mer . Använd skärmen Anpassning för att titta på alternativen, som börjar med bakgrundsknappen, där du kan välja en ny bakgrundsbild, antingen från de angivna alternativen eller genom att klicka på Bläddra för att hitta en lämplig bild på din dator. Bakgrunden kan också ställas in som en Solid färg eller till och med en bildspel ; Om du väljer det här alternativet blir du ombedd att välja ett album med bilder från vilka bildspelet kommer att hämtas.

På fliken Färger kan accentfärger väljas. Om du har uppgraderat från Windows 8 kommer det att överföras från ditt tidigare operativsystem, och färgen baseras som standard på din bakgrund. För att ställa in din egen färg, avaktivera Välj automatiskt en accentfärg från min bakgrund och välj önskad färg från rutnätet. Använd även den här skärmen för att växla genomskinlighet på Start-menyn, aktivitetsfältet och åtgärdscentret.

Låsskärmens bakgrundsbild kan ställas in lika lätt som skrivbordsunderlaget, även om du även kan använda den här skärmen för att ange vilka Windows 10-appstatuser som kan visas på låsskärmen. Åtta apps kan presenteras här totalt, varav en kan ge dig detaljerad information.
Konfigurera hur datorn ser ut för tidsintensiv? Om så är fallet, använd knappen Teman för att leta efter ett förinstallerat tema eller en stil, som innehåller bakgrundsbild och accentfärg.

Mer Start- meny / skärm (beroende på om du använder skrivbord eller surfplatta) är tillgängliga. Här kan du tvinga de mest använda apparna att visas tillsammans med nyligen tillagda appar. Du kan också välja vilka mappar som visas på Start med vad som är den mest slöseriösa användningen av utrymme i vilken Windows-meny som helst. Håll även koll på knappen Använd Start Full Screen .
När den aktiveras, återställs detta din Start-meny till startskärmen för Windows 8.x-stil, komplett med en programlista som är tillgänglig via en knapp i nedre vänstra hörnet. Det verkar vara mer lämpligt för tablettanvändare.
Hantera konton och inloggningsalternativ
Åtkomst till din Windows 10-dator kräver ett konto. Det viktigaste sättet att göra detta är att använda ett befintligt Windows / Microsoft-konto. 5 Säkerhetsanvisningar som ska beaktas vid användning av ett Microsoft-konto 5 Säkerhetsanvisningar som ska beaktas när du använder ett Microsoft-konto Du kan inte använda mycket av det nya Windows 8-användargränssnittet utan en Microsoft konto. Kontot du loggar in i din dator är nu ett onlinekonto. Detta ökar säkerhetshänsyn. Läs mer, som Hotmail / Outlook, OneDrive, Office, Xbox Live, etc. - ungefär samma som med Windows 8.x.

Använda ett Microsoft-konto ger dig fördelen av online-synkronisering för dina Windows 10-inställningar, vilket innebär att du kan logga in på en Internet-ansluten dator och se samma skrivbord Starta skärmlayout, bakgrundsbild och stil (andra data synkroniseras också, som du ser nedan).
När du loggar in på Windows 10 kan du välja att använda ett Microsoft-konto eller skapa ett lokalt konto. Om du vill ha ett lokalt konto senare kan du göra det i Konton> Ditt konto och välj Logga in med ett lokalt konto istället . Använd den här skärmen också till Bläddra efter eller skapa en ny profilbild och lägg till andra relevanta konton (andra Microsoft-inloggningar, eller till och med en arbetsplats eller ett skolkonto).

Windows 10 stöder standardtext och numeriska stränglösenord, PIN-nummer och bildlösenord (där en bild visas och du ritar på den). Var och en av dessa kan konfigureras i inloggningsalternativ . En PIN-kod rekommenderas för användning av tablett.
Arbetsåtkomst tillhandahålls som ett alternativ för att ansluta till delade arbetsplatser, skolor eller organisationsresurser, och du behöver dina relevanta uppgifter för att logga in via knappen + Anslut .

För familjedatorer kan skärmen Familj och andra användare hantera vem som kan och kan inte använda din Windows 10-dator.

I fönstret + Lägg till en familjemedlem kan du lägga till barn eller vuxna, men varje användare kräver att ett Microsoft-konto skapas för deras räkning (om inte de redan har en). Anslutningsuppkopplad länk finns för att begränsa appåtkomst för ytterligare konton.

Som nämnts ovan är nyttan av att logga in i Windows 10 med ett Microsoft-konto att synkronisera profil- och webbläsarinställningar, och den fullständiga omfattningen av synkroniserade datatyper kan granskas och växlas i Synkronisera dina inställningar .
Tid och språkinställningar
Oavsett var du befinner dig i världen kan Windows 10: s tids- och språkinställningsskärm användas för att konfigurera rätt regionala alternativ om de inte är korrekta.

I datum och tid kan du ställa in automatisk, serverad tid eller inaktivera alternativet Ange tid automatiskt och ställa in en manuell klocka. Tidszonen och sommartid kan också konfigureras, medan tid och datumformat kan granskas och vid behov justeras.

För att dra nytta av regionalt innehåll och rätt språk, har skärmen Region och språk inställningar för att ändra din plats och lägga till ett nytt standardspråk. Använd länken Ytterligare datum, tid och regioninställningar för att gå vidare på djupet (i en klassisk Windows-ruta).

Talrutan innehåller en samling verktyg för att hantera ditt talsspråk, text-till-tal-röst och hastighet och mikrofoninställningar. Om du redan använder Cortana i Windows 10 Så här ställer du in Cortana och tar bort henne i Windows 10 Hur man ställer in Cortana och tar bort henne i Windows 10 Cortana är Microsofts största produktivitetsverktyg sedan Office. Vi visar hur du kommer igång med Windows 10: s digitala assistent eller hur du stänger av Cortana för förbättrad integritet. Läs mer då du borde ha din mikrofon redan konfigurerad.
Enkel åtkomst i Windows 10

Tillgänglighet på Windows handlar inte bara om att tillhandahålla verktyg för handikappade att använda en dator. Medan tillhandahållandet av en berättare, förstoringsglas, skärmalternativ med hög kontrast och sluten bildtext är avgörande för mindre funktionshindrade personer, via skärmen Ease of Access, kan dessa funktioner också användas av den kompetenta kroppen. Till exempel kan Narrator användas för att hjälpa små barn att ta tag i en dator.

Förstoringsglaset kan under tiden användas om du använder datorn med en bildskärm som av någon anledning inte är belägen någonstans från dig. Å andra sidan är hög kontrast klart en fördel för dem med dålig syn, liksom inställningarna Closed Captions (standardalternativ för döva kan vara oläsliga mot vissa bakgrunder).

Återigen är tangenttillgänglighet inte bara för funktionshindrade. Skärmtangentbordet kan visa sig användbart i situationer när standardtabelltangentbordet inte uppfyller sitt syfte.

Under tiden, om du har svårt att spåra platsen för din muspekare, ger musens inställningar förbättrad storlek och färg, liksom några alternativ för att förbättra användningen av tangentbordets numeriska tangentbord som en ersättningsmus.

Några andra alternativ finns också, till exempel växlande animationer och Windows-bakgrunden, hur länge meddelanden ska visas, och även markörens tjocklek!
Windows 10 Native Privacy Settings

Som passar ett operativsystem som antagligen är mer invasivt än någon tidigare iteration, har Microsoft utrustad Windows 10 med en omfattande samling av integritetsalternativ .
Dessa börjar med fliken Allmänt där du kan konfigurera sekretessalternativ (du kan inaktivera annonsspårning i appen genom att växla första alternativet till Av ), medan ytterligare inställningar kan justeras genom att öppna länken Hantera min Microsoft-annonsering och annan personuppgifter .

Platsinställningar kan vara användbara för vissa appar, men även en säkerhetsrisk. På den här skärmen kan du inaktivera platsspårning och ta bort platshistoriken. Du kan också bestämma vilka appar du vill tillåta att använda din plats.
Inställningsskärmar för kameran och mikrofonen visar de appar som kan använda verktygen, som du kan inaktivera efter behov. Du kan också blockera appar från att få tillgång till båda kringutrustning om du behöver.

Du borde ha träffat Cortana, och om så är Windows 10: s "Lär känna dig" -tjänsten i talet, används bläckning och typing för att hantera information som kontakter, kalenderhändelser och till och med tal, handskrift och typhistorik. Det här kan inaktiveras ( Sluta lära känna mig ), men notera att det också kommer att inaktivera Cortana.

Apps kan få tillgång till data om dig och dina kontakter. Om det här är något du är nöjd med så är det bra, men om du vill förhindra att denna typ av data delas, använd skärmen Kontoinformation och Kontakter för att inaktivera den.
Appåtkomst till din kalender och meddelanden (text eller MMS) kan också inaktiveras. Med tanke på hur vi har sett Android-apparater som bryter mot användarens integritet under åren verkar det troligt att en liknande attackvektor kommer att försökas i Windows 10. På samma sätt, om du vill blockera appar från att komma åt Bluetooth automatiskt och utan din kunskap, stäng av Låt apps styra radioinställningar i radio .

NFC och andra trådlösa enheter som inte är säkert kopplade till telefonen är speciella integritets- och säkerhetsrisker. Sådana enheter kan vara iBeacons (tänk annonser som är riktade mot individer i minoritetsrapporten) eller kontaktlösa betalningssystem. Du kan inaktivera den här funktionaliteten i Andra enheter, där du också ser en lista över annan maskinvara med tillgång till dina appar.
Vill du ge Microsoft feedback? Vad sägs om diagnostisk information när din dator och appar fungerar inte korrekt? Feedback och diagnostik avgör om du vill ha information som skickas till Microsoft.

Det sista avsnittet i Privacy-skärmen i appen Windows 10-inställningar är Bakgrundsappar . Här kan du aktivera och inaktivera de appar som du är glada att köra i bakgrunden. Vissa kan vara mer användbara än andra, men det beror helt klart på hur du använder Windows ...
Uppdatering och återställning

Windows Update är avgörande för konceptet Windows som en tjänst Windows 10: Drömmen om ett operativsystem på en enhet blir verkligheten och det är gratis Windows 10: Drömmen om ett enhetligt operativsystem blir verkligheten och det är gratis Microsoft är djärvt gå in i framtiden med innovativ programvara och hårdvara. Windows som en tjänst och rörlighet för erfarenhet var de viktigaste sökorden från den senaste informationen om Windows 10. Viktigast kommer Windows 10 ... Läs mer, och du kan komma åt Windows Update via skärmen Uppdatera och säkerhet . Här kan du söka efter nya uppdateringar, kontrollera omstartschemat och kolla Avancerade alternativ för att konfigurera hur uppdateringar är installerade (antingen automatiska eller manuella). Här kan du klicka på Starta om nu för att installera några pågående uppdateringar, eller justera schemat som passar.

Nästa är Windows Defender- skärmen. Microsofts egna verktyg för skadlig programvara blir allt viktigare för Windows (inte före tiden!) Och det här är en av de få gånger när du ska lämna kommunikationen mellan din Windows 10-dator och Microsoft aktiv.
Förutom realtidsskydd tillhandahåller Windows Defender ett molnbaserat skydd, vilket i grunden betyder att problem jämförs med problem som lagras i Microsoft-molnet. Windows Defender kan skanna din dator för problem, men ibland kanske du vill utesluta vissa filer. Använd länken Lägg till en uteslutning för att hantera detta. Vår senaste titt på Windows Defender Så här använder du Windows Defender Malware Protection på Windows 10 Så här använder du Windows Defender Malware Protection på Windows 10 Liksom ett Windows-operativsystem är Windows 10 öppet för missbruk och utsatt för onlinetrisker. Säkerhetsprogram är obligatorisk. Windows Defender är ett bra ställe att börja och vi guidar dig genom installationen. Läs mer ger ytterligare information till det här avsnittet.

För första gången innehåller Windows 10 en enkel, användbar Backup- lösning. Kom igång med det här genom att klicka på Lägg till en enhet . På samma sätt kan återhämtning användas för att återgå till ett tidigare tillstånd i Windows 10. Vår guide för att återställa och återställa Windows 10 Så här återställer du systemåterställning och fabriksåterställning i Windows 10 Så här återställer du systemåterställning och fabriksåterställning i Windows 10 Utrymme bortkastas till full återhämtning partition är en sak av det förflutna. Systemåterställning och fabriksåterställning har förbättrats i Windows 10. Vi visar hur allting fungerar nu. Läs mer erbjuder mycket mer information om dessa funktioner än vad som kan inkluderas här.
Är Windows 10 aktiverad? Kontrollera på skärmen Aktivering, och om du uppgraderar din Windows 10-version, använd knappen Ändra produktnyckel för att registrera uppgraderingen.

Slutligen kan vissa användare se skärmbilden För utvecklare . Det här är rent för utvecklare, och använd inte utvecklingsfunktionerna är bäst kvar. Utvecklare kommer att veta vilka sidleds-appar och utvecklarläge kan göra (kort sagt om du inte utvecklar appar kan det vara en säkerhetsrisk att aktivera dessa inställningar).
Vart kontrollpanel?
Om du behöver en djupare systemjustering kvarstår den gamla kontrollpanelen i Windows 10: s första utgåva (även om dess dagar är nästan säkert numrerade). För att öppna kontrollpanelen i gammal stil, klicka på Start och använd sök / Cortana för att ange termen "kontrollpanel". (Du kan också trycka på WINDOWS + R, skriv "kontrollpanel" och klicka på OK .)

Du ska genast se kontrollpanelresultatet högst upp i listan, där det beskrivs som en "Desktop app". Peka på det här för att öppna, och du får se den traditionella kontrollpanelvyn som introducerades först i Windows Vista, en mer användbar iteration av den tidigare "kategorivyn" -kontrollpanelen i XP. Allt du inte kan konfigurera med inställningsappen, ska du kunna göra här. Om det verkar för komplicerat har vi nyligen avlägsnat kontrollpanelen Lås upp Windows-potential: Kontrollpanelen Demystified Lås upp Windows-potential: Kontrollpanelen Demystified Om du vill behärskar din Windows-upplevelse, är kontrollpanelen där den är på. Vi eliminerar komplexiteten hos detta kraftverktyg. Läs mer, bara för att göra det enklare för dig.
Vad tycker du om inställningsappen? Fungerar det för dig, eller vill du föredra om Windows lämnat ett perfekt bra gränssnitt ensam? Berätta för oss i kommentarerna.