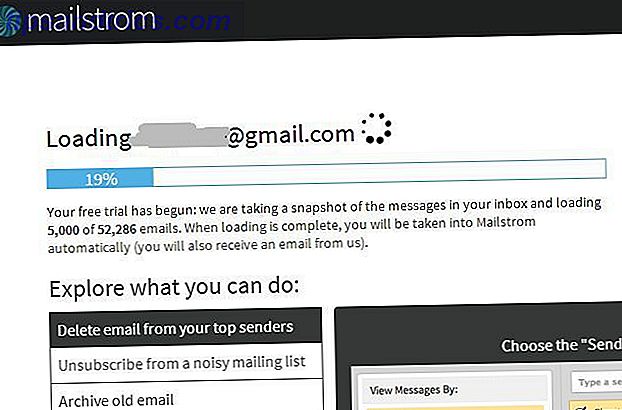Om du ibland delar din Linux-dator med andra, vill du förmodligen dölja personliga filer från nosy familj och vänner. Du kan enkelt dölja filer och mappar i Linux genom att lägga en punkt (.) Framför fil- eller mappnamnet.
Men om någon av din familj och vänner är tekniskt kunniga alls, kommer de att veta hur man ser dina dolda filer och mappar. Så, du behöver ett mindre uppenbart sätt att dölja filer och mappar. Du kan använda en form av datakryptering som kallas steganografi, vilket gömmer informationen i en vanlig bildfil.
Vi kommer att täcka två sätt att dölja filer i en bild, en med kommandoraden, den andra med ett grafiskt verktyg som heter Steg. Jag visar också hur du säkert tar bort dina ursprungliga filer, så att de inte kan återställas.
Dölj filer i en bild med terminalen
För att börja, tryck Ctrl + Alt + T för att öppna ett terminalfönster och skapa en ny mapp Hur hantera filer i Linux-terminalen och skrivbordet Hur man hanterar filer i Linux-terminalen och skrivbordet När du har ändrat till Linux, kommer du hitta ett förnuftigt skrivbord som är lätt att använda, från att installera nya appar och starta dem för att organisera dina data. Läs mer . Kopiera eller flytta den bildfil (PNG eller JPG) du vill använda i den nya mappen.
Beroende på storleken på filerna och hur många du vill dölja, kanske du vill använda en stor bild så att det finns tillräckligt med utrymme inuti bilden för att lagra filerna.
Innan du döljer en fil i en bild med cmd måste du komprimera den.
Komprimera de filer du vill dölja i en ZIP-fil
Om du har flera filer att dölja måste du komprimera dem till en ZIP-fil först. Det är lättast att göra detta när alla filer finns i en mapp. Skapa en undermapp i huvudmappen du skapade och flytta filerna som ska döljas i den undermappen. Till exempel har vi en mapp som heter Bilder som innehåller en bildfil med namnet MakeUseOf-Site.png" och en undermapp som heter FilesToHide som innehåller de filer som ska döljas.
För att komprimera dina filer till en ZIP-fil, använd cd- kommandot för att navigera till mappen som innehåller bildfilen och mappen som innehåller filerna som ska döljas. Kör följande kommando:
zip -r secret.zip FilesToHide/ Alternativet -r i ovanstående kommando innehåller rekursivt alla undermappar i den angivna mappen i den komprimerade filen. Ersätt secret.zip med vilket namn du vill använda för din ZIP-fil. Och ersätt FilesToHide / med namnet på mappen som innehåller de filer du vill gömma.
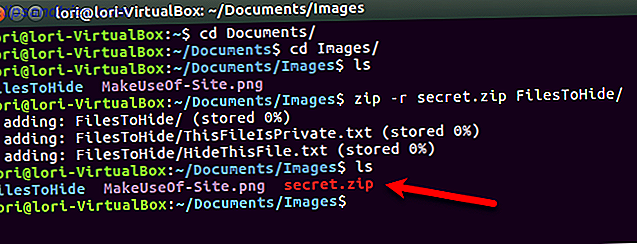
Sammanfoga ZIP- och bildfilerna till en bildfil
Nu ska vi kombinera eller sammanfoga ZIP-filen och bildfilen med kattkommandot . I vårt exempel kör vi följande kommando.
cat MakeUseOf-Site.png" secret.zip>secret.png" MakeUseOf.png" är vår ursprungliga bildfil och secret.zip är ZIP-filen som innehåller de filer vi vill gömma. Vi leder dessa två filer till en ny bildfil kallad secret.png" . Byt ut de tre filnamnen med de du använde. Den ursprungliga bildfilen måste listas först. Därefter döljer du filen.
Använd kommandot ls för att lista filerna i den aktuella mappen. Du får se den nya bildfilen du skapade. Du kan öppna den resulterande bildfilen i en bildvisare eller redigerare och se originalbilden.
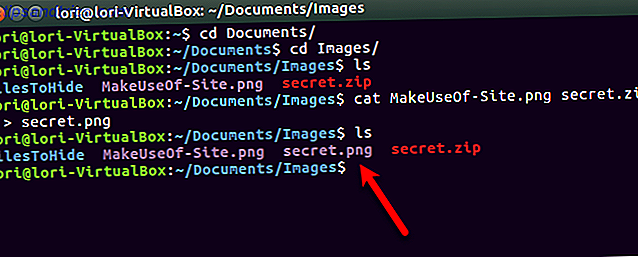
För att komma åt filerna dolda i en bildfil, tryck Ctrl + Alt + T för att öppna ett Terminal-fönster, om en inte redan är öppen. Använd cd- kommandot för att navigera till mappen som innehåller bilden med de dolda filerna.
Extrahera ZIP-filen från bilden med följande kommando.
unzip secret.png" Ersätt secret.png" med namnet du använde för din bild som innehåller de dolda filerna. När du skriver in ls så får du se din ursprungliga mapp som innehåller de filer du komprimerade. Använd cd för att öppna den mappen och du kommer att se dina ursprungliga filer.
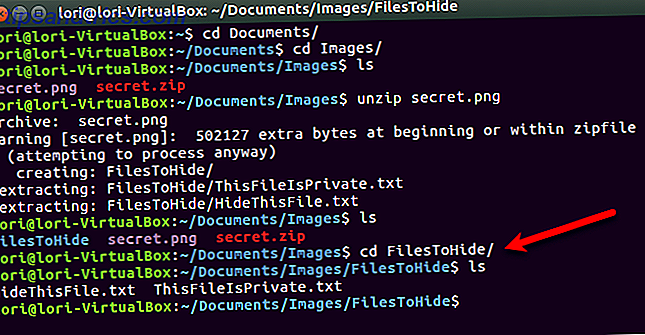
Ta bort dina ursprungliga filer på ett säkert sätt
När du har gömt dina filer inuti en bildfil bör du säkert radera de ursprungliga filerna. Det här är enkelt att göra i Linux med kommandot Shred .
Tryck Ctrl + Alt + T för att öppna ett Terminal-fönster, om en inte redan är öppen. Använd cd- kommandot för att navigera till mappen som innehåller de filer du vill radera.
I vårt exempel skriver vi följande kommando.
shred -z --remove HideThisFile.txt ThisFileIsPrivate.txt Som standard skrivs filerna över tre gånger. Det är generellt nog, men du kan ändra det genom att lägga till -iterations = N till kommandot (före filnamnen). Byt ut "N" med det antal gånger du vill att filerna skrivs över.
Alternativet -z skriver om filerna en sista gång med nollor för att dölja rivningen. Alternativet -rema raderar filen. Är det inte vad det gör? Ja, men utan alternativet -reman visas filen fortfarande som om den inte har tagits bort.
För mer information om shred-kommandot, skriv man shred vid prompten.
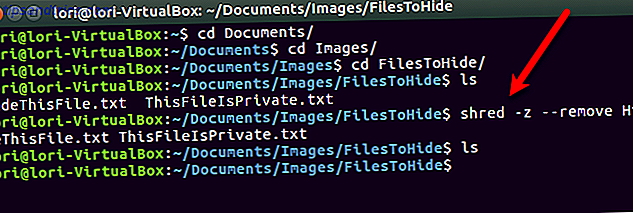
Dölj filer i en bild med steg
Om du föredrar att använda ett grafiskt verktyg för att dölja filer i bilder rekommenderar vi Steg. Den har ett lättanvänt gränssnitt och behöver inte installeras.
Ladda ner rätt version av steg
Gå till hämtningssidan för Steg och välj antingen 32-bitars eller 64-bitarsversionen. Om du inte vet om du kör en 32-bitars eller 64-bitarsversion av Ubuntu, kan du kolla in ditt system.
Gå till systemmenyn> Om den här datorn .
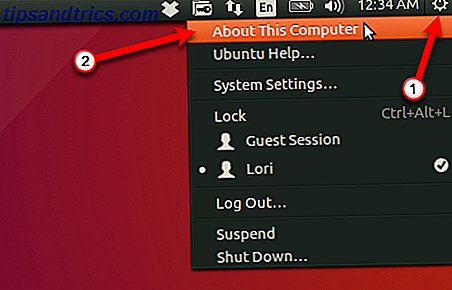
Dialogrutan Detaljer visas. På skärmen Översikt ser du antingen 32-bitars eller 64-bitars .
Ladda ner versionen av Steg som matchar ditt system och spara det i sin egen mapp.
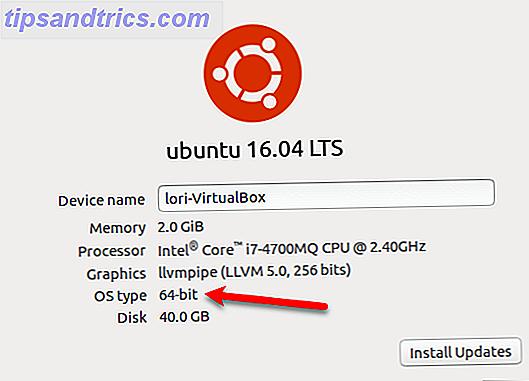
Komprimera filer du vill dölja med hjälp av Filhanteraren
Om du har flera filer att dölja måste du komprimera dem till en ZIP-fil först. Öppna Filhanteraren och navigera till mappen som innehåller de filer du vill gömma.
Öppna inte mappen. Högerklicka istället på mappen och välj Komprimera .
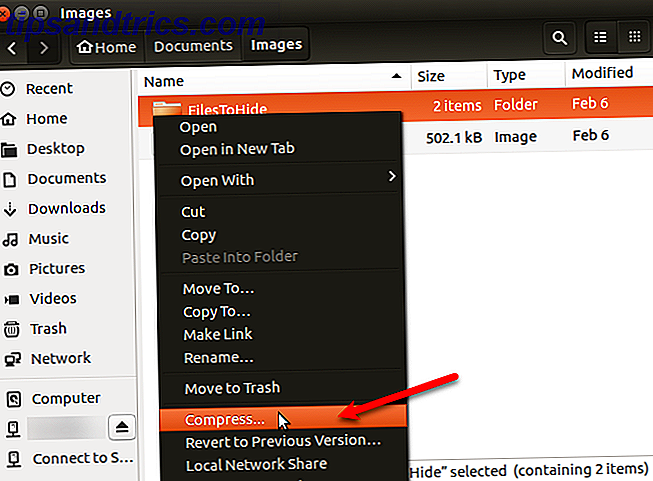
Ange ett namn för ZIP-filen i rutan Filnamn och välj .zip från listrutan till höger. Klicka sedan på Skapa .
Klicka på Stäng i dialogrutan som berättar att ZIP skapades.
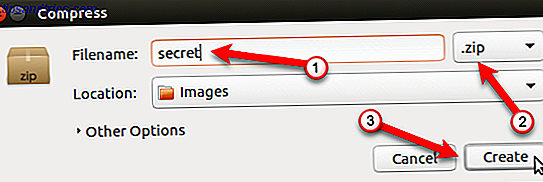
Extrakt och kör steg
Steg nedladdningar som en komprimerad fil i .tgz- formatet. Navigera till mappen där du sparade filen. Högerklicka på filen och välj Utdrag här .
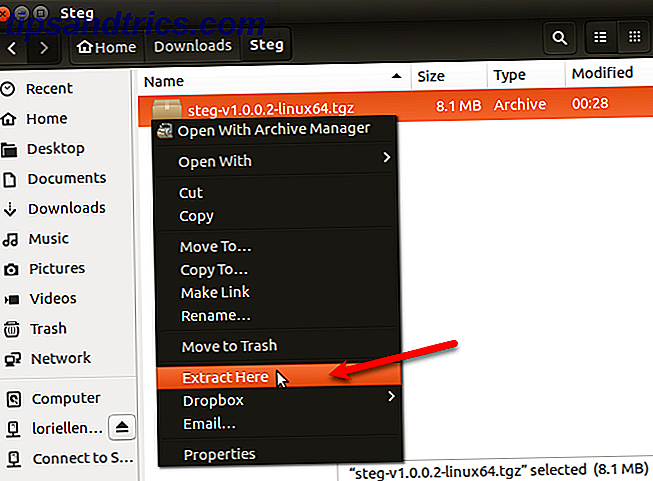
Öppna den resulterande mappen och dubbelklicka på stegprogramfilen.
Bläddra till slutet av dialogrutan Slutanvändarlicensavtal (EULA) och klicka på Ja.
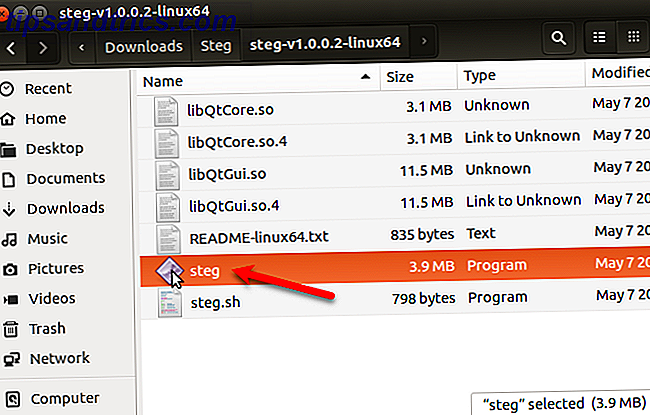
Första gången du kör Steg visas en dialogruta där du kommer att veta var inställningarna ska sparas. Klicka på OK .
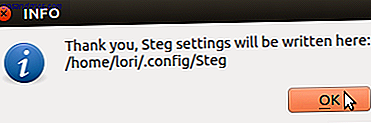
Dölj ZIP-filen i en bild
Om du vill dölja din ZIP-fil i en bild klickar du på Öppna generisk bild för att öppna bilden du vill använda.
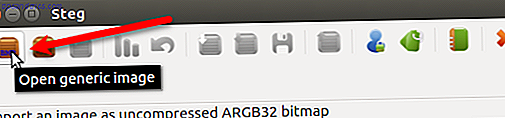
I dialogrutan Importera bild som okomprimerad, navigera till mappen som innehåller din bild och välj bildfilen. Klicka på Öppna .
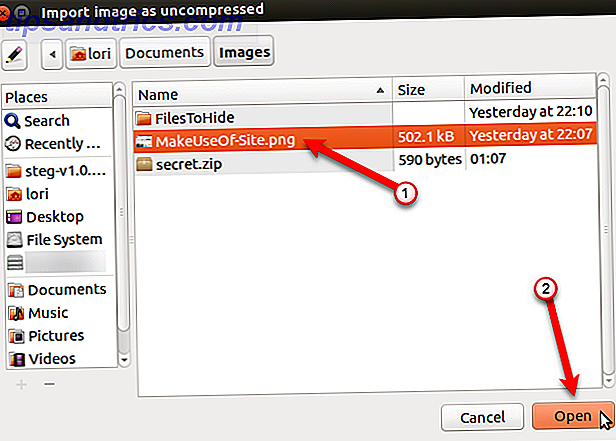
Steg visar bilden två gånger, under Original Media och under Modified Media .
Innan du döljer din ZIP-fil i bilden måste du välja krypteringstyp och ange ett lösenordsfras. För att göra detta klickar du på Konfiguration på verktygsfältet. Du kan också gå till Redigera> Konfiguration i menyraden.
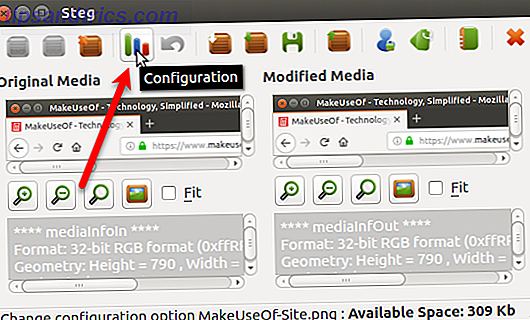
Om du bara döljer filer i bilden för eget ändamål och inte skickar bilden till någon annan kan du använda det symmetriska kryptografiläget. Det finns också tre andra kryptografiska metoder tillgängliga. Du kan läsa mer om Stegs krypteringslägen i deras hjälpsystem.
För vårt exempel ska vi använda det symmetriska läget. I dialogrutan Stegalternativ väljer du Symmetrisk PassPhrase (göm eller extrahera) från listrutan Crypto Options .
Ange sedan ett PassPhrase . Din lösenfras måste uppfylla alla krav som visas när du sveper muspekaren över rutan PassPhrase . PassPhrase- rutan förblir röd tills ditt lösenfras uppfyller kraven. Vid den tiden blir lådan grön.
Du kan också inkludera ett textmeddelande i bilden. För att göra detta, markera rutan Bädda in en textmeddelande och ange ditt meddelande i rutan under kryssrutan.
Klicka på OK .
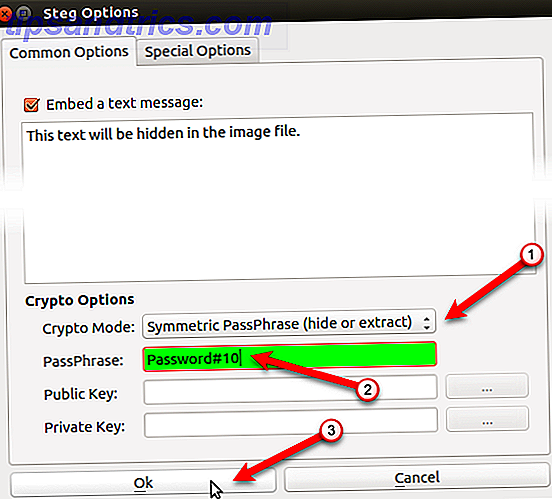
Nu ska vi lägga till vår ZIP-fil till bilden. Klicka på Dölj data .
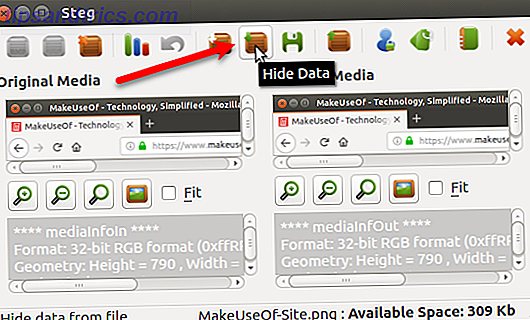
Navigera till var du sparade din ZIP-fil, välj den och klicka på Öppna .
Ett meddelande visas när dina data har blivit dolda. Klicka på OK .
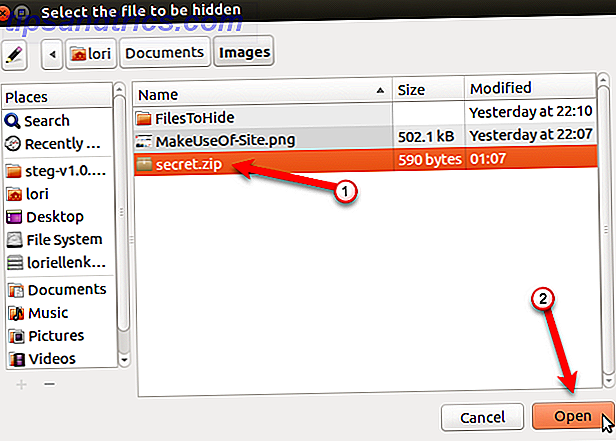
För att spara den modifierade bilden som innehåller din dolda fil, klicka på Spara .
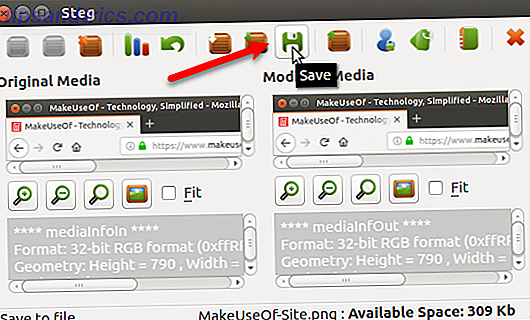
Ange ett namn för den modifierade bildfilen och välj den filtyp du vill använda ( .tif eller .png" ). Navigera till var du vill spara bilden och klicka på Spara .
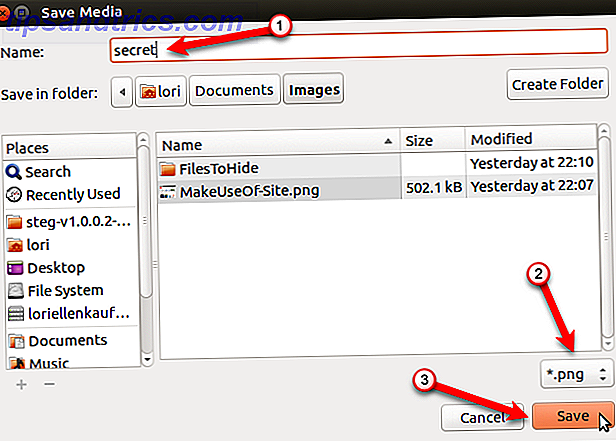
Extrahera en fil som är dold i en bild
För att komma åt dina dolda filer i en bild öppnar du Steg och klickar på Öppna generisk bild på verktygsfältet.
Navigera till var du sparade den modifierade bilden, välj bildfilen och klicka på Öppna .
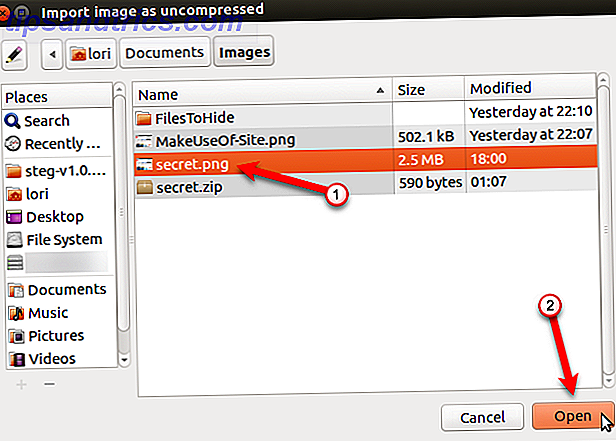
Klicka på Konfiguration på verktygsfältet eller gå till Redigera> Konfiguration .
Välj samma kryptodrift som du använde när du döljer filen i bilden och ange samma PassPhrase . PassPhrase- rutan förblir röd tills ditt lösenfras uppfyller kraven. Vid den tiden blir lådan grön.
Klicka på OK .
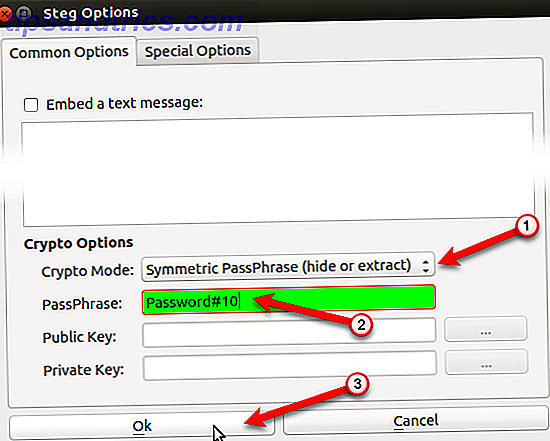
Klicka på Extract Data på verktygsfältet.
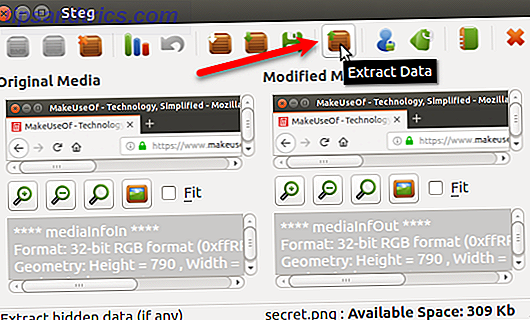
Navigera till mappen där du vill spara den extraherade filen och klicka på Välj .
Ett meddelande visas när dina data har tagits ut. Klicka på OK .
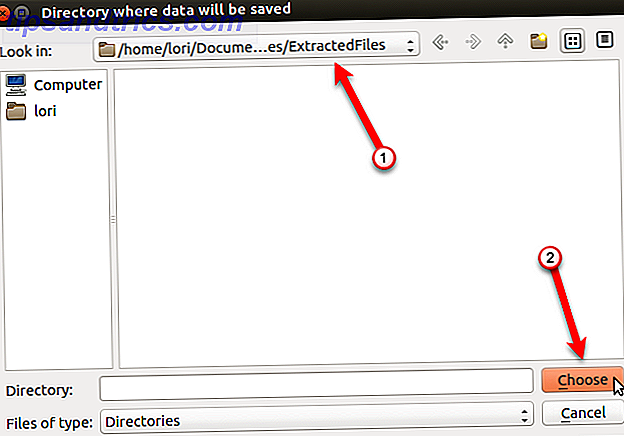
Du får se följande filer i mappen där du extraherade den modifierade bilden.
- README.txt: Den här filen innehåller information om Steg och en URL för deras hemsida.
- : Det här är filen du gömde i bilden. I vårt exempel är det secret.zip-filen.
- .sha1: Den här filen innehåller sha1 hash för filen som är dold i bilden.
- .txt: Den här filen innehåller den valfria texten som du har inbäddat i bilden i dialogrutan Stegalternativ. Om du inte har bäddat in någon text i bilden kommer den här filen fortfarande att finnas, men den blir tom.
Filnamnet för .sha1 och .txt- filerna innehåller förlängningen för filen du gömde i bilden. Så det är normalt att se ett filnamn som secret.zip.txt .
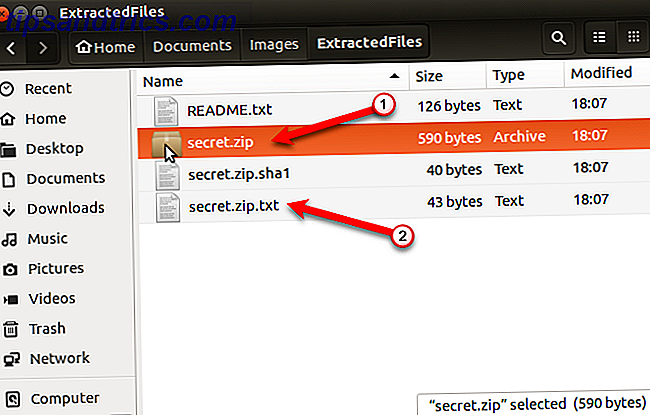
Steganografi: Mer användbar än säker
Steganografi är inte det säkraste sättet att skydda dina filer, men det fungerar om du bara vill att dina filer ska vara mindre uppenbara för en nosig vän eller familjemedlem som gillar att pry i ditt liv.
Du kan göra steganografi lite säkrare genom att kryptera dina ZIP-filer. Kryptera filer och mappar i Ubuntu. Kryptera filer och mappar i Ubuntu Visste du att du kan skydda dina personliga filer på Linux genom att kryptera dina filer och mappar? Så här gör du med Ubuntu och GnuPG. Läs mer innan du döljer dem i en bild. Du kan också dölja filer, mappar och enheter Så här döljer du filer, mappar och enheter i Windows 10 Hur man döljer filer, mappar och enheter i Windows 10 Behöver du dölja filer och mappar på din dator? Här täcker vi fem sätt att dölja filer, mappar, till och med enheter på Windows. Läs mer i Windows.