
Så du har tagit dig tid att överväga Chromebooks upsides och downsides 7 Saker att tänka på innan du köper en Chromebook 7 Saker att tänka på innan du köper en Chromebook Hur vet du om en Chromebook är rätt för dig? I den här artikeln kommer jag att förklara sju saker du behöver tänka på innan du köper. Läs mer och bestämde dig för att få en? Bra val! Jag fick min första Chromebook flera månader sedan och jag har aldrig varit lyckligare med en bärbar dator. Och medan körsträckan kan variera är jag säker på att du också kommer att vara glad med din. Hur man bestämmer om en Chromebook är rätt för dig. Hur man bestämmer om en Chromebook är rätt för dig. Är det en Chromebook för alla? I ett ord: Nej. Det finns en tid och plats för en Chromebook. Om du överväger den här bärbara datorns byte finns det några saker du bör tänka på först. Läs mer .
Men Chromebooks kommer med en inlärningskurva. Din nya enhet kommer att känna sig konstig jämfört med en MacBook eller en bärbar dator, så ge den tid. Efter en vecka eller så lovar jag att du blir kär. Det sägs att det finns flera Chromebook tips och knep för att påskynda processen.
1. Skapa flera användarprofiler
Chromebooks använder dig av Chromes användarprofiler, så att du kan dela din maskin i separata profilinloggningar. Varje profil upprätthåller sina egna appar, inställningar och kontroller. Är du den enda användaren på din enhet? Du bör fortfarande använda flera profiler 5 Anpassade Chrome-profiler Du bör börja använda 5 Anpassade Chrome-profiler Du bör börja använda en Chrome-funktion är ofta förbisedd: möjligheten att ha flera användarprofiler. Vi visar dig hur de kan göra ditt liv enklare. Och ja, du kan använda profiler i Firefox och andra webbläsare också. Läs mer .
Men profiler är avgörande om du har barn. Genom att aktivera funktionen Övervakad användare kan du skapa begränsade profiler som bara kan bläddra till vissa webbplatser och kan inte inaktivera SafeSearch. Det är i grunden en inbyggd föräldrakontroll.
2. Använd gästläge för gäster
Även om du inte använder profilfunktionen ovan bör du definitivt vara medveten om gästläge . Med gästläget kan du skicka din enhet till någon annan och vara säker på att de aldrig kommer att kunna se dina data. Säkra din Chromebook med två enkla tweaks. Säkra din Chromebook med två enkla tweaks. En av Chromebooks främsta fördelar är säkerheten . Men finns det några steg som ägarna kan ta som kommer att förbättra och förbättra den nuvarande skyddsnivån? Läs mer (t.ex. webbhistorik, nedladdningar, bokmärken, etc.) eller åtkomst till dina appar.
Och när gästen är klar torkas alla spår av deras aktivitet från din enhet - inget behov av manuell hushållning. (Även om det här låter liknar Incognito-läget i Chrome, måste du vara medveten om att Gästläge och inkognitotillstånd inte är samma gästläge vs. inkognitotillstånd i Chrome: Vad är skillnaden? Gästläge vs Incognito-läge i Chrome: Vad är skillnaden ? Chrome erbjuder Incognito-läge och gästläge för privat browsing. Medan de är likartade, skiljer vissa viktiga skillnader dem. Här är när du ska använda vilken. Läs mer!)
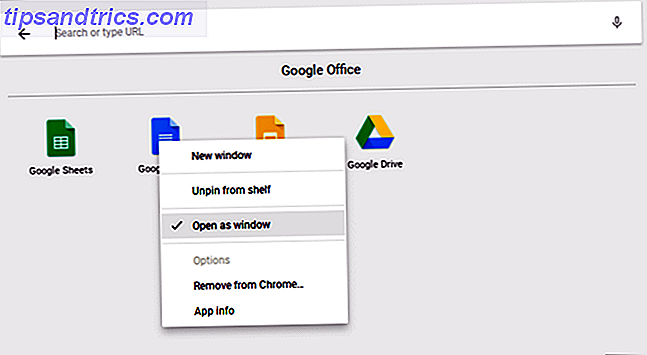
3. Öppna program i separat Windows
Eftersom alla Chromebook-appar egentligen är webbapps i förklädnad tenderar första gången användare att bli avskräckta av att apps alltid öppnas i Chrome. Lyckligtvis är det möjligt att tvinga någon installerad app att öppna i sitt eget separata fönster .
Hitta önskad app i App Launcher eller Aktivitetsfältet, högerklicka på den och välj Öppna som fönster . Det är så enkelt! Nu känns din enhet som en riktig bärbar dator, inte bara en förhärligad Chrome-webbläsare.

4. Organisera Apps till mappar
När du använder din enhet mer och mer, kommer du snart att samla för många installerade appar för att linda huvudet runt. Medan App Launcher gör det enkelt att starta en app med en snabbsökning kanske du föredrar att knacka på eller klicka. I så fall borde du utnyttja Appmappar .
Öppna App Launcher och klicka på Alla appar och dra sedan någon appikon på någon annan appikon för att gruppera dem tillsammans i en mapp. Fortsätt dra så många ikoner som behövs. För att namnge mappen, klicka på den och ändra "Namnlös mapp" överst till vad du vill.

5. Vänd webbplatser till Apps
Kom ihåg att Chromebook-appar är i grunden bara webbplatser förklädda som appar. Även om det här kommer med några nackdelar, finns det en verklig nytta: du kan göra en webbplats till en app och köra den i sitt eget separata fönster.
Öppna Chrome, navigera till webbplatsen du vill appify och klicka på knappen med tre punkter längst upp till höger. Gå ner till Fler verktyg, välj sedan Lägg till i hyllan ... Ge appen ett namn, se till att du kontrollerar Öppna som fönster och klicka sedan på Lägg till.

6. Förhandsgranska filer innan du öppnar
En av de coolaste sakerna om Finder på MacOS 8 Finder Tips för Mac Newbies 8 Finder Tips för Mac Newbies Navigera filer och mappar med den inbyggda Mac-filbrowser Finder är lätt nog, men det finns många fler funktioner som är dolda bakom menyer och tangentbordsgenvägar. Läs mer är att du kan markera mest alla filer och tryck på Mellanslag för att få en förhandsgranskning av den filen utan att faktiskt starta den i den tillhörande appen. Visste du att Chrome OS också har en liknande förhandsgranskning ?
Öppna appen Filer, välj vilken fil som helst utan att verkligen öppna den och tryck på mellanslag. Du får se ett överlag med vissa fildetaljer (t.ex. storlek, typ, senast ändrad tid osv.) Och viss information som är specifik för filtypen (t.ex. ID3-taggar för MP3-filer). Vissa typer, som bilder och ljud, kommer också att ha en förhandsgranskning.
7. Snäpp Windows till vänster och höger
Om du har en Chromebook som stöder en upplösning på 1920 x 1080 eller högre, vill du förmodligen inte maximera dina appar. För bättre produktivitet kan du bättre utnyttja din skärgård genom att hålla två fönster öppna sida vid sida.
Ett enkelt sätt att göra detta är att dra fönster till vänster eller höger kant och Chrome OS kommer automatiskt att snäppa dem till sidan och fylla upp hälften av skärmen. Eller du kan välja ett fönster och tryck på Alt + [ för vänster snap eller Alt +] för höger snap.

8. Tvinga sluta för frusna appar
Du kommer antagligen inte att springa in i frusna appar så ofta på Chrome OS som på Windows eller till och med Mac, men om du gör det är allt du behöver göra, öppna Aktivitetshanteraren (med hjälp av Sök-knappen + Escape- tangentbordsgenväg).
När det är öppet, hitta bara den frusna processen, välj den och klicka på Avsluta processen . Aktivitetshanteraren är en av de viktigaste funktionerna i Chrome OS, så var noga med att du börjar använda den här viktiga systemfunktionen Varför alla behöver använda Chromes bästa funktion Varför alla behöver använda Chromes bästa funktion Chrome har många användbara funktioner, men man ser ut som så användbar att varje enskild person bör lära sig hur man använder och utnyttjar det. Läs mer .
9. Tvinga omstart för ett fruset system
I det sällsynta fallet att något går fel på systemnivå kan det hända att uppgiftshanteraren inte öppnar eller inte kan frigöra enheten. Om det händer kan du alltid använda alternativet för sista utväg: Hård Reboot .
Varje Chromebook levereras med en speciell uppsättning medietangenter ovanför nummernyckeln. En av dem är Refresh-tangenten (ser ut som en cirkulär pil) och en av dem är strömbrytaren (ser ut som en cirkel med en vertikal linje). Tryck på Power + Refresh för omstart omedelbart.
Observera att det här kommer att göra att du förlorar någon osparad data i öppna appar. Observera också att detta inte är samma sak som en Powerwash, som beskrivs mer i detalj i Tips # 20 nedan.
10. Mastera inbyggd sök nyckel
En sak unik om Chromebook-tangentbord är bristen på en Windows-nyckel eller kommandotangent. I stället valde Google att ersätta Caps Lock-tangenten med en Sök-nyckel, som öppnar App Launcher när den trycks in.
Denna nyckel är användbar på tre grundläggande sätt:
- Snabbt starta någon app genom att skriva in dess namn. I den meningen är det väldigt lik Windows 10 Startmeny och Mac Spotlight.
- Snabbt starta någon webbadress eller sökmotorfråga.
- Aktivera en röstsökning genom att klicka på mikrofonknappen.
Det kan vara konstigt att använda Caps Lock-tangenten på det här sättet, men det är en av de sakerna där man går tillbaka är omöjligt när man kommer in i spåret.

11. Starta om specialnycklarna
Chrome OS behandlar fem nycklar som speciella, så att du kan binda dem om du vill: Sök, Ctrl, Alt, Backspace och Escape. Du kan binda dem till någon av de andra fem, plus Caps Lock och Disabled. Hatar söknyckeln? Gå tillbaka till Caps Lock här. Eller stäng av det helt och hållet.
Klicka på din profilikonen längst ned till höger och klicka sedan på kugghjulet för att öppna Inställningar. Bläddra ner till Enhetsavsnittet och klicka på Tangentbordsinställningar . Ändra bara nyckelbindningarna med rullgardinsmenyerna. Du kan också vrida de högsta medietycklarna i funktionsknappar genom att aktivera kryssrutan.

12. Lär systemets tangentbordsgenvägar
Förutom att ha en annan tangentbordslayout har Chromebooks olika tangentbordsgenvägar för åtgärder på systemnivå. Lyckligtvis gjorde Google det väldigt enkelt att lära sig dessa nya genvägar: Allt du behöver är Ctrl + Alt +? tangentbordsgenväg .
Detta ger en interaktiv tangentbordskarta som visar vad varje genväg gör. Om du håller inne Sök visas det varje genväg som innehåller söknyckeln. Samma gäller för Ctrl, Alt och Shift-tangenterna. Med detta sagt får du ett hopp med vår översikt över de viktigaste Chromebook-genvägarna. Här är alla Chromebook-genvägar. Du behöver någonsin varje Chromebook-genväg. Du behöver någonsin Letar du efter en huvudlista med kortkommandon för din Chromebook? Här är varje tangentkombination som du någonsin behöver för Chrome OS! Läs mer .
13. Högerklick och mellanklick på pekplattan
Jag hatade mina första tre dagar på min Chromebook eftersom pekplattan inte kommer med några musknappar. Detta gjorde att webbläsaren var en mardröm eftersom jag inte hade tillgång till högerklickning eller mellannekning. Som det visar sig är båda dessa åtgärder enklare än jag trodde.
För att högerklicka, behöver du bara trycka på pekplattan med två samtidiga fingrar. Till mittenklick behöver du bara trycka på pekplattan med tre samtidiga fingrar. Det här tipset ensam gör din Chromebook-upplevelse en miljon gånger bättre.

14. Sväng gester för pekplattan
Alla moderna Chromebooks har en gest-aktiverad pekplatta, och dessa gester kommer att förändra ditt liv. Medan många gester stöds finns det fyra i synnerhet att varje Chromebook-nybörjare borde veta:
- Dra horisontellt med två fingrar för att gå framåt och bakåt i Chrome.
- Dra åt vertikalt med två fingrar för att rulla upp och ner.
- Dra horisontellt med tre fingrar för att glida mellan öppna flikar i Chrome. Detta är ännu snabbare än att använda Ctrl + Tab.
- Dra ner med tre fingrar för att öppna uppgiftsomkopplaren, som sprider alla öppna appar i en fågelperspektiv.

15. Snabbt frigöra diskutrymme
Alla Chromebooks levereras med någon form av SSD för datalagring PCIe vs SATA: Vilken typ av SSD är bäst för dig? PCIe vs SATA: Vilken typ av SSD är bäst för dig? När du köper en ny SSD, har du ett val mellan SATA och PCIe. Men vad är skillnaden? Bara för att man är "bättre" betyder inte att det är rätt för dig. Läs mer . Medan det här är bra nyheter för fart och prestanda, finns det en nackdel: SSD har små förvaringsstorlekar. Du skulle vara hårt pressad för att hitta en prisvärd Chromebook som kan lagra mer än 32 GB.
Därför är diskutrymmehantering så viktig. Klicka på din profilikon längst ned till höger och klicka sedan på kugghjulsikonen för att öppna Inställningar. Under Enhetsavsnittet klickar du på Lagringshantering . Här kan du se vad som tar upp utrymme på ditt system och borttagning av ett klick vid behov.
16. Avaktivera viloläget
Med det här skrivandet erbjuder Chrome OS inga sätt att justera alternativ för energibesparing. När den kopplas ur, stängs skärmen av efter några minuters inaktivitet. När den är inkopplad sträcker fördröjningen med några minuter men stängs fortfarande av med inaktivitet.
Om detta stör dig finns det en Chrome-förlängning som inaktiverar viloläge. Så här inaktiverar du Chromebook svalläge för bra. Så här inaktiverar du Chromebook svalläge för bra Chrome OS har inte ett inbyggt sätt att stänga av viloläget, men du kan fortfarande Håll maskinen från att somna med en enkel förlängning. Läs mer - och inte bara det men också låter dig välja mellan lägen för bara sömn och skärm och system sömn.
17. Ta enkla skärmdumpar
Om din Chromebook inte har en utskriftsknapp, hur ska du fånga en bild på din skärm? Tryck bara på Ctrl + Switch Window-tangenten . (Byt fönster är en speciell topprader som ser ut som en rektangel med två vertikala linjer bredvid den.)
Sparade skärmdumpar visas i mappen Nedladdningar, som du kan komma åt med appen Filer. Observera att du också kan använda Ctrl + Shift + Switch Window för att begränsa skärmdumpen till en viss region på skärmen.

18. Aktivera valfria funktioner med flaggor
Öppna Chrome och skriv krom: // flaggor i URL-fältet för att få tillgång till en massa valfria Chrome OS-funktioner. Känn dig fri att bläddra igenom dem på din fritid, men om du inte gör det, kolla i alla fall dessa flaggor som kan förbättra prestanda. Snabba upp Chrome genom att ändra dessa 8 flaggor Snabba upp Chrome genom att ändra dessa 8 flaggor Medan många hävdar att Chrome är en minne hog, är det möjligt att förbättra din webbläsares hastighet kraftigt genom att tweak några "flaggor". Här är de åtta bästa tweaks som du kan göra idag. Läs mer .
Observera att dessa frivilliga funktioner kanske inte är helt stabila. I bästa fall kan de inte fungera som avsedda. I värsta fall kan de vara buggy nog för att orsaka förluster av data. De flesta av dem är nära stabila och extrema buggar är sällsynta, men denna risk är alltid närvarande med dessa frivilliga funktioner.
19. Experimentella funktioner på Beta- och Dev-kanaler
Om du känner dig äventyrlig men du inte vill röra med de valfria flaggarna ovan, överväga att byta till Betakanalen eller Dev-kanalen .
Betakanalen ger en riskfylld snikning vid kommande funktioner, ungefär en månad före den stabila kanalen. Dev-kanalen ger en riskfylld, buggenkänslig snikning vid experimentella funktioner långt före den stabila kanalen. För att växla till Beta- eller Dev-kanaler:
- Klicka på din profilikon längst ned till höger.
- Klicka på kugghjulsikonen för att öppna Inställningar.
- Överst klickar du på Om Chrome-operativsystem .
- Klicka på Mer info ...
- Klicka på knappen Ändra kanal .
- Välj antingen Beta eller Dev kanal.
Om du vill minimera systemkrascher och potential för förlust av data, håll dig till den stabila kanalen. Om du växlar från en experimentell kanal till den stabila kanalen raderas allt från din Chromebook, inklusive konton!
20. Fabriksåterställning med Powerwash
Om du någonsin vill börja med en tom skiffer, eller om du någonsin planerar att sälja din Chromebook, eller om du någonsin kommer in i ett katastrofalt fel som gör att ditt system kraschar hela tiden, kan du behöva Powerwash enheten.
Powerwash är Googles term för en "fabriksåterställning". Den raderar alla data på din Chromebook och returnerar sitt tillstånd till hur det var när det lämnade fabriken. Trots att du förlorat lokal data påverkas inte dina Google-konton och profiler, och ingen av dina data synkroniseras med Googles moln.
Om du vill lära dig mer, kolla in vårt inlägg när du omformaterar din Chromebook på två sätt för att omforma din Chromebook: Powerwash och Full Recovery Två sätt att reformera din Chromebook: Powerwash och Full Recovery En av Chromebooks huvudförsäljningspunkter är den statlösa enhetens säkerhet och stabilitet - men vad är dina val när något går fel? Du har två alternativ. Läs mer .
Andra Chromebook-tips du kanske tycker om
Som med alla datorer sänks Chromebooks över tiden på grund av slitage och ackumulering av skräp. Lyckligtvis finns det steg du kan vidta för att påskynda din Chromebook och återkräva prestanda 5 sätt att stoppa din Chromebook Sakta ner 5 sätt att stoppa din Chromebook Sakta ner Har din Chromebook krypts till ett stopp? Är din Chromebook tuff att ladda sidor? Avbryter din Chromebook i allmänhet? Det är dags att påskynda Chrome igen. Läs mer . Om sakerna är outhärdligt långsam, överväga att uppgradera till en högpresterande Chromebook Den bästa Chromebook for Performance 2017 Den bästa Chromebook for Performance 2017 Vad är den bästa Chromebook för prestanda 2017? Vi har rundat upp några av de snabbaste Chromebook-enheterna för professionella, allt från pris till $ 395-840. Läs mer .
En sista sak: även om jag sjunger sina priser och tycker att de är den bästa enheten för avslappnad hemanvändning, är Chromebooks inte perfekta. Kolla in vår guide för att övervinna nackdelarna för Chromebook Chromebooks är inte perfekta - Att arbeta kring negativet Chromebooks är inte perfekta - Att arbeta runt negativet Även om vi nyligen har publicerat artiklar som diskuterar Chromebooks inneboende positiva egenskaper, skulle det vara kortsiktigt att låtsas att enheterna är perfekta och utan brister. Läs mer .
Hur tycker du om din Chromebook? Finns det några andra tips för nybörjare som jag har förbisett? Dela med oss i kommentarerna nedan!



