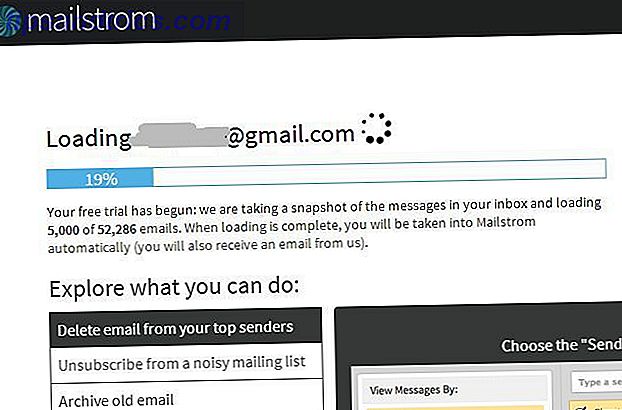Har du inte en strategi för att hantera Slack? Det är dags att du har en.
Den här guiden är tillgänglig för nedladdning som en gratis PDF. Hämta fasta tips till Master Slack & vara den mest effektiva medarbetaren någonsin nu . Känn dig fri att kopiera och dela med dig av dina vänner och familj.Slack är allas favorit virtuella mötesrum-cum-water-kylare. Det gör ett imponerande jobb att föra lag tillsammans på ett sätt som känns naturligt och smidigt (ta det, e-post). Men du kan inte låta Slack göra allt arbete för dig. Du måste göra din bit för att hålla Slack från att svänga till ytterligheterna av överväldigande och försummade.
För att hjälpa dig att skapa en balans mellan att vara aktiv på Slack och hålla sig kvar på ditt verkliga arbete har vi avrundat några av de mest användbara Slack-tipsen. Här är de (och missar inte avsnittsnyckeln för tangentbordsgenväg mot slutet).
Observera att du hittar de viktigaste Slack-inställningarna på ett par ställen: Inställningar och Profil och Konto> Konto . Du kan komma åt dessa via popupmenyn dold bakom ditt namn i sidofältet.
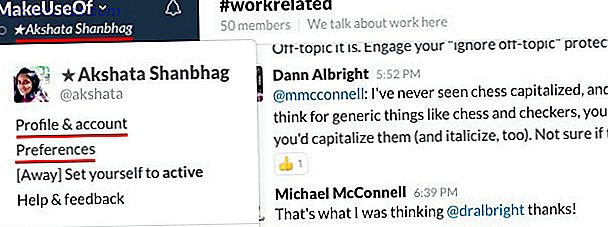
Ställ in Slack för ett snabbare arbetsflöde
Med så många gruppsamtal och privata chattar pågår kan Slack vara ganska distraherande, visuellt och annars. Du behöver en slack cleanup och ett smartare arbetsflöde för att få allt under kontroll.
Börja här:
Dölj alla kanaler och kontakter. Gå till Inställningar> Avancerade alternativ> Kanallista och på rullgardinsmenyn där, välj Dölj alla kanaler, etc., som inte har någon olästa aktivitet om de inte är stjärnade . Detta håller inaktiva kanaler / kontakter från att ta upp dyrbart utrymme i sidofältet och bli en distraktion. Oroa dig inte, du kommer fortfarande se dem markerade när de har några meddelanden för dig.
Favorit bara super viktiga kanaler och kontakter genom att klicka på stjärnikonen som visas bredvid namnet på varje när du svävar över den. Detta sätter dem i en separat lista högst uppe i sidofältet för snabb åtkomst. Vi visar dig hur du kommer till alla andra kanaler och kontakter lika snabbt i nästa avsnitt.

Avstängda e-postmeddelanden. Du behöver dem inte Du får ändå meddelanden i Slack-appen eller på Slack-webbsidan när du öppnar antingen. E-postmeddelanden förstör bara din inkorg och driver dig galet. För att bli av med dem, gå till Konto> Meddelanden> Ytterligare inställningar, klicka på knappen Expand bredvid Email Preferences och under Email Notifications, välj alternativknappen bredvid Aldrig .
Om du tänker på e-postmeddelanden som nödvändig och inte vill inaktivera dem, överväga att konfigurera ett filter. 4 Smart Gmail-filter som hjälper dig att hantera för mycket e-post 4 Smart Gmail-filter som hjälper dig att hantera för mycket e-postbeslut och organisera din Gmail-inkorgen är en daglig chore. Det finns ett smartare sätt att göra det. Skapa fyra grundläggande typer av filter i Gmail för att sortera dina e-postmeddelanden rätt automatiskt. Läs mer för att fånga dem alla i en separat mapp och förvara dem ur din inkorg.
Avmarkera uppdateringsemail genom att avmarkera rutan bredvid Skicka me e-post med Slack nyheter och tips under avsnittet Nyheter och uppdateringar via e-post . Du fortsätter att få admin-e-postadresser för återställning av lösenord och så, och du kan fortsätta med Slack News via fler objekt> Nyheter. Du hittar ikonen Fler objekt längst upp till höger i Slack - leta efter uppsättningen av tre vertikala prickar.
Tweak-inställningar för att bara ta emot viktiga meddelanden. Gå till Inställningar> Meddelanden> Meddelandeinställningar och se till att radioknappen bredvid Endast direktmeddelanden och markera ord har valts. Det borde vara, om du inte har ändrat standardinställningen tidigare. Nu bläddra ner till avsnittet Höjdpunkter . Det är här du kan fråga Slack att meddela dig när någon ger ett visst ord eller en fras.
så om du aktiverar slack mobila meddelanden kommer det automatiskt att inaktivera E-postmeddelanden så att du inte får meddelas två gånger, tack slack #DayMade
- Bara The Sports Guy (@gTubbyschmidt) 27 april 2016
Avsluta din kanallista. Ta en titt på listan över kanaler som du är en del av. Hur många är du verkligen intresserad / aktiv i och hur många klotter upp ditt flöde? Lämna kanalerna som hör till den andra kategorin genast. Det är en ytterligare källa till distraktion borta. Alternativet lämnar för en kanal är dolt bakom kugghjulet ett par mellanslag till vänster om sökrutan.

Dämpa distraherande kanaler. Önskar du kan använda vissa kanaler ibland och ignorera dem resten av tiden? Det är möjligt om du stänger av dessa kanaler. Du kommer sluta få meddelanden för dem, men du kan fortfarande komma in för att läsa eller lägga till samtalen i dem. Det är bättre än att lämna ett spår av användargränssnittskanaler och användarväntade kanalanmälningar över kanaler. Du hittar Mute i samma popup-menyn som Lämna ovan.
Stoppa Slack från att be dig att byta din "bort" -status. Du vet den irriterande dialogrutan som dyker upp och ber dig att byta status till "aktiv" varje gång du öppnar Slack? Tja, du kan stänga av det genom att markera kryssrutan bredvid Fråga inte mig igen, snälla i dialogrutan. Du kan också göra detsamma från Inställningar> Avancerade alternativ - se under Övriga alternativ för Frågan om jag vill byta bort min bortstatus ... och avmarkera rutan bredvid den.

Pin meddelanden. För att undvika användbar information från att gå vilse i kanalchatter, behåll de viktigaste meddelandena som är fastsatta på kanalen via deras snabbmeny. Detta gör dem väldigt lättillgängliga från avsnittet Channel Details, vilket är dolt bakom ikonen till vänster om sökrutan.

Ta Slack Shortcuts
Inget digitalt arbetsflöde skulle vara komplett utan tangentbordsgenvägar, skulle det? Slack har några fantastiska som du önskar att du hade upptäckt tidigare. Här är våra absoluta favoriter.
Hoppa till någon kanal eller kontakta snabbt med Ctrl + K (cmd + k på OS X) . Den här genvägen ger snabbväxlaren. Där kan du börja skriva namnet på en kanal, teammedlem eller en privat grupp som du är en del av, välj det relevanta alternativet från resultaten och hoppa direkt till den konversationen - allt med några tangenttryckningar.

Cykla framåt genom sidofältskanalerna och kontakter med Alt + Nedåtpil (alternativ + nedåtpil på OS X) . Det är Alt + Up Arrow för att flytta genom listan bakåt.
Redigera din senaste kommentar eller meddelande med uppåtpil (i ett tomt inmatningsfält). Tryck på Enter innan du dubbelkontrollerade vad du skrev? Tryck på uppåtpilen för att redigera det snabbt. Inga fumbling runt med meddelandets snabbmeny krävs!
Jag blir så stressad att tänkas att folk inte vet om pil upp i Slack
- Elaine Dunlap (@waffleweave) 16 mars 2016
Markera en konversation som läst med Esc. Hit Shift + Esc för att markera alla kanaler som läst samtidigt.
Markera en konversation som oläst med Alt + vänsterklick (alternativ + vänsterklicka på OS X) . Detta är genvägen att använda om du vill välja din egen utgångspunkt för olästa samtal. Fortsätt, prova nu.
Byt flexplattan med Ctrl +. (cmd +. på OS X) . Den flytta sidofältet som öppnas till höger när du söker Slack? Det kallas flexpane och du kan dölja / visa det med Ctrl +. .
Visa alla Slack-genvägar med Ctrl + / (cmd + / på OS X). Det är bara om du behöver en snabb omgång av dina favoritgenvägar eller vill lära dig mer.

Master Search och Slash Commands
Att veta vägen runt sökrutan och meddelandeinmatningsfältet i Slack kan ge ditt arbetsflöde en enorm ökning.
Hitta samtal snabbare med sökmodifierare. Ja, Slack har dem också.
Här är tre av de mest användbara:
från: [användarnamn]
till: [kanal eller användarnamn]
i: [kanal eller användarnamn]
Du hittar mer av sådana modifierare i vår sammanfattning av avancerade Slack-söktips 11 Avancerade Slack Search Tips som du borde använda nu 11 Avancerade Slack Search Tips som du ska använda nu Söka genom Slack kan vara en smärta om du inte gör det dra nytta av dessa avancerade söktips. Läs mer .

Uteslut sökresultat från specifika kanaler. Om du vill stoppa Slack från att visa resultat från vissa kanaler, säg, de som du inte använder ofta, kan du göra det från Inställningar> Sök . Skriv in ett kanalnamn i rutan som finns där och välj det från listrutan som visas. Detta utesluter den kanalen från sökresultat.

Kontroll Slack med slash (/) kommandon. De låter dig komma åt olika Slack-funktioner från ingångsfältet i vilken kanal som helst.
Till exempel kan du använda / dm @username för att skicka ett direktmeddelande till någon. Använd / bort för att växla din "bort" -status. Med / giphy sökord kan du fråga Slack för en lämplig GIF när ord bara klippa det inte.
Distraherad av en flurry av GIFs när du är mitt i att läsa några viktiga meddelanden? Dölj alla dessa GIF-filer (eller andra inlinebilder) i ett skott med / kollaps. Du kan få mer användbara snedstreckskommandon om du integrerar Slack med dina favorittjänster Det perfekta sättet att göra ett litet jobb med dina favorittjänster Det perfekta sättet att göra ett litet jobb med dina favorittjänster Förutom kommunikation finns det många sätt att få information inuti Slack, men det finns få integreringar som låter dig styra externa tjänster inom Slack - tills nu. Läs mer .
Få mer effektivitet
Håll regelbundna flikar på @mentions. När som helst du vill hänvisa till meddelanden adresserade till dig, hoppa över till avsnittet Mentions & Reactions genom att klicka på @ -ikonen till höger om sökrutan.
Star meddelanden som innehåller uppgifter som tilldelats dig. Med så många diskussioner som händer i Slack är det lätt att förlora meddelanden som du behöver följa upp. Lösningen är att sväva över ett uppgiftsmeddelande och klicka på stjärnikonen bredvid den. Detta sätter meddelandet i avsnittet Stjärniga objekt, som du kan öppna genom att klicka på stjärnikonen ett par ställen till höger om sökrutan. På det här sättet kan Slack dubbla upp som din att göra-lista och du kommer inte att förlora synen på uppgifter som ditt team räknar med dig att ta hand om.
För förlängning till detta, gå till din favorit Slack-kanal just nu och klicka på @ -knappen för @mentions. Du ser att webbadressen har lagt till / nämner / till slutet. Bokmärk den här sidan och lägg den i din webbläsarverktygsfält som din go-to-slap-knapp. Då ser du alltid dina @mentions när du kommer till Slack.
Älskar hur @SlackHQ anpassade Twitters @mentions och #hashtags och fick dem precis i sin app. Alla andra appar som inte verkar bryta nu.
- Sylvain Carle (@froginthevalley) 8 augusti 2014
Fråga Slackbot för påminnelser. Slack's resident bot och din personliga assistent, @slackbot, kan tjäna upp påminnelser för att hjälpa dig att följa igenom på arbetsuppgifterna. För att ställa in en påminnelse för något meddelande, klicka på ikonen ellipsesikon / kontextmeny längst till höger om meddelandet och välj en tidsram under Påminn mig om detta .
Som ett alternativ kan du ställa in en påminnelse med den här syntaxen:
/ påminna [vem] [vad] [när]
Så, till exempel, en påminnelse kan se något så här:
/ påminn mig om att jag har ett möte med Ryan klockan 17.10 i dag

Du kan också ställa in påminnelser för lagmedlemmar och kanaler genom att ersätta [vem] i syntaxen ovan med @username eller #kanal respektive.
Också i Slacks egna ord, här är hur Slack påminnelser fungerar.
Skriv anteckningar till dig själv. Allt du skriver i det meddelandeområde som du delar med @slackbot är bara synligt för dig. Detta gör det perfekt att använda området som en scratchpad. Använd den för att spara länkar, textrapporter eller något annat som du vill behålla handy. Du kan även använda den för att testa kommandon innan du skriver in dem i en annan kanal eller för att binge-experiment med kommandot / giphy utan att bli sparkad av en kanal.

Snooze meddelanden när du arbetar. Om du har öppnat Slack för att hantera något specifikt och inte för att "hänga", klicka på den lilla klockikonet bredvid ditt namn i sidofältet genast. Detta aktiverar funktionen Stör ej, där Slack inte stör dig med meddelanden. När du är klar med ditt jobb klickar du på ikonen för klockan igen för att gå tillbaka till meddelanden.
Citat meddelanden för att ge människor kontext. Slacksamtal kan täcka mycket mark på några minuter. Det betyder att något du sa bara tio minuter sedan kunde redan begravas djupt inne i kanalen. Om du vill rita en lagmedlems uppmärksamhet på den kommentaren eller fråga dem om deras åsikt om det, ha barmhärtighet med dem och citerar meddelandet för att få dem till snabbhet.
För att citera något meddelande högerklickar du på tidsstämpeln och kopierar länken från snabbmenyn för att klistra in det i ett nytt meddelande. Naturligtvis, använd detta sparsamt, så att kanalerna inte är fyllda med citerade meddelanden istället för att leva.

Gör samtal tydligare med formatering. Placera text inom ett par underskrifter för att _ italicize_ det och inom ett par asterisker till * fet * det. Använd ett par accenter för att betona . To add text on a new line, hit Shift + Enter . Want to add a blockquote? Start the line with a> . . To add text on a new line, hit Shift + Enter . Want to add a blockquote? Start the line with a> .
Skydda ditt Slack-konto med tvåfaktorsautentisering Vad är tvåfaktorautentisering och varför du borde använda den Vad är tvåfaktorautentisering och varför du ska använda den Tvåfaktorautentisering (2FA) är en säkerhetsmetod som kräver två olika sätt att bevisa din identitet Det används ofta i vardagen. Till exempel betalar med ett kreditkort krävs inte bara kortet, ... Läs mer. Gå till Konto> Inställningar för att ställa in det. Klicka på Expand bredvid Two-Factor Authentication och följ instruktionerna på skärmen för att slutföra installationsprocessen. I det avsnittet hittar du också en länk för att logga ut dig från alla andra sessioner. Använd den länken genom att logga in på ditt Slack-konto på webben om du har förlorat din enhet.
Lägg till integreringar och bots
När du lägger till kraften i integreringar och bots till Slack, ser det ut som Slack kan göra något för dig och ditt lag. Förutom beställning lunch kanske. Nej vänta. Det kan också göra det.
Nu när vi har fastställt att Slack är allmäktig, låt oss se hur du kan dra nytta av det. Du kan:
- Ta med filer från Google Drive och Dropbox till Slack
- Slösa bort mindre tid med att inrätta möten med Tatsu
- Lämna meddelandet "out of office" med Out of Office bot för Slack
- Dela hur du känner med ditt lag med Oskar, ditt lags lycka spårare
- Visa tiden över olika tidszoner med TimeLord

För att konfigurera integreringar klickar du på ditt namn i Slack sidofältet och sedan på Apps & Integrations i popupmenyn som visas. Det tar dig till appkatalogen, varifrån du kan installera en app eller en bot. Naturligtvis har du kanske inte de nödvändiga privilegierna för denna installationsprocess. Om du känner att hela laget kommer att dra nytta av en app, be om att din teamadministratör letar efter installationen.
Gå in i Team Spirit
Slack kan vara svårt att fortsätta med, men låt inte det avskräcka dig. Saker blir mycket mer intressanta när du löser ett effektivt och hanterbart arbetsflöde.
Utvid din Slack-räckvidd. Vid denna tidpunkt uppmanar vi dig att utforska fler kanaler kring ämnen som du älskar. Nå ut till lagmedlemmar för att skapa bättre relationer med dem. Få nya lagmedlemmar att känna sig som hemma. Om du tycker att en lagmedlem förtjänar speciellt beröm, ge det (vid MakeUseOf har vi till och med en egen kanal - #shoutout - för att ge lagmedlemmar pats på baksidan).

Om du är mer av ett introvert, som jag är, och lurar på tanken på att ringa eller gå med i en konversation när du inte har något specifikt att säga, gör det inte. Istället gör vad du gör bäst - lära känna människor på individuell basis. När du gör det här känner du dig bekvämare att lägga till gruppsamtal (utan att känna sig som ett bedrägeri), även om det inte är så ofta som några av de mer aktiva medlemmarna i ditt Slack-team gör.
När jag började på Slack, var jag en kanallurker, alltid på utsidan och tittar in, trots att ha sådana vänliga lagkamrater. Efter att ha försökt att öppna lite, kan jag ärligt säga att jag är glad att jag gjorde det. Jag har inte morfed in i en utåtriktad person (inte det jag ville), men nu känner jag del av ett lag istället för en kugghjul i ett hjul.

Starta en konversation. Ibland blir Slack-kanaler för tysta. Kanske är det bara en dålig dag på jobbet i allmänhet eller kanske människor är upptagna med något personligt. Det finns dagar när alla på laget kunde göra med lite uppmuntrande. Se om du kan vara den som tillhandahåller den.
Inleda en diskussion om ett ämne som du vet får ditt team att prata. Be om feedback eller hjälp med något. Kasta en idé där ute om vad du som lag kunde göra bättre eller annorlunda. Dela en nyhetsartikel. Du kan alltid GIF-bomba en kanal som en sista utväg. Självklart behöver du inte vänta på lågaktivitetsdagar att göra något av detta (förutom GIF-bombningen kanske).

Håll miljön positiv. Så vad sägs om Slack är ett virtuellt kontor? Folket i ditt lag är fortfarande människor, vilket innebär att mycket offline etikett gäller för Slack också. Bo vänlig och tillmötesgående. Och kom ihåg att arbetet kommer före spel. Tja, mest av tiden ändå.
Tänk två gånger innan du använder ett meddelandekommando. @channel- kommandot skickar alla medlemmar i en kanal push och e-postmeddelanden, oavsett om de är inloggade och om de är aktiva. På samma sätt meddelar @group- kommandot alla medlemmar i en grupp och @ alla meddelar alla medlemmar i ditt lag (och du kan bara använda den i standardkanalen, #general).
Är vad du ska skriva tillräckligt viktigt för att garantera uppmärksamhet hos hela ditt team över flera tidszoner? Tänk på det innan du skickar en meddelandekanal bred, grupp bred eller team bred. @ Det kan vara ett bättre val för de flesta situationer. Den meddelar endast de medlemmar som för närvarande är aktiva på Slack.
Är folk över att använda @kanalen på slagen samma folk som var utlösare lyckliga med att svara alla?
- Jessica Rose (@ jesslynnrose) 20 april 2016
När du använder kommandot @channel får du en varning om hur många personer du ska meddela, men om din teamadministratör har avaktiverat det, är det upp till dig att påminna dig själv.
Gör Slack ett roligt ställe att umgås
Om du är ganska aktiv på Slack (eller planerar att vara efter att ha läst den här artikeln) är det dags att bli bekväm och anpassa Slack lite.
Först ändrar du mellanslagstema via Inställningar> Sidebarstema . Gå efter något som är trevligt och kommer inte att skada dina ögon om du måste spendera mycket tid på att titta på den.
Lägg till anpassade emojis och ladda meddelanden. Klicka på ditt namn i sidofältet och välj Anpassa Slack från popupmenyn som visas. Detta tar dig till avsnittet Anpassa ditt team där du kan lägga till emojis och ladda in meddelanden efter eget val. Det här blir roligt och roligt, vi lovar.

Shop, hitta en bra film, spela pool. Tror du att Slack är bara för arbete? Tänk om! Slack kan vara ditt nya virtuella hem, varifrån du kan läsa RSS-flöden, boka en hytt, söka i IMDB-databasen, kolla upp kattens trivia och kanske till och med ta en träningsutmaning. Allt du behöver är en massa underbara slakintegrationer. 25 Kusliga och underbara slakta integreringar Du måste försöka 25 konstiga och underbara slakintegrationer. Du måste försöka Efter många sömnlösa nätter skura djupet på Internet och dricka alltför många röda tjurar, jag har lyckats komma med en lista med 25 Slack integrations (ner från 45) du borde ... Läs mer för att komma igång.
Tangentbord Genväg Cheatsheet
Här är en snabb titt på de viktigaste Slack-genvägarna 13 Viktiga Slack Shortcuts Varje användare borde veta 13 viktiga Slack Shortcuts Varje användare borde veta Slack är ett fantastiskt kommunikationsverktyg, men det kan vara en enorm timesink om du inte utnyttjar alla dessa kortkommandon som är tillgängliga. Läs mer som du behöver memorera eller bokmärke:
- Ctrl + K - Öppna snabbväxlaren
- Uppåtpil - Redigera senaste meddelandet
- Esc - Markera kanal som läst
- Shift + Esc - Markera alla kanaler som läst
- Alt + vänster klick - Markera meddelande som äldst oläst
- Alt + Nedåtpil - Gå till nästa kanal eller DM
- Alt + Uppåtpil - Gå till föregående kanal eller DM
- Ctrl +. - Byt flexpane
- / bort - Växla din "bort" status
- / kollaps - Dölj inlinebilder
- / dm @username - Skicka DM till @Användarnamn
- Ctrl + / - Visa alla Slack-genvägar

Är du redo att vinna slak?
E-post fortsätter att vara viktigt på jobbet, men Slack har lyckats minska människors beroende av det för samarbete. Vi på MakeUseOf har säkert tagit oss till Slack på ett stort sätt de senaste åren. Var och en av oss på laget kanske föredrar olika grader av engagemang på Slack, men jag tror att vi alla skulle vara överens om en sak - Slack har gett oss ett riktigt kontor, oavsett om det sprider sig över flera länder och kontinenter.
Om du har bott borta från Slack rekommenderar vi att du ger det en chans. Om du redan är på Slack, vet du nu några av de bästa sätten att få det att fungera för dig.
Är du aktiv på Slack eller använder du det sporadiskt? Vad skulle göra Slack bättre, roligare för dig? Berätta för oss i kommentarerna. Om du är en Slack-strömanvändare, dela även dina favorittrick och genvägar med oss.
Bildkredit: Hands jonglering av Studio Serge Aubert via Shutterstock