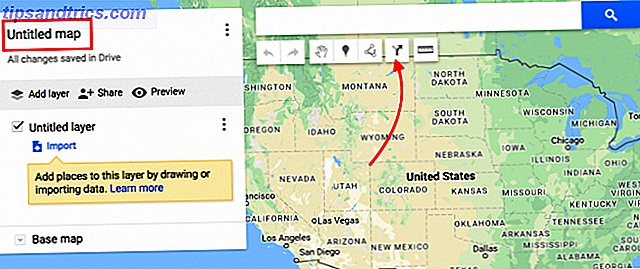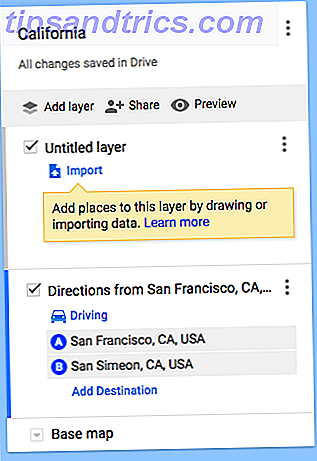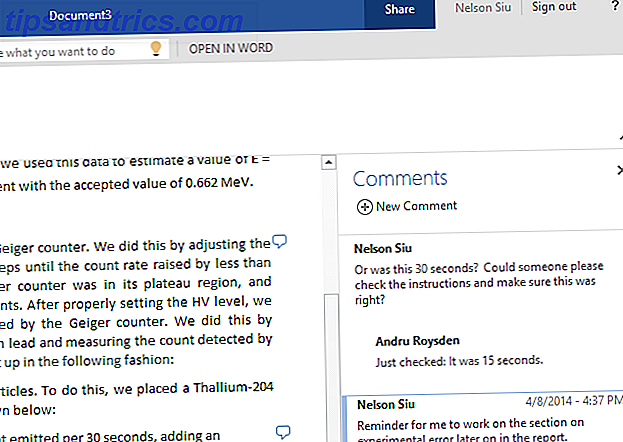Ibland känner Google Maps inte bara så mycket som en lokal och dess föreslagna anvisningar är inte alltid de mest praktiska. Ibland kan Google Maps även ta dig ner en begränsad eller otillgänglig rutt, vilket kan orsaka alla möjliga problem.
Om du har vänner som kommer in från staden, kan du till exempel undvika sådana problem genom att skapa och skicka anpassade anvisningar direkt till dem.
Så här skapar du anpassade riktningar i Google Maps
Därför använder vi Google My Maps, vilket är något annorlunda än standard Google Maps-tjänsten, eftersom det tillåter dig att skapa anpassade kartor med riktningar och stiften.
- Klicka på knappen Skapa en ny karta .

- Du kan ändra kartnamnet genom att klicka på Untitled Map och sedan klicka på knappen Lägg till vägbeskrivning direkt under sökfältet för att börja lägga till rutter.
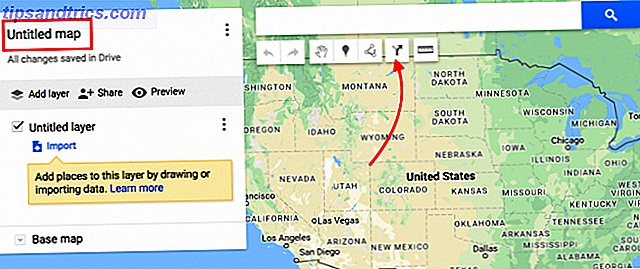
- Detta skapar ditt första lager på kartan. I fält A anger du din startpunkt och i fält B anger du din destination. Anvisningarna kommer att komma upp på kartan. Om du vill lägga till ytterligare stopp, klicka på Lägg till destination .
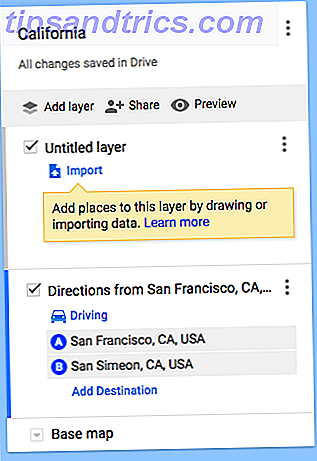
- Om du vill ändra rutten klickar du någonstans på den blå linjen och drar den till den alternativa rutten du vill använda. Du kommer noga att zooma in för detta eftersom det kan vara lite finicky. Du kan också lägga till destinationspunkter i rutten för att ändra standardvägen som Google väljer för dig.
- Du kan fortsätta att lägga till destinationer till en huvudväg, eller om du vill bryta upp körningen till flera dagar, klicka bara på knappen Lägg till destination igen tills du har alla dina rutter på plats.
- Du kan också omorganisera destinationer i varje lager genom att dra och släppa dem i listan för att ändra ordningen där de kommer att besöka dessa platser. Du
- När din karta är klar kan du skicka den till din egen telefon eller dela med en vän. Klicka på dela-knappen för att dela kartan som du skulle något annat i Google Drive. Du kan antingen skicka länken eller bjuda in dem för att komma åt kartan.
- Att ta kartan på språng med Android är lätt med Android-appen och iPhone-användare kan visa sina kartor i Google Maps-appen genom att trycka på menyknappen> Dina platser > Kartor .
Förutom att lägga till riktningar kan du skapa lager med rekommenderade destinationer: ett lager för ställen att äta, ett annat lager för sightseeing och så vidare. Eller du kan använda lagren för att skapa dagsturer, som varje lager innehåller alla de saker de borde se på en dag.
Du kan lägga till bilder, ändra stiftets stil och anpassa kartan för att se hur du vill ha den. Tänk bara på att riktningar inte kan vara lager med pinnar och annan intressant information.