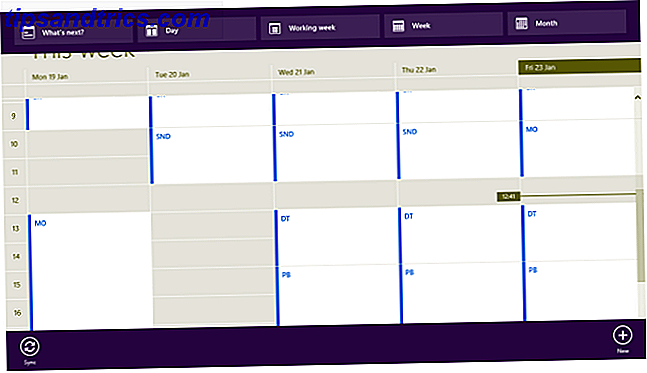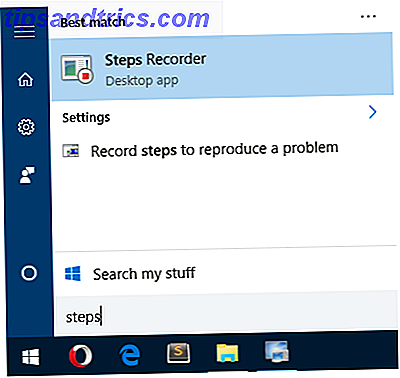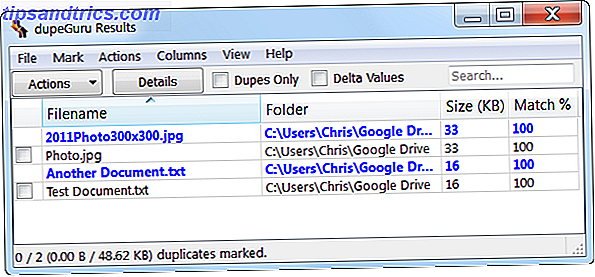Om du följer mina artiklar om cordcutting och streaming enheter Chromecast vs Apple TV vs Roku: Vilken Media Streamer passar dig? Chromecast vs Apple TV vs Roku: Vilken Media Streamer passar dig? Media streaming enheter är helt enkelt fantastisk. De lilla lådorna som ansluter till din TV kan lägga till en mängd underhållningsalternativ till ditt vardagsrum. Men vilken enhet är bäst för dig? Läs mer, du vet det historiskt, jag är en massiv Roku fan. Du kommer också veta att Nvidia Shield nyligen har stulit mitt hjärta. 7 Skäl Nvidia Shield är den ultimata enheten för sladdskärare. 7 Skäl Nvidia Shield är den ultimata enheten för sladdskärare. Nvidia Shield kan bara vara den ultimata enheten för sladdskärare överallt. Här är sju anledningar till att det slår tävlingen utan stor ansträngning. Läs mer . Ingen annan låda på marknaden kommer nära när det gäller funktionalitet, hastighet och urval av appar.
För de som inte vet går skölden på Android TV Vad är Android TV, och varför Google TV-dödad? Vad är Android TV, och varför blev Google TV dödad? Android TV ersätter den nu fem år gamla Google TV. Och det är inte bara en uppdatering - det är en komplett remake. Läs mer . Det är långt ifrån den enda set-top-boxen som bygger på operativsystemet. Amazon Fire TV, WeTek Core, Mi Box, Q-Box, och otaliga använder också den. Åh, och i dessa dagar hittar du också massor av smarta TV-apparater med Android TV inbyggd.
Som du kan förvänta dig, har flera aspekter av Android TV-operativsystemet likhet med den mobila versionen av Android. Det finns emellertid också några grundläggande skillnader. Många av dessa skillnader finns i menyn Inställningar.
I den här artikeln kommer jag att diskutera appen Android TV Inställningar och förklara några viktiga funktioner du behöver veta om.
Obs! Vissa inställningar kan skilja sig något beroende på rutan du äger. Denna guide skrevs med hjälp av en Nvidia Shield.
1. Display och ljud
Menyn Display and Sound är utan tvekan den del av appen som avviker mest från mobilversionen av Android. Det finns inget tecken på ringsignaler, skärmsläckare eller screencasting.
På grundmenyn finns det fyra alternativ:
- Upplösning: Du kan välja mellan 1080p 59.940Hz, 1080p 60Hz, 1080p 50Hz eller 1080p 23.976Hz.
- Strömstyrning: Din Android TV-box fungerar med CEC. CEC står för Consumer Electronics Control. Det låter din lådan kontrollera din TVs ingång. Om du slår på din Android TV-box kommer TV: n automatiskt att växla till rätt ingångskanal. Du kan också ställa in en IR blaster fjärrkontroll i det här avsnittet, om det stöds.
- Volymkontroll: Låt dig bestämma om du vill styra volymen på din TV med din Android TV-fjärrkontroll.
- Systemljud: I likhet med den mobila versionen av Android styrs det ljudklick och varningar som du navigerar på operativsystemet.
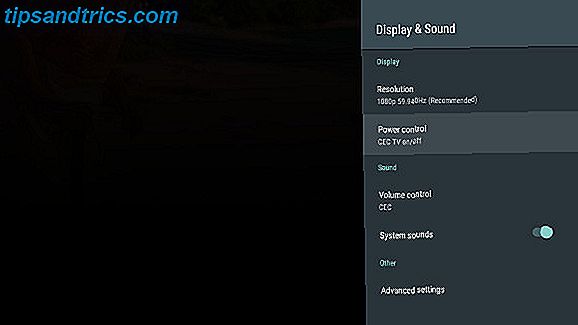
Du kan också justera några avancerade inställningar. För de flesta användare finns det bara tre som du kanske vill ändra:
- Justera för Overscan: Används om din TV hakar av lite av bilden
- Fast volym: Inaktiverar Android TV: s interna volymkontroll
- USB-ljudläge: Om din TV stöder Dolby 5.1 surroundljud, är det här du sätter på den
2. System
Återigen ser systemmenyn inte något ut som sin mobilbaserade kusin. Du har bara två alternativ att tweak.
Den första av de två, LED-ljusstyrkan, kommer inte vara användbar för de flesta. Vanligtvis använder du din TVs bildinställningar för att få skärmbilderna på ditt sätt, så att du vill ha det.
Den andra, Processor Mode, är mer spännande. Om du har en låda med en liten mängd RAM Hur man uppgraderar en bärbar RAM, steg för steg Hur man uppgraderar en bärbar RAM, steg för steg Är din bärbara dator gammal, långsam och har hårdvaran aldrig uppgraderats? Att arbeta på en långsam dator kan vara ett verkligt drag. Innan du köper en helt ny, bör du överväga sätt att ... Läs mer eller en svag CPU (som en Fire TV Stick istället för en fullfjädrad set-top box), du borde göra justeringar. Du har två inställningar att välja mellan: Max prestanda och optimerad . I nästan alla användarfall väljer du Max Performance .
3. Förvaring och återställning
Lagrings- och återställningsmenyn ligner mer på vad du är van vid. Under Enhetslagring ser du det utrymme kvar på din Android TV-enhet. Om du klickar på enhetens namn visas en detaljerad sammanfattning.
Om din enhet har en USB-port och du har anslutit en extern lagringsenhet ser du den som listas i den här menyn.

Vissa enheter tillåter dig också att lagra lagringen som en nätverksenhet, så att du kan skicka filer från din dator direkt till din mediaspelare. Klicka på Nätverkslagring för att aktivera funktionen.
Slutligen är den här menyn där du hittar alternativet Factory Reset . Med det här alternativet raderas alla data som sparats på din Android TV, så se till att du har gjort lämpliga säkerhetskopior. Missa inte dina data: 5 Top Backup-lösningar för Android Missa inte dina data: 5 Top Backup-lösningar för Android Alla behöver säkerhetskopiera data om något händer med enheten. Skydda dig själv med dessa fantastiska backup-appar. Läs mer innan du fortsätter.
4. Skärmsläckare
Kom ihåg att jag sa att du inte hittade skärmsläckare i menyn Skärm och ljud ? Det beror på att det har en hel meny sektion dedikerad till det!
Du har tre standard skärmsläckare alternativ att välja mellan:
- Av: Din TV visar en tom skärm.
- Bakgrund: Du får se ett bildspel av fantastiska bilder från hela världen.
- Färger: Ger en psychedelic virvlande skärm.
Vissa tredjepartsprogram lägger till fler alternativ till den här listan. MUBI erbjuder till exempel ett bildspel av stillbilder från visar du kan titta igenom appen.
Längre nerför listan kan du ställa in skärmsläckare och sova timers. Längst ner på menyn, var uppmärksam på Stay Awake on Music . Om du använder din Android TV för att lyssna på appar som Spotify The Spotify App suger ... 7 Alternativ att prova idag Spotify App suger ... 7 Alternativ att prova idag Vi vet alla att Spotify webbapp är en katastrof, men låt oss vara ärlig, skrivbordsversionen är inte heller bra. Därför har vi upptäckt sju alternativ för att du ska försöka. Läs mer eller TuneIn Radio, du bör aktivera den här inställningen.
5. Hemskärm
När du väl kommit ner till inställningsdelen av menyn börjar sakerna bli mer bekanta. Datum och tid, språk, tangentbord, sökning, tal och tillgänglighet är nästan identiska med mobilversionen.
Men inbäddat mitt på menyn ser du ett alternativ på startskärmen. Den här inställningen styr hur appar visas på huvudskärmen i Android TV.

Klicka på länken och ytterligare två alternativ visas: Rekommendationer rad och Apps och Spel rader .
- Rekommendationer Rad: Android TV visar automatiskt innehåll som du tycker är intresserad av längst upp på startskärmen. Det källar videon från de appar som du har installerat på din enhet. I den här inställningen kan du inaktivera vissa appar från att visas. Till exempel kanske du inte vill se rekommendationer från Netflix om du inte är en abonnent.
- Appar och spelrader: I raderna Apps och Spel hittar du tre ytterligare inställningar. Med den första inställningen kan du sortera dina installerade appar automatiskt efter ny användning. Med det andra och tredje alternativet kan du manuellt ändra ordning på appar och spel.
6. Lägg till tillbehör
Beroende på vilken enhet du äger kan du kanske lägga till Bluetooth-tillbehör från tredje part. Dessa kan ta form av spelkontrollers, TV-fjärrkontroller eller till och med mus / tangentbordskombinationer.

För att lägga till ett annat tillbehör till enheten, gå till Remotes och tillbehör> Lägg till tillbehör . Din enhet börjar omedelbart skanna för närliggande Bluetooth-enheter. När enheten har hittats följer du instruktionerna på skärmen för att få den igång.
7. Konton
Den sista delen av appen Inställningar handlar om dina användarkonton. Till skillnad från den mobila versionen är de listade i huvudmenyn Inställningar, istället för att vara gjutna i sin egen sektion.
Alla inloggningar som du har angett på din enhet kommer att listas. Det inkluderar inloggningsuppgifter för tjänster som Google och Microsoft, men även appar som Netflix och Spotify.
Klicka på en av dina konton och du kan välja vilken data som synkroniseras över nätverket, hur ofta synkronisering inträffar, redigera dina inloggningsuppgifter eller helt och hållet ta bort appen från ditt system.
Har inställningsmenyn vänster du förvirrad?
I den här artikeln har jag förklarat några av de viktigaste skillnaderna mellan appen Android TV Inställningar och mobilen Android Settings-appen.
Fastän gränssnittet i stor utsträckning är bekant för alla som har spenderat tid i Android-ekosystemet, kan skillnaderna vara förvirrande för icke-tekniskt kunniga användare.
Har du kämpat för att hitta de inställningar du letar efter på din Android TV-enhet? Som alltid kan du lämna alla dina berättelser, tankar, frågor och åsikter i kommentarerna nedan.