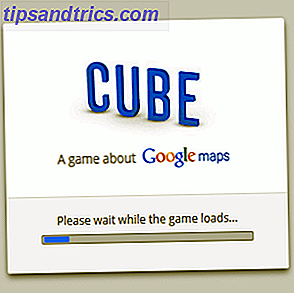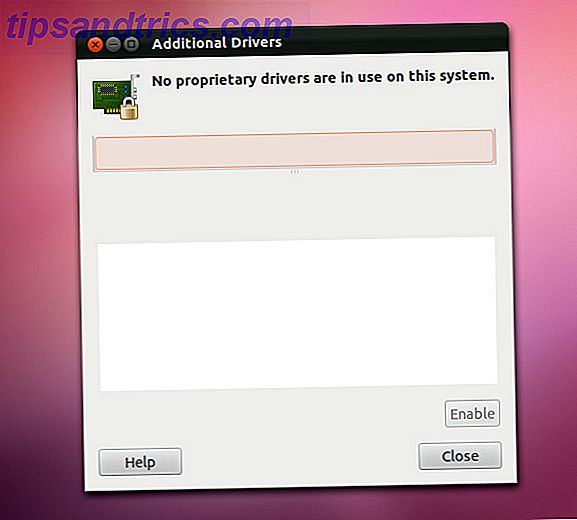Du kan ha det bästa av båda världarna: kör Linux och ha ändå bekväm tillgång till dina Windows-bara applikationer. Bättre än, istället för att konfigurera en dubbel boot Tired of Windows 8? Hur Dual Boot Windows & Ubuntu trött på Windows 8? Hur dubbla startar Windows och Ubuntu Om du upptäcker att Windows 8 inte är helt din kopp te, och du har ingen möjlighet att nedgradera, kan det vara en bra idé att dubbla starta med Linux för att få ett alternativ ... Läs Mer, du kan sammanfoga de två genom att importera din nuvarande Windows-installation med alla sina installerade program till en virtuell maskin. Vad är en virtuell maskin? Vad är en virtuell maskin? Virtuella maskiner tillåter dig att köra andra operativsystem inom ditt nuvarande operativsystem, men varför spelar det roll? Vad är för och nackdelar? Läs mer springa i Linux. Hur är det här miraklet möjligt?
Svaret på dina böner är VMware vCenter Converter, ett verktyg som kan konvertera Windows (och Linux) installationer till virtuella maskiner, som du kan starta med den gratis virtuella maskinens värd VMware Player.
Windows licensöverväganden
Den genomsnittliga Windows-licensen gäller endast för en enda installation. När du flyttar din installation till ny maskinvara eller en ny maskin, även en virtuell, kan ditt system upptäcka förändringen, vilket medför att Windows-aktiveringen aktiveras. Windows 8 Efter en installation eller maskinvaruuppgradering Så här aktiverar du Windows 8 efter en installation eller maskinvara Uppgradering Här är en sammanfattning av aktiveringsscenarier och ett steg för steg om hur du (om) kan aktivera Windows eller ändra din produktnyckel. Vi visar också hur du får tillgång till dolda alternativ. Läs mer för att gå ut. Du kanske behöver kontakta Microsoft Support Hur kan du få hjälp i Windows 10 Hur kan du få hjälp i Windows 10 Behöver du hjälp med Windows 10? Här är de bästa sätten att hitta den hjälp du behöver, oavsett om det är med operativsystemet själv eller några installerade applikationer. Läs mer om du vill aktivera kopian igen. Enligt vår erfarenhet är detta inte ett problem, så länge du har en trovärdig förklaring.
Hämta VMware-programvaran
Nedladdningarna från VMware hemsida är gratis, men var beredda att skapa ett konto. Detta är programvaran du behöver följa vår handledning:
- ett löpande Windows-system
- VMware vCenter Converter 6.0.0 (för Windows, Användarhandbok)
- VMware Player 7.0.x (för Linux eller Windows, Komma igång)
- ett målsystem som antingen är Linux eller Windows
Installera VMware vCenter Converter på ditt Windows-system och VMware på ditt målsystem.
Konvertera din Windows-installation
Ditt första steg är att konvertera din Windows-installation till en virtuell maskinbild med VMware vCenter Converter. För att undvika problem, kör konverteraren som administratör. När den väl har startat väljer du Konvertera maskin för att starta konverteringsmaskinen.

Den första skärmen kommer att be dig välja källsystemet . Om du vill konvertera ett löpande operativsystem, välj Power-on-maskin som källtyp. Du kan antingen konvertera den lokala maskinen som programvaran är installerad på eller en fjärrmaskin . Vi kommer att fortsätta med den lokala maskinen.
Under View source detaljer ... kan du få en ögonblicksbild av den valda maskinens detaljer. Intressant hur det känner igen Windows 10 som Windows 8. När du är klar här stänger du maskinens detaljer och klickar på Nästa .

Under Destination System kan du välja en destinationstyp och, om du går med VMware Workstation eller annan VMware virtuell maskin, den VMware-produkt du vill köra den med. Vi valde VMware Player 7.0.x eftersom den här versionen är tillgänglig gratis för både Windows och Linux. Även om nyare versioner av VMware-arbetsstationsspelare är tillgängliga har vi inte testat kompatibilitet.

För lagringsplatsen för den virtuella maskinen valde vi en lokal partition, men du kan spara den till en extern enhet om du föredrar det. Om du har en virtuell VMware Infrastructure-maskin kan du också ange respektive serverinformation . Klicka på Nästa när du är klar.
Granska uppgifterna under Alternativ och klicka på Redigera för att göra ändringar i någon av kategorierna. Till exempel, under Data till kopiering tog vi bort flera partitioner som vi inte skulle inkludera, och under Enheter minskade vi minnet och antalet kärnor som är tillgängliga för den virtuella maskinen (ännu inte återspeglas i skärmdumpen nedan). Att reservera endast en del av dina resurser till den virtuella maskinen förbättrar värdsystemets prestanda.

Tryck på Nästa när du är nöjd med inställningarna, granska sammanfattningen och klicka sedan på Slutför för att starta konverteringen. Den beräknade tiden för att säkerhetskopiera vårt system med cirka 100 GB data var ursprungligen över en timme, men det gick snabbt ner. Sammantaget tog det bara omkring en halvtimme. Detta beror på storleken på det system du konverterar förstås.

Starta Windows i VMware Player 7
När du har konverterat din Windows-installation till en virtuell maskin är det dags att starta upp i Linux Running Linux från USB: Gör du det rätt? Kör Linux från USB: Gör du det rätt? Visste du att det kan hålla data kvarhållande, eller ens göra en fullständig installation för Linux, på en USB-enhet? Ta datorn helt mobil - håll en Linux USB-dator i fickan! Läs mer, skjut upp VMware Player 7, och testa din Windows-systemklon.
När du först startar VMWare Player 7 kommer du att påminnas om att den är fri för icke-kommersiell användning . Ange en giltig e-postadress för att bekräfta ditt avtal. Tyvärr kommer det här att ställa dig in för reklamemail. Vad alla borde veta om att hantera e-postspam Vad alla borde veta om att hantera e-postspam Det kan vara nästan omöjligt att sluta spam helt, men det är säkert möjligt att minska flödet till en trickle. Vi skisserar några av de olika åtgärderna du kan ta. Läs mer, så välj den e-postadress du dela med omtanke.

Från spelarens startskärm, välj Öppna en virtuell maskin och bläddra sedan till platsen för den virtuella maskinen som du sparade tidigare och välj .vmx-filen. Tillbaka i spelaren kan du nu redigera virtuella maskininställningar eller spela virtuell maskin direkt.

När spelaren förbereder sig för att starta den virtuella maskinen kan olika meddelanden dyka upp. Vi fick till exempel en rekommendation att installera VMware Tools för att förbättra musrörelsen, video och prestanda. Så småningom startade den virtuella maskinen oss in i vårt klonade Windows-system, vilket fungerade som en charm.

Felsökningstips
Virtuella maskiner tar lite tid att vänja sig och inte allt kommer att fungera ur lådan. Innan du försöker något annat, var noga med att installera VMware Tools. Gå till Spelare> Hantera> Installera VMWare-verktyg ... I Linux kan du också hitta den i / usr / bin eller manuellt exekvera den med kommandot vmware-toolbox-cmd i samma katalog.
Om någon av maskinvaran inte verkar stödjas, till exempel om Internet inte fungerar i din virtuella maskin, gå till Spelare> Hantera> Virtuella maskininställningar ... och se till att respektive maskinvara, t.ex. nätverksadaptern, är upptagen här. Om inte, klicka på Lägg till ... och välj den saknade delen från listan.

Kör din gamla Windows Inside Linux
Sammanfoga din gamla Windows-installation med Linux är inte så svår som du trodde, är det? För att vara rättvis har vi stött på problem när vi försökte detta första gången. Börja från början, dela bara 2 av 4 kärnor och 2 av 8 GB RAM med den virtuella maskinen och slutligen köra konverteraren som administratör Windows Administratorkonto: Allt du behöver veta Windows administratörskonto: Allt du behöver veta, börjar med Windows Vista, är det inbyggda Windows-administratorkontot som standard avaktiverat. Du kan aktivera det, men gör det på egen risk! Vi visar dig hur. Läs mer löst våra problem, dock.
Vad gör att du vill klona din Windows-installation för att köra inuti Linux? Fungerade verktyget för dig? Dela med oss i kommentarerna!