
Många människor är beroende av iPhone för att spela videoklipp och foton i hem, kontor och på gatan. Enkelheten att använda en enda enhet för att skjuta, redigera och ladda upp ditt videoklipp är något även om de senaste kamerorna inte kan matcha.
Men det går inte alltid att skjuta video, och ibland behöver du redigera, trimma, flipa eller på annat sätt manipulera din video innan du kan ladda upp den. Idag ser vi på hur du kan göra det med hjälp av en kombination av Apples egna redigeringsverktyg och några smarta tredjepartsprogram Vad kan du göra med Photoshop på en iPhone? Vad kan du göra med Photoshop på en iPhone? Det finns tre iOS Adobe Photoshop-appar och var och en av dem tjänar ett visst syfte. Läs mer .
Observera att flera av dessa tips kräver iMovie för iPhone, så du bör installera det innan du fortsätter.
Hämta: iMovie (Gratis)
Så här redigerar du videor på iPhone
För att komma åt din iPhones grundläggande redigeringsverktyg, starta appen Foton och hitta videon du vill redigera i ditt Videos album eller Kamerarulle . I det övre högra hörnet av skärmen trycker du på Redigera för att se vilka redigeringsalternativ som är tillgängliga för dig.
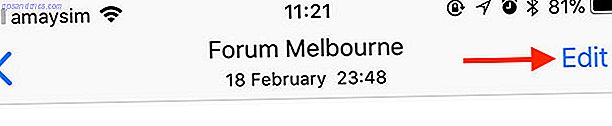
Du kommer att se två knappar längst ner på skärmen, precis under filmrullen. Om du trycker på ellipsisikonen (...) kan du göra justeringar i appen Foton med hjälp av externa redigeringsverktyg som du har (som iMovie).
När du har gjort en redigering trycker du på Klar och väljer om du vill skapa ett nytt klipp eller skriva över ditt original.
Så här klipper du en video på iPhone

Du kan trimma en video (minska dess längd) med hjälp av iPhone: s inbyggda verktyg:
- Hitta den video du vill trimma i appen Foton .
- Markera den och tryck på Redigera i det övre högra hörnet.
- På filmrullen längst ner på skärmen, ta tag i startpunkten och dra den till där du vill att videon ska börja.
- Ta slutpunkten och placera den där du vill att videon ska sluta.
- Förhandsgranska dina ändringar med Play- knappen, klicka sedan på Klar och välj att skriva över eller spara videoklippet som ett nytt klipp.
Hur skörda en video på iPhone

IPhone har inte ett inbyggt redigeringsverktyg som gör att du kan beskära dina videoklipp, så vi måste gå till App Store för den här uppgiften. Många sociala medier som Instagram gör att du kan beskära din video när du lägger in den, och det borde alltid vara din första samtal.
Det finns ett brist på kvalitetsprogram som kan utföra den här funktionen, så vi valde en annonsstyrd freebie som heter Video Crop. Tyvärr är annonserna lite påträngande och det finns inget inköp i appen för att inaktivera dem. Men själva appen är solid, med massor av förinställningar och ett fritt växtläge också.
Så här fungerar det:
- Starta Video Crop och tryck på grödikonen och ge sedan appen tillgång till ditt fotobibliotek.
- Välj den video du vill beskära från listan och tryck sedan på kryssningsikonen i det övre högra hörnet.
- Välj den gröda som du vill använda längst ner på skärmen och flytta sedan ramen till var du vill ha den.
- Hit Play för att se till att grödan är lämplig för hela klippet.
- Tryck på ikonen Spara i det övre högra hörnet och vänta på att operationen ska slutföras.
- Tryck på Spara för att spara videon till kamerarulle eller mer för att exportera den till en annan app.
Så här byter du en video på iPhone

Din iPhone kan inte vända videor med sina grundläggande redigeringsverktyg, så du behöver en app från tredje part för att uppnå detta. Vi valde en freebie som heter Rotate and Flip vilket är grundläggande men gör jobbet bara bra:
- Starta Rotate och Flip, klicka sedan på videonsymbolen och välj Video (du kan också redigera Live Photos med den här appen).
- Ge appen tillåtelse att visa ditt fotobibliotek och välj sedan den video du vill redigera.
- Gör dina ändringar med 90- knappen för att rotera ramen, eller spegelknapparna för att spegla bilden.
- Hit Spara och vänta på att videon ska återges. Du kan sedan hitta videon i ditt fotobibliotek
Med den här appen kan du rotera 90 grader steg och spegla videoen på de vertikala och horisontella axlarna.
Så här lägger du till musik i en video på iPhone

Det enklaste sättet att lägga till musik i ditt videoklipp använder Apples gratis iMovie, iMovie, GarageBand, Sidor och iWork Free for Mac och iOS Download iMovie, GarageBand, Sidor och iWork Free for Mac och iOS Varje Apple-användare kan nu hämta Sidor, Numbers, Keynote, Garageband och iMovie helt gratis, men vad är de bra för? Läs mer . Den svåraste delen av processen är att ha musik sparad på din enhet som du kan använda, eftersom Apple Music och DRM-skyddade spår inte fungerar.
- Starta appen Foton och hitta videon du vill lägga till musik till.
- Tryck på Redigera- knappen i det övre högra hörnet och tryck sedan på ellipsis-knappen (...) längst ner på skärmen.
- Välj iMovie och vänta tills redigeraren laddar (om du inte kan se iMovie, tryck på Mer och se till att växeln bredvid iMovie är på).
- Tryck på ikonet för musiknoter och hitta en sång som du vill använda (du kan alltid använda Tema Musik spåren gratis).
- Dra vågformen för att välja startpunkten för din valda musik.
- Klicka på Klar för att spara din video.
Detta kommer att ersätta din ursprungliga film med en ny version som innehåller ett ljudspår. För att få den gamla versionen tillbaka, leta reda på filmen i din Foton- app, tryck på Redigera och välj sedan Återställ .
Så här lägger du till text i en video på iPhone

Den här uppgiften hanteras också bäst med iMovie. Du kan använda den för att lägga till animerad titeltext i din video och resultaten ser bra ut.
- Starta appen Foton och hitta videon du vill lägga till text till.
- Tryck på Redigera- knappen i det övre högra hörnet och tryck sedan på ellipsis-knappen (...) längst ner på skärmen.
- Välj iMovie och vänta tills redigeraren laddar (om du inte kan se iMovie, tryck på Mer och se till att växeln bredvid iMovie är på).
- Tryck på textikonen som ser ut som en stor T och välj en effekt från listan längst ner på skärmen.
- Tryck på texten för att redigera den och skriv vad du vill. Klicka på Klar för att spara din video.
Detta kommer att ersätta din ursprungliga film med en ny version som innehåller titeltext. Det finns inget sätt att ändra när texten visas. För att få den ursprungliga videon tillbaka, leta reda på filmen i din Foton- app, tryck på Redigera och välj sedan Retur .
Så här kombinerar du videoklipp på iPhone

iMovie är också det bästa sättet att kombinera mer än en video till en färdig produktion. Du kan använda andra videoredigerare för att utföra uppgiften, men iMovie är lätt att använda och underhållen av Apple så det är ett bra ställe att börja.
- Starta iMovie och gå sedan till Projekt och tryck på knappen Ny Projekt + .
- Välj film när du blir ombedd och navigera till dina videoklipp med hjälp av mediebläddraren.
- Välj en film och tryck på Spela för att förhandsgranska den eller Plus + -knappen för att lägga till den i ditt projekt.
- När du har valt alla dina klipp klickar du på Skapa film .
- Dra åt vänster och höger för att förhandsgranska din tidslinje, trimma dina klipp och göra andra ändringar.
- Klicka på Klar för att spara ditt projekt och exportera sedan din nya video med knappen Dela längst ned på skärmen.
Du bör ladda ner iMovie!
Det finns ingen ursäkt för att inte ladda ner iMovie för iOS (och den fria Mac-versionen för), särskilt med tanke på att det en gång var en premiumapp. Den kommer med sin egen uppsättning snygga filter och en rolig filmtrailerskapare, och du kan även använda den för att redigera 4K-innehåll på de nyare iPhone- och iPad-modellerna Vanliga iPad eller iPad Pro? Hur man väljer rätt Apple Tablet Regular iPad eller iPad Pro? Så här väljer du rätt Apple-Tablet iPad Air är inte längre, och lämnar bara de vanliga iPad- och två Pro-modellerna. Så vilken ska du köpa? Läs mer .



