
Microsoft Office-program är bra direkt ur lådan men det finns många sätt att hacka och optimera dem för ännu större produktivitet. 10 Enkla Microsoft Word Hacks Alla kan göra 10 enkla Microsoft Word Hacks alla kan göra. Vår kunskap om Microsoft Word testas varje gång tid vi får ett dokument att arbeta på. Varje litet tips som lärt sig på vägen hjälper. Vad sägs om tio mer tricks för din dagliga produktivitet? Läs mer . Ett sätt för seriösa entusiaster att böja Office till deras vilja är att använda makron - uppsättningar av instruktioner som du kan utföra med ett klick.
Du kanske tror att makron endast är för Excel 4 Fel du kan undvika när du programmerar Excel-makron med VBA 4-fel som du kan undvika när du programmerar Excel Makroer med VBA Enkel kod och makron är nycklarna till Microsoft Excel-supermakter. Även icke-programmörer kan enkelt lägga imponerande funktionalitet till sina kalkylblad med virtuella grunder för applikationer (VBA). Undvik bara dessa programmering nybörjare misstag! Läs mer, men du hade fel. Du kan ta din OneNote-upplevelse en höjdpunkt The Only OneNote Guide Du behöver någonsin den enda OneNote Guide Du behöver någonsin OneNote är en kraftfull noterbar app. Det är plattform och väl integrerat i Microsoft Office. Läs den här guiden för att bli en OneNote pro! Läs mer med några av de bästa makronen, och vi är här för att vägleda dig genom dem.
Onetastic, Macro Tool
Vi kommer att uppnå makro ninja status med Onetastic, ett tillägg för OneNote med flera funktioner. Du måste välja vilken version som ska hämtas baserat på om du har 32-bitars eller 64-bitarsversionen av OneNote installerad. Detta är skilt från en 32- eller 64-bitarsversion av Windows, så du bör bekräfta vilken du använder.
Öppna OneNote och besök File> Account och klicka sedan på knappen About OneNote på höger sida. Överst i det här fönstret ser du lila text som säger antingen 32-bitars eller 64-bitars . Gå till Onetastic nedladdningssidan och välj rätt version för din installation. Unzip filen, öppna körbara och Onetastic installationer på ett ögonblick.
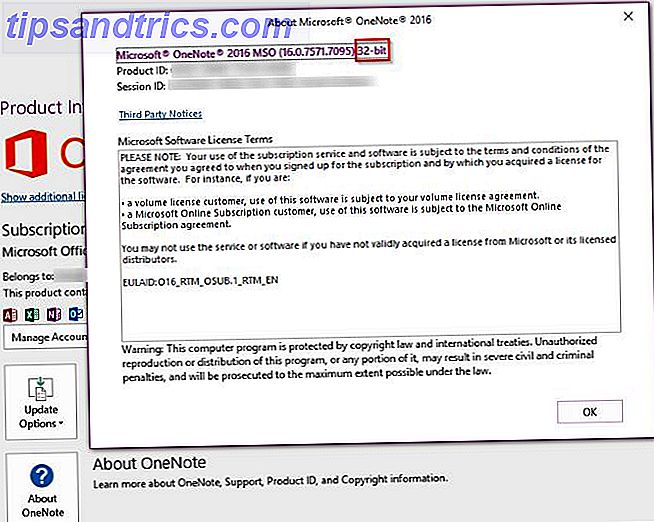
När du har installerat det, öppna pop-up OneNote och du får se nya alternativ för Onetastic på höger sida av fliken Hemband. Eftersom vi är intresserade av makronen på höger sida av listan kan du klicka på Inställningar och sedan Visa i en separat flik för att skicka dessa knappar till en ny makronflik på bandet.
Du kan klicka på Ny makro för att börja skapa din egen Hur man gör egna Excel-tangentbordsgenvägar på det enkla sättet Hur man gör egna Excel-tangentbordsgenvägar på det enkla sättet Vill du göra Excel till ditt eget? Här är de bästa sätten att skapa anpassade tangentbordsgenvägar. Läs mer, men tjänsten har redan hundratals tillgängliga för nedladdning. Bläddra bland dem via fliken Ladda ner makron eller besök Macrolands webbsida. Låt oss ta en titt på de bästa makron som du kan ladda ner nu.
En notering om prissättning
Onetastic är gratis att börja använda, och innehåller dess grundläggande funktioner som OneCalendar, anpassade stilar, och fasta sidor och sektioner till skrivbordet. Makroer är bara tillgängliga för en kostnadsfri provperiod, men den är baserad på användning, inte tid. Om du bara använder några makron från tid till annan kan du sålunda använda tjänsten gratis. När du närmar dig slutet av försöksperioden ser du en varning som du behöver uppgradera till Pro-licensen för $ 15.
Med ett Pro-abonnemang får du tillgång till alla makron som fanns tillgängliga vid köpet och eventuella debut de närmaste 365 dagarna. Så, om du köper Pro idag kan du ladda ner och använda alla makron som släpps nästa år för alltid. Alla makron som släppts efter ett år kommer att kräva en annan Pro-licens att använda.
Ta en titt på prissidan för mer information.
De bästa makronerna
Du behöver inte skriva en kodlinje för att börja öka din OneNote-produktivitet med makron. Här är de bästa som finns tillgängliga från Macroland vid skrivningstillfället. För att installera en, ladda bara och öppna den för att lägga till den i fliken Makroner .
1. Sortera sidor
Ett enkelt makro, men super användbart. Ibland har du massor av sidor som inte är i ordning och behöver snabbt sortera dem. Detta makro sorterar alla sidor i ditt nuvarande avsnitt genom stigande eller nedstigande alfabetisk ordning. Det håller även undersidor under sina föräldrar och sorterar dem också.

Hämta - Sortera sidor Makro
2. TOC i nuvarande avsnitt
Om du använder OneNote för att skriva en wiki eller guide, är en innehållsförteckning troligen något du behöver. Du kan enkelt generera en med det här makroet, vilket lägger till en ny sida med innehållet i ditt nuvarande avsnitt. Snabbt läge är snabbt men fungerar inte om du byter namn på sidor, medan det elastiska läget ordentligt länkar till byt namn på kostnadens hastighet.
För ett större räckvidd, prova liknande TOC i Current Notebook.

Hämta - TOC i Current Section Macro
3. Sätt in månadskalender
De som gillar att kartlägga sina månader kommer att älska den här. Macro-inlägget Månadskalender gör precis vad du kan förvänta dig: Välj ett år, en månad och en första veckodag och du får en snabb kalender på din sida.
Hämta - Sätt in månadskalendermakro
4. Sätt i horisontell linje
Även om du kan lägga till en rad i andra Office-program genom att bara skriva flera bindestreck, finns det inget enkelt sätt att göra det i OneNote. Detta makro fixar det genom att ge dig en snabb genväg till en lång horisontell linje. Det är inte alltför spännande, men det slår ner och håller ner underkortsnyckeln i flera sekunder!
#OneNote Tips: AutoCorrect-strängar kan innehålla upp till 255 tecken. Det är ganska tillräckligt för att skapa en horisontell linje. Hur använder du det?
- OneNote Central (@OneNoteC) 5 september 2016
Hämta - Lägg till horisontell linje makro
5. Sök och ersätt
Det är svårt att tro att OneNote inte har en Find and Replace-funktionalitet som så många andra appar. Microsofts hjälpsida om det här ämnet antyder att du använder genvägsknappen Ctrl + F och klistra över varje enskild förekomst av ett ord för att ersätta det. Detta skulle vara ett fullständigt slöseri med tiden om ordet verkade mer än en gång, så du vill definitivt ha det här makroet istället.

Ange bara ett ord som du vill byta ut och texten du vill byta ut med. Välj sedan omfattningen av sökningen och huruvida den ska matcha fallet, och du är allt klar. Mycket bättre än att byta ut det manuellt.
Hämta - Sök och ersätt makro
6. Sortera sidor efter datum
Beroende på vad du använder OneNote för 12 sätt att köra ditt liv Som en chef med OneNote 12 sätt att köra ditt liv Som en chef med OneNote OneNote kan vara din one-stop-shop för allt från att organisera information, genom att hantera projekt, att hålla en daglig journal. Här föreslår vi ett dussin sätt att använda OneNote. Läs mer, sortering efter datum kan vara mer användbart än sortering efter namn. Kanske vill du hitta sidor som är gamla och behöver en uppdatering, till exempel. Det finns ett makro som hjälper till med just det. Du kan sortera i en sektion eller en hel anteckningsbok och sortera efter skapat eller senast ändrat datum.
Hämta - Sortera sidor efter datum Makro
7. Senaste ändringar
Samarbeta med OneNote Hur man använder Microsoft OneNote för projektledning Hur man använder Microsoft OneNote för projektledning OneNote är det perfekta samarbetsverktyget för hantering av enkla projekt i små grupper. Och det är helt gratis. Se hur OneNote kan hjälpa dina projekt att ta av! Läs mer betyder att du förmodligen har flera personer som redigerar samma anteckningsbok. När så är fallet är det användbart att se vilka sidor som nyligen har ändrats. Oavsett om du vill se till att någon gör ändringar där de ska eller bara vill komma ihåg vad du redigerade nyligen, ge det här makrot ett försök.
Hämta - Senaste redigeringar Makro
8. Word Count
Microsoft Word har en inbyggd ordräknare, men OneNote gör det inte. Du kan alltid kopiera och klistra in din sida i ett gratis ordräknande verktyg, men det här makroet gör det snabbare. Att se hur mycket innehåll du har i OneNote kan innebära att du tar anteckningar som en berömd forskare!
Hämta - Word Count Macro
9. Nedre fallet
Caps Lock är en stor smärta. Du behöver nästan aldrig skriva in alla kepsar och utlösa det bara av misstag. Om du inte har ombokat den nyckeln till något mer användbart kan du hitta dig själv att skriva hela meningarna i alla kepsar innan du inser att det är på.
I stället för att klistra in texten i en onlinekonverterare, låter det här makroet snabbt konvertera vald text till alla små bokstäver. Det här är ett snabbt sätt att fixa ett irriterande misstag.
Hämta - Nedre fall makro
10. Var är jag
Efter att du har använt OneNote ett tag kan du bli försvagad i alla anteckningsböcker, sektionsgrupper och sidor. Du vill verkligen inte gå vilse i dina egna anteckningsböcker, så med hjälp av detta makro kan du snabbt hitta dina lager. Starta det och du får ett bra brödspår av din nuvarande plats.

Hämta - Var är jag makro
Klar för att Pimp OneNote med makron?
OneNote kan redan ha så mycket 12 tips för att ta bättre noteringar med Microsoft OneNote 12 tips för att ta bättre noteringar med Microsoft OneNote Dessa 12 tips visar hur du tar bättre noteringar i MIcrosoft OneNote. Idag handlar digital notering lika mycket om skicklighet som det handlar om verktyget. Läs mer, men dessa makron gör det ännu bättre. Om det inte räcker för dig, ta en titt på hundratals andra alternativ på Macroland, gör din egen, eller till och med redigera någon annans makro för att passa dina egna behov. Chansen är om du vill göra det, det är möjligt med ett makro. Börja automatisera dessa långsamma uppgifter via makron och du sparar dig själv!
För att skydda dig från den mörka sidan av makron, kolla in hur de används för att skapa Word-skadlig kod.
Användar du makron för att förbättra din OneNote-upplevelse? Vänligen dela dina favoriter med oss genom att lämna en kommentar!



