
Google Drive är lysande. Du får 15+ GB gratis lagringsutrymme, en gratis kontorsyta på nätet, och den integreras med Gmail för att öka din e-postupplevelse. Men det betyder att din enhet har en hel massa filer. Hur hittar du den rätta? Med dessa Drive sök tricks och tips.
Lås upp cheat sheet "Essential Google Drive Keyboard Shortcuts" nu!
Detta undertecknar dig till vårt nyhetsbrev
Ange din e-postlåsning Läs vår sekretesspolicyUnder lång tid erbjöd Drive bara grundläggande sökverktyg, vilket är ironiskt med tanke på att det här är en Google-app. Men nyligen har sökverktygen uppdaterats och nu är det enklare än någonsin att hitta en fil. Plus, kom ihåg att Google Drive kan titta på bilder och PDF-filer för att "läsa" dem och hitta innehåll i dem också.
1. Sök efter filtyp eller förlängning
Vill du bläddra i alla kalkylblad i Google Drive? Klicka eller tryck på sökfältet och du får se en lista över olika filtyper.
- PDF-filer
- Textdokument
- kalkylblad
- presentationer
- Foton och bilder
- videoklipp
- Audio
- arkiv
- Ritningar
- mappar
Obs! Om du använder Google Drive på ett skrivbord måste du klicka på den lilla rullgardinsmenyn i sökfältet eller Fler sökverktyg och klicka sedan på Typ för att se de senaste fyra alternativen.

Den här metoden visar alla filtillägg i en viss kategori. Du kan till exempel inte skilja en PNG från en JPEG i bilder eller en OGG från en MP4 i videoklipp. Google Drive har dock en enkel metod att göra det: en gammal kommandoradsklassiker.
Ange *. följt av filtillägget och söka efter att hitta alla filer med den förlängningen.
Till exempel: * .png" för alla PNG-filer, eller * .MP4 för alla MP4-filer.
2. Sök efter datum
Google Drive låter dig alltid sortera och hantera filer 7 Verkliga enkla tips för att hantera dina filer och mappar på Google Drive 7 Realt enkla tips för att hantera dina filer och mappar på Google Drive Det finns mycket du kan göra med 15 GB ledigt lagringsutrymme. I slutändan handlar det bra om hur man hanterar de filer och mappar du kommer att behålla på Google Drive. Dessa tips hjälper. Läs mer efter datum, men vad sägs om när du behöver hitta filer inom ett visst sortiment. När du till exempel gör dina skatter kanske du behöver hitta vissa filer från en viss månad eller vecka.
I de Fler sökverktygen på skrivbordet och standard sökalternativ på mobilen hittar du några förinställda datumintervall som du kan använda:
- I dag
- I går
- Senaste 7 dagarna
- Senaste 30 dagarna
- Senaste 90 dagarna
Obs! Detta använder den tid som en fil senast ändrades . Du kan inte sortera filer när de skapades.
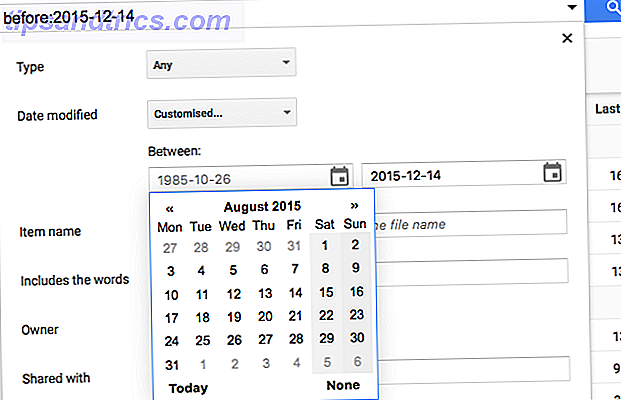
Skrivbord: För att definiera ett anpassat datumintervall klickar du på det senaste alternativet Anpassad och använder de två kalendrarna för att hitta filer mellan de två datumen.
Mobil: Du måste använda ett textkommando eftersom det inte finns något anpassat alternativ här. Google Drive känner igen två självförklarande kommandon för datum: före och efter . Datumet måste sätta i formatet yyyy-mm-dd . Och du kan använda båda kommandona tillsammans för att hitta en räckvidd mellan dem.
För filer som ändrats före ett visst datum:
Innan: 2015-10-18
För filer som ändrats efter ett visst datum:
Efter: 2015-04-22
För filer som ändrats under ett visst datumintervall:
Efter: 2015-04-22 Före: 2015-10-18
3. Sök av ägaren eller vem den delades med
Cloud-based kontorsuiter kan enkelt dela filer, men hantera delade filer på Google Drive 10 tips för hantering av delade filer på Google Drive 10 tips för hantering av delade filer på Google Drive Ta Google Drive bortom ett fillagringssystem med de många tips och knep som den erbjuder för realtidssamarbete. Här är tio tips som hjälper dig att hantera dina filer på Google Drive. Läs mer är inte så lätt. Åtminstone kan du nu söka med dessa parametrar.
I M ore-sökverktygen på skrivbordet har du två sätt att filtrera baserat på människor.
- Ägare: Filer ägda (eller skapade) av dig, ej ägda av dig, och de som ägs av en viss person. Du måste dock ha den personens e-postadress.
- Delad med: Filer som delas med en viss person. Återigen måste du ha den personens e-postadress.
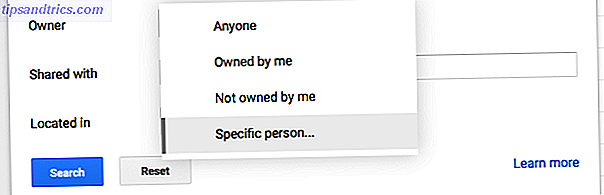
Otroligt, med den här metoden, kompletterar Google Drive inte e-postadresser baserat på din kontaktbok. Google Kontakter är en cool ny Gmail-funktion Vad är nytt i bra gammal Gmail? 5 funktioner du bör kolla vad är nytt i bra gamla Gmail? 5 Funktioner Du bör kolla in Det kan hända att du har missat några nya funktioner som Gmail gradvis har lagt till under det gångna året. Så låt oss titta på vad som förtjänar vår uppmärksamhet. Läs mer, så det här är förvånande, minst sagt. Men med hjälp av specifika sökkommandon istället för rutan Fler sökverktyg kan du få de automatiska förslagen och söka efter ägare på din mobil.
Filer mottagna från någon annan: Använd från: följt av en e-postadress. Till exempel, för alla filer som skickas till mig av min imaginära kollega Donald Duck, använder jag kommandot:
från: [email protected]
Filer som skickas till någon annan: Använd till: följt av en e-postadress. Till exempel, för alla filer som skickas till Daisy, använder jag kommandot:
till: [email protected]
Filer ägda / skapade av någon annan: Använd ägare: följt av en e-postadress. Till exempel, för alla filer som ägs av Donald, använder jag kommandot:
ägare: [email protected]
Alla dessa kommandon kan också användas i samma söksträng. Så om jag vill hitta filer som skickas till Justin och delas med Tina, skulle ett sökkommando se ut som:
från: [email protected] till: [email protected]
4. Sök efter titel eller inuti filer (inklusive bilder och PDF-filer)
Som standard, när du skriver in något ord i Google Drive, letar du efter det ordet i filnamn och deras innehåll. Även om det är lätt att göra det med textfiler, vet inte många att Google Drive har inbyggt optiskt teckenigenkänning (OCR) för att läsa text i bilder De 5 bästa OCR-verktygen för att extrahera text från bilder De 5 bästa OCR-verktygen för att extrahera text från bilder När du har pappersstrålar, hur får du allt som skrivs ut som text som omvandlas till något som ett digitalt program kommer att kunna identifiera och indexera? Håll en bra OCR-programvara i närheten. Läs mer . Den här egenskapen låter dig också söka text i PDF-filer. 10 Tips för att göra mer med dina PDF-filer på Google Drive. 10 tips för att göra mer med dina PDF-filer på Google Drive. Från att hantera dina filer för att samarbeta på Docs, är Drive en fungerande kontorsyta . Vad många människor inte inser är dess förmåga att göra mycket mer än bara visa PDF-filer. Läs mer .
Inte bara det, men Googles smarta algoritmer kan också identifiera innehållet i en bild ! När jag till exempel söker "hund" kan den identifiera bilder av hundar i min enhet, även om titeln, beskrivningen eller taggarna inte säger "hund" någonstans.
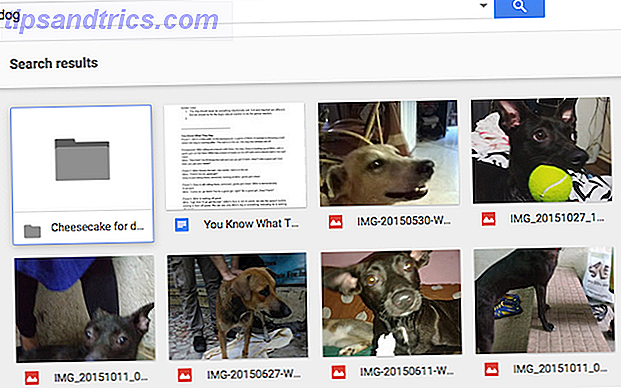
Det är oerhört användbart, men ibland leder det till rodiga resultat. När du bara vill ha filtitel som innehåller det där ordet och inte fullständiga filer, använd avancerade sökverktyg på skrivbordet för att hitta rutan Artikelnamn och skriv in ditt sökord. Det kommer att hitta alla filer som innehåller detta ord som en del av filnamnet och inte innehållet.
På mobiler kan du använda kommandot titel :. Om du till exempel söker efter filer med ordet "hund" i filnamnet och inte i själva filinnehållet, skulle kommandot vara:
titel: hund
5. Alla kommandon för Google Drive Search
Bortsett från de ovan nämnda operatörerna, några av de bästa Googles sökkommandon och tricks Det bästa Google Search Cheat Sheet: Tips, operatörer och kommandon som känner till det bästa Google Search Cheat Sheet: Tips, operatörer och kommandon att veta Dessa speciella Googles söktips, operatörer och kommandon hjälper dig att begränsa sökresultaten och alltid få exakta resultat du letar efter. Läs mer har tagit sig till Drive. Du kan använda flera operatörer eller kommandon i en enda söksträng för att hitta bästa möjliga resultat. Bara skilda dem med ett utrymme.
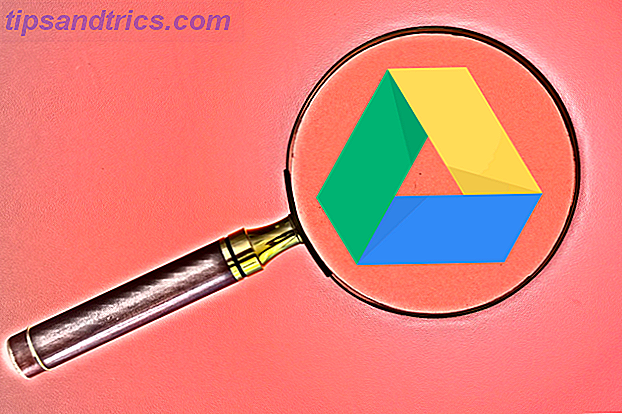
Använd citat när du vill söka efter en exakt fras. Till exempel:
Sökterm: "Exakt orden mellan dessa två citat."
Resultat: Filer som har exakt termen "exakt orden mellan dessa två citat."
Använd ordet eller hitta matchningar med ett av flera ord som används. Till exempel:
Sökterm: Hundar eller katter eller dinosaurier
Resultat: Alla filer med ordet "hundar" och de med ordet "katter" och de med ordet "dinosaurier".
Använd - tecknet för filer utan ett visst ord. Till exempel:
Sökterm: Android - Samsung
Resultat: Alla filer med ordet "Android" men utan ordet "Samsung".
Använd appen för att hitta filer som kan öppnas med integrerade Google Drive-appar. Få ut det mesta av Google Drive med integrerade appar. Få ut det mesta av Google Drive med integrerade appar. Google Drive kan användas för att synkronisera filer mellan dina datorer, men det är bara en av dess många funktioner. Google vill att Google Drive ska vara din nya molnhårdhet, tillgänglig från vilken enhet som helst. Att ... Läs mer. Till exempel:
Sök tid: app : PicMonkey
Resultat: Alla filer som kan öppnas med den webbaserade PicMonkey-appen.
Du hittar alla sökoperatörer i Google Drive här under rubriken Avancerad sökning i enhet.
6. Söker Drive på Android
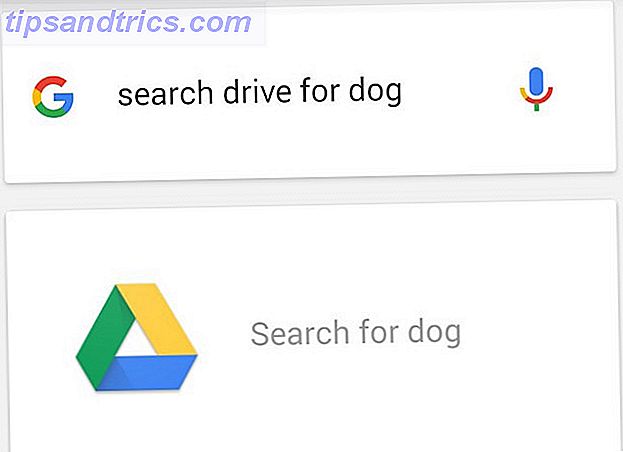
På Android kan Google Drive söka efter röst med Google Nu OK, Google: 20 + Användbara saker du kan säga till din Android-telefon OK, Google: 20+ Användbara saker du kan säga till din Android-telefon Långsamt, utan att vi märker, framtiden har anlänt. Läs mer . Avmarkera enheten eller din standard Google Now-sökfält. Tryck på mikrofonikonen, säg sedan Sök drivrutin och dina sökord högt. Enheten visar resultaten i några sekunder.
7. Söker på enhet på iOS

Om du har Google Drive-appen installerad på din iPhone eller iPad kan du använda iOS universella sökfältet.
Om du har en ny iPhone 6s eller 6s Plus, så kan 3D-funktionen för mördaren varför 3D Touch kan göra dig växla till en iPhone Varför 3D Touch kan göra dig övergång till en iPhone Android-fans: vi kan inte längre hävda att vi har den bästa smartphone . Läs mer kommer in i spel. Du kan 3D Tryck på Drive-ikonen på startskärmen för att komma åt de senaste filerna eller söka.
Har du bytt till Google Drive?
Jag har nästan helt bytt till Google Drive Den enda Google Drive Guide Du behöver någonsin läsa Den enda Google Drive Guide Du behöver någonsin läsa Google Drive är den perfekta kombinationen av online-fillagrings- och dokumenthanteringsverktyg. Vi förklarar hur du bäst kan använda Google Drive på och offline, själv och i samarbete med andra. Läs mer nu, både för sitt kontorsum och det utmärkta molnlagret.
Har du bytt? Vad älskar du om Google Drive eller vad håller du tillbaka? Berätta för dig dina tankar i kommentarerna nedan.



